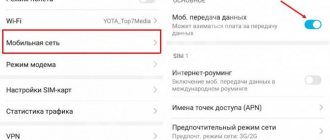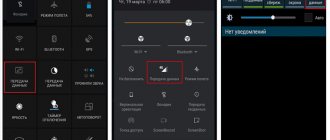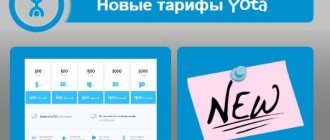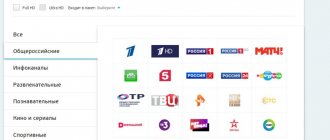Connecting and interacting with the global network has become much easier than the times when you had to go through complex connection setups. Today, it is enough to enter a couple of values into the APN access point on your mobile phone or tablet to access the Internet. If this option is deactivated, you will not be able to connect to the network. This material will discuss what an MTS Internet access point is, how to configure it on various devices, and whether automatic configuration is possible.
Setting methods
In fact, setting up the Internet on Android devices is quite easy. Moreover, it does not require special skills and knowledge. First of all, it is worth noting that there are two options for how to set up mobile Internet on MTS on Android:
- Automatically.
- Manually.
Both options are very simple. Of course, automatic settings are simpler than manual ones, but in any case you will have to call your mobile operator and find out how access to the Internet and MMS is configured.
Automatic access setup
As a rule, modern smartphones initially accept automatic network settings. That is, when you connect a SIM card for the first time (in our case from MTS), you receive a notification that the phone is automatically configured.
In some cases, you need to call the support service of your mobile operator, name your phone model and ask them to send you automatic settings. The support worker will tell you what to do.
Automatic MTS Internet settings on Android will not take much time. Within a few minutes the settings will be sent to your phone via SMS. When you open this SMS, a message will appear indicating that the network parameters will be changed. You need to agree to the terms and confirm the installation of new parameters. After this, it is advisable to reboot the device.
Setting up the Internet manually
Manually setting up MTS Internet on Android is a little more complicated. But before you find out the phone parameters, you should find out what data you need to enter.
Typically, setting up access requires several basic elements:
- MTS Russia:
- Name – MTS Internet
- APN – internet.mts.ru
- Login – mts
- Password – mts
- Everything else is unchanged.
Since the tariff is paid by phone number, the login and password are the same for all subscribers.
Now let's look at where to enter these parameters. To do this you need to follow a few simple steps:
- Go to the application menu, find the “Settings” shortcut and launch it.
- Go to the “Other networks” section.
- Select "Mobile networks".
- Go to the “Access Points” section.
- Here, as a rule, there are already automatic access points. If you need to add a new one, click on the plus sign in the upper right corner.
- Enter the above data and leave the remaining points unchanged. After entering the required information, save the changes and restart the device. As you can see, the question of how to set up an MTS access point on Android does not require any special knowledge or skills.
Using Windows Tools
Any router and modem can also be configured in the Windows operating system itself. For this:
- Go to the Start menu.
- Looking for the Control Panel application.
- In the appropriate window, select “Network and Sharing Center”.
- Click on the “Change adapter settings” link.
- Find your connection and press RMB, selecting “Properties”.
- Select the “IPv4” section and check the boxes next to the “Automatically provide IP and DNS” items.
What is suitable for budget-conscious users
For those who do not plan to travel a lot on the Internet and are looking for how to connect an economical tariff and which Internet to choose, the Smart mini tariff plan is more suitable. Here the fixed fee is less - 300 rubles per month. The user is provided with:
- 2 GB of traffic;
- calls without tariffs to local subscribers of your network;
- 250 minutes of calls to subscribers of other Russian operators;
- 250 messages within your region.
When the traffic paid for under the terms of the tariff ends, the user is provided with up to 15 additional packages of 500 MB in size during the month. In your region, after 250 free minutes, calls to MTS are free, to numbers of other operators - 2 rubles.
In Russia, the cost of calls is: to subscribers of your network - 2 rubles per minute, to other networks - 14 per minute, messages in the home region in addition to the provided package - 1.5.
You can find out how to connect Smart mini for free in your user account. You can connect to unlimited Internet from MTS under the terms of this offer by sending the combination *111*1023# “Call” from your phone.
Advantages and disadvantages
The advantages of Wi-Fi equipment from MTS include lightning-fast setup, the ability to interact with the Internet without restrictions (and even unlimited on some tariffs) and throughout the country where mobile communications are available, as well as compact dimensions and very balanced prices, especially for compared to offers from competitors.
Note! There are also some downsides: the connection speed sometimes fluctuates and depends on the time of day, location, and selected settings. It has long been impossible to place an order on the website - you will have to visit the nearest sales office and then choose among the available offers.
The telecommunications operator MTS, in addition to classic network equipment (3G and 4G modems the size of a USB flash drive), also included third-party devices in its digital store - Wi-Fi routers and routers. “New products” come with the “MTS Connect-4” tariff and allow you to use and distribute the Internet in your home region and when traveling around Russia. Setting up the equipment is easy, and connecting is even easier!
How to set up an access point
Setting up an Internet access point in MTS, as a rule, is limited to receiving a system message and saving it. A phone or other device independently recognizes and registers data in the system. This is true for almost all devices purchased in the Russian Federation. Many of the devices already have the necessary settings that do not need to be entered. If your phone does not have the necessary parameters, you need to know how to set up an MTS access point. Each equipment has its own nuances.
Telephone
Today, every smartphone owner uses the mobile Internet, so owners of such devices should be able to set up an MTS Internet access point on their device, be it an iPhone or an Android smartphone. Let's consider different options.
Android
To set up your Android phone, go to the menu and select Settings. Next, go to the Wireless section.
And there, check the box next to the Mobile Internet section. Next, go to Mobile networks and MTS Internet profile, if provided there.
If it is not there, click the Create APN button to set the parameters of the MTS access point.
Here you need to enter the following data:
- name - MTS Internet;
- APN - internet.mts.ru;
- login and password - mts.
The remaining parameters do not change and remain the same. For a number of Fly, Huawei or Lenovo devices, in the Authentication Type section, you must set the Not installed option. For proper operation of the mobile network, you must use the No indicator.
iPhone
In phones with iOS, setting up an MTS mobile access point follows the same scenario. To properly configure the transmission and reception of data in iPhone smartphones, take the following steps:
Go to Settings.
Enter the Cellular section.
Click on Cellular Data.
The next step is to enter the necessary information. For cellular data and LTE settings (for iPhone 5.0 and higher) and modem mode, the following MTS information is indicated:
- network name - MTS Internet;
- APN - internet.mts.ru;
- login and password - mts.
In the case of MMS settings, you need to enter the following information:
- name - mts
- APN - mms.mts.ru;
- login and password - mts;
- MMSC - https://mmsc;
- MMS proxy - 192.168.192.192:8080;
- largest messages - 512000;
- MMS URL is not filled in.
After entering the data regarding the MTS Internet access point, you can use the service taking into account the operator’s tariffs.
On a tablet
Tablet devices run on the same OS as smartphones, so the setup process will be identical. So, if you have an Android device, you must enter the same parameters as indicated above for smartphones. As for iPad tablets, the necessary data is already registered in them by default.
On the modem
If you use a modem, the question of how to get an MTS access point is even easier to solve. All network login information is already configured, and the user does not need to do anything. Just insert the device into the connector and wait for the drivers and software to be installed. If possible, go to your modem's page and install the latest update.
If, after installing the modem, drivers and software are not installed automatically, check the following settings:
- there is a ban on automatic start;
- correct identification of the modem by a specific port;
- actions of anti-virus software (perhaps it is blocking the operation of the device);
- serviceability of the modem itself.
If the above obstacles are absent and there is no connection, to set up an MTS 4g or 3g access point, enter the necessary information yourself. To do this, enter the program and find the section where new profiles are created. Next, fill them out in the same way as with telephones, and after dialing, enter *99#.
Next, save the data and set the status to Default, and then use the network.
As you can see, the setup is carried out using an identical algorithm for all devices. The main thing for an MTS subscriber is to enter the APN access point name and fill in other fields taking into account the operator’s requirements. If for any reason you encounter connection difficulties, you can write or call technical support.
How to open ports on a router: 3 tips for users
In a modern apartment there are approximately 3-5 devices that require constant and uninterrupted Internet (not to mention the office). To ensure that all these devices receive stable Wi-Fi, you should use a router. But just connecting the router is not enough; you also need to have its ports open. Why this is needed and how to cope with the task if the ports are closed is described in detail in the article.
Interesting: How a router works: the principle of operation and the design of the router in 6 sections
How will opening ports help?
As many people know, a router (including the D-Link brand) is a device that allows you to distribute the Internet to several devices simultaneously. By default, as a rule, it only works to receive traffic. And if the user wants to use the router to transmit information to the Internet, he will have to make some settings, or rather, open the appropriate ports. In the language of professionals, this is called “port forwarding on the router.” Why is this necessary? It's simple: without open ports, the information coming from you will simply be ignored by the router (for example, such as the D-Link DIR-806A) and will not enter the network.
Why might you need to transfer information to the Internet? There are many such situations: for example, this is necessary for chat communication, video conferencing, for the correct operation of online multiplayer games, applications like μTorrent, etc.
You may be interested in: TOP 5 best WI-FI routers D-Link
You can make the settings and forwarding yourself, the main thing is to strictly follow the rules. Often information on how to forward ports is already included in the complete instructions for routers. A simplified manual looks something like this:
Home: ways to determine an address
Each home or office router has its own IP address. Finding these few numbers is the first step towards properly configured ports. So what to do:
- find “Network and Internet settings” on your computer (this is done by left-clicking on the special icon in the lower right part of the display, or through the Control Panel);
- find your connection there (this can be either a Local Area Connection, if you have a desktop PC with an Ethernet cord connected, or a Wireless Connection, if you have a laptop, tablet or other portable device);
- in the next window, find “Information” (may also be called “Connection properties or another similar name”);
- All information about the network connection is indicated here, but the necessary numbers are written in a specific line, which is called “Default Gateway” or “IP Address”. These are four numbers separated by three dots.
This set of numbers can be written down or remembered. It will be useful for subsequent actions.
The same information can be found in other ways, for example, through “Properties” - “Internet Protocol Version 4”. In the new section that opens there will be a column “Main gateway”. This is the router's network address.
Users who do not have a network icon displayed in the left corner of their screen can find out the address through the command line. To do this, you need to simultaneously hold down the Windows and R buttons on the keyboard, then enter cmd in the line that appears and select OK. A command line will open, in which you need to add the ipconfig command and press ⎆. The screen will display the router’s IP address (in the “Default Gateway” line).
And one more way, suitable for the lazy. If, when activating a new router (for example, ASUS RT-AC51U), the address, login and password did not change, then you can view them on the back of the device. There is a special sticker on the bottom of the case with all this information.
Direct port configuration
The port number is selected depending on the purpose of its opening. For example, ports 20 or 21 are for FTP protocols; port 80 – for http, etc. There are more than 65 thousand of them in total. You can see the port number that needs to be opened in the settings of the game or program for which it is opened.
To open ports on the router, you need to change some items in the device interface. It is important to understand that port forwarding is done not for the equipment that supplies the Internet, but for each user (PC) connected to the device.
For example, if 10 devices are connected to one router and you need to open a specific port for them, then an entry for each of these devices is specified in the device settings. That is, there should be 10 such entries in the settings.
The principle of opening plus or minus is the same on all routers, regardless of the brand. Therefore, there is no point in writing out a manual for each manufacturer separately. The article offers instructions on how to open ports using the example of a TP-Link router.
Source: https://www.Moyo.ua/news/kak-otkryt-porty-na-routere-instruktsiya-i-3-sposoba-resheniya-vozmozhnykh-problem.html
Setting up an MTS access point on your phone
Often the operator sends settings automatically, but due to various glitches on his side or on the phone’s side, they may simply not arrive. In this case, you have to do the configuration yourself. The process is slightly different for different operating systems, but this is not critical.
Android smartphones
The instructions for setting up 4G MTS APN, common to all Android devices, look like this:
- Go to "Settings".
- Select the “Mobile networks” section.
- Go to the subsection “Setting up a SIM card”
- In the “APN access points” item, create a new point or change the values of the old one: Name – MTS internet, APN – internet.mts.ru, Login – mts, Password – mts.
You do not need to touch, fill out or change any other fields. After entering the values, the settings are saved and applied. To access the network, it is advisable to restart the phone.
iPhone
For iPhones and iPads, the step-by-step instructions are as follows:
- Go to "Settings".
- Select the “Cellular” section and the “Data Options” subsection.
- Click on the “Cellular data connection” item.
- Specify the following “Cellular data”: APN: internet.mts.ru, Username: mts, Password: mts.
As in the previous case, the settings need to be saved and applied, and the phone must be rebooted.
Windows Phone 8
The configuration process is as follows:
- Go to "Settings".
- Select the “Data transfer” section and the “Add access point” subsection.
- Provide the following information: APN internet.mts.ru, name – mts, password – mts.
Changing the password on the MTS Wi-Fi router
Changing this setting will help avoid many unpleasant surprises. The company's specialists strongly recommend using a complex access key for the following purposes:
- limit the use of traffic by third-party devices;
- improve the quality of your home network;
- reduce the load on the signal source;
- keep personal data secret.
The absence of a password opens access to attackers who can:
- steal personal information;
- use the user’s computer to automatically send information prohibited by applicable law;
- use payment card data for personal purposes.
The password can be changed in the modem settings. To log in, you must use the device’s IP address, which is indicated in the address bar of any browser:
- For a D-Link router you need to use 192.168.0.1.
- For TP-Link, Zyxel, Asus modems, enter the address 192.168.1.1.
Once on the login page, you must enter the correct username and password. The main page of the modem web menu should open. Find the Wireless Settings section and go to it. Find the WPA2 Shared Key item and change the key.
Similar actions are necessary in the following cases:
- when suspicious connections appear;
- to prevent uncontrolled use of traffic by children;
- if the owner of the device changes.
Setting a complex password will protect the router owner from unpleasant surprises, including loss of payment card information.
Using an MTS modem and setting it up
For many people, the phone is still not the most convenient way to surf the Internet, so they want to use the mobile Internet on a personal computer, laptop or tablet (without using a SIM card). This may be due to modems and routers, into which a chip is also inserted that requires certain settings.
Most modern gadgets have the function of distributing the Internet. This means that the device, through certain settings, begins to work as a simple modem or router and distribute the Internet to any home client devices.
Important! Unfortunately, this function is often blocked by operators or provided for a fee, even on those tariff plans that are connected to unlimited Internet. Companies simply don't want people using their services who haven't paid for them.
The mobile device can also be used as a network modem by simply connecting it to a personal computer. To set up such a connection, you will need to log into the control panel and run the Quick Connection Setup Wizard. More details about this procedure can be found on the official website. Connecting a phone to a PC is no longer in demand due to the active development of wireless and compact modems and new functions that allow phones and tablets to be used as wireless access points.
Ordering automatic settings for a modem is as easy as ordering for a telephone. To do this, you do not need to contact the operator or come personally to the support center. This is done only in extreme cases. You can also log into your personal account and find out all the data that you need to enter in the Connect Manager.
Thus, it was described here how to configure the Internet on MTS manually or using automatic configurations. You can request them using the service USSD code or any other way (SMS message, personal account). The company also offers the “Access without settings” option, which allows you to log into the network without specifying access parameters. It is available only for tariffs that require access to the network using GSM, 3G or LTE. The most popular among them are: “Tariffische”, “Unlimited”, “Smart”.
What models of WiFi routers does MTS provide?
DIR-615
Our traditional router has proven itself over many years to be a reliable and trouble-free device. This is the router that was previously installed by most MTS subscribers.
Dual-band router Sercomm S1010.MTS
The newest model among MTS routers.
A dual-band router is a router that broadcasts two Wi-Fi networks (that’s why it is also called Dual-Band). This router, like regular routers, distributes the Internet at a frequency of 2.4 GHz. This frequency is now the most common; almost all Wi-Fi routers operate on it. At the same time, it broadcasts a Wi-Fi network at a frequency of 5 GHz. This is what distinguishes a dual-band router from a single-band (regular) router.
How to choose a 4G router
When choosing a device, it is important to consider the following characteristics.
Wi-Fi standards
Modern routers use 802.11b, 802.11a, 802.11g, 802.11n, 802.11ac standards, this will determine the maximum Internet speed on the end device connected to Wi-Fi, the range of operating frequencies (higher frequencies have less interference) and range .
802.11b (legacy) speed 11 Mbps range 2.4 GHz radius up to 50 m.
802.11a (legacy) speed 54 Mbps 5 GHz range up to 30 m radius.
802.11g (new) speed 54 Mbit/s range 2.4 GHz radius up to 50 m.
802.11n new speed up to 480 Mbit/s range 2.4 and 5 GHz radius up to 100 m.
802.11ac (advanced) speed up to 1.3 Gbps 5 GHz range over 100 m radius.
Maximum number of clients
If it is important for you that many devices can be connected to the router at the same time, for example, if you want to use it as a backup access point in the office, then pay attention to this indicator.
Battery capacity and battery life
Do you plan to use your device a lot outside the home and want to stay connected even while fishing? This means that the capacity of the battery is important, that is, how long it works without recharging. Pay attention to models that work as a power bank - for example, from MTS.
Why do you need a 5GHz Wi-Fi network?
Due to the fact that most routers operate at the 2.4 GHz frequency, it is heavily loaded - many devices operating at the same frequency conflict with each other. You've probably paid attention to how many neighboring WiFi networks your apartment can connect to. The more of these networks, the greater the load on the frequency, the slower the Internet works. Using a 5GHz WiFi router allows you to almost completely avoid interference, and as a result, the WiFi connection will be more stable and the connection speed will be higher.
How to use the 5GHz network?
The Sercomm S1010.MTS router simultaneously broadcasts 2 networks – 2.4 GHz and 5 GHz. The vast majority of devices sold in recent years (and many released earlier) support the 5GHz frequency, so it is better to choose this network when connecting the device for the first time. If you also want to connect an old device, it will not see the 5GHz network, so it will offer you to connect using the 2.4GHz frequency.
What you need to connect
The first and most important condition is that your phone must have an Internet connection option. Unfortunately, some devices (especially the so-called black and white old phone models) do not have such a function in their menu
With this type of device you will not be able to connect to the Internet.
To access the network, you will need a more modern device that supports GPRS/EDGE or 3G/4G communication standards. The subscriber will need to dial the service number 08 20 221 to receive data transfer settings.
Check out the step-by-step algorithms on how to get automatic Internet settings from MTS on your phone. There are several ways to do this:
- By calling the short service number 0876 to contact the operator.
- By sending an SMS message to number 1234. If you send an empty message, then after some time the Internet settings, as well as multimedia messages (MMS), will be sent to your phone. To receive network access settings, you need to send the word “INTERNET”, to connect WAP and GPRS the word “WAP”, and to send and receive multimedia messages - “MMS”. The settings will arrive on your phone in a few minutes. All the user needs is to confirm their installation and then they can immediately start using the Internet.
- By visiting the “Personal Account” section on the official website of the MTS company. First, you will need to select the “Settings” menu item, and then click on the “Internet and MMS settings” column. The next step is to indicate your personal mobile phone number to which a message with automatic settings will be sent. In another window, you should indicate your phone model and brand, and then select the type of settings you need - INTERNET, MMS or WAP. Select a method for receiving settings (the most convenient is through a standard text message), check that the above data is correct and click the “receive settings” button.
Important! After the automatic settings are delivered, be sure to save them to your phone and reboot your gadget. This will help the phone to correctly install the received data
If for some reason it is not possible to receive automatic data (or the phone does not recognize it), then you will have to connect manually. You can set up the Internet in the menu section called “Settings”. It should contain the column “Internet Settings”. In the free fields you need to enter the standard parameter scheme:
- Profile name: MTS-internet.
- Data transmission channel/ Bearer data: GPRS/EDGE or 3G/4G.
- Access Point/APN: MTS.
- User`s name: MTS.
from MTS In some cases, the system may prompt you to enter a password. If you encounter this phenomenon, then simply enter the word MTS in Latin letters in the empty window that pops up.
Important! All mobile devices have different firmware, so a typical connection diagram cannot be absolutely standard for all phones and is an approximate example
Quick setup of an MTS access point on your phone
The first thing you need to do is find the “Settings” item in your phone in the main menu, then you need to go to “Cellular Communications” where the APN is installed. After that, you need to create a profile, indicating the following information:
- MTS - Profile name;
- internet.mts.ru - Access point;
- mts - Standard login and password.
If you ever have to compare phone models, you will notice that on new phone models, the Internet connection settings are significantly reduced, which cannot be said about old phones, where connection takes a long time and is not always successful. The operating system of the smartphone is almost the main criterion for how the MTS access point will be configured. Mobile phones based on Windows Phone OS are configured as follows:
Mobile phones based on Windows Phone OS are configured as follows:
“Settings - Data transfer” then “Add access point”. Specifying the APN address for login – internet.mts.ru, as well as the standard login and password – mts in small letters. All subsequent menu items are left unchanged.
Mobile phones based on Android OS are configured according to a different principle:
Go to “Settings”, then “Wireless networks”, sub-item “More”, and then to “Mobile network”. Further, see above for all settings for entering the access point, login, and password. After all the manipulations, we reboot the phone.
If you have a mobile phone based on IOS, iPhone, then do the following:
Go to the “Settings” item, then “Cellular data - APN settings”, indicate the standard MTS IP address - (internet.mts.ru) and this completes the setup, save everything and send the iPhone to reboot.
The easiest way to avoid manual inputs and settings on your phone is to try sending automatic settings on the official MTS website or in your MTS personal account. On the main page of the MTS website, find a section called “Phone settings” It is located on the right “Help and maintenance”, then the item “Phone settings”. After entering the correct captcha and your phone number, you will receive the treasured message with the access point settings. After receiving the SMS message on your phone, save and reboot. An alternative method of receiving settings for installing an access point is also sending a blank SMS message to the short number 1234.
Please note that the entire setup on different models may differ significantly as various updates to mobile phone systems are released.
How the Bluetooth tethering function works
You can activate the option as follows:
- We activate Bluetooth on your smartphone and PC or laptop.
- Set permission to detect devices on your smartphone and PC.
- We pair two devices.
- Go to the settings on your smartphone, find and activate the Bluetooth modem.
- Click on the “Show devices” button on the PC.
- Right-click on the phone name.
- Place the cursor on the “Connect” column.
- Then select “Access Point”.
Now you can safely distribute the Internet. Please note: this method of network distribution significantly consumes the battery on a smartphone or tablet computer. It is advisable to use the option when there is an outlet nearby. You can also use an external battery.
How to set up Internet on an MTS phone manually
To set up mobile Internet manually, you need to create a connection profile, specify an APN access point, and specify a login and password. This may sound complicated, but I assure you that you will spend no more than two minutes setting up the Internet on your phone!
Here are the parameters that need to be entered into the phone settings for the mobile Internet to work:
Profile name
— MTS Internet
Data channel
— GPRS
Access point APN
— internet.mts.ru
User name
— mts
Password
— mts
The process of creating an Internet profile, which will contain all the necessary settings for accessing the Network, depends on the operating system of the smartphone.
Setting up MTS Internet on Android (Android)
- Open the main menu of your phone and go to “Settings”
→
“More...”
→
“Mobile networks”
→
“Internet access points (APN)”
. - In the upper right corner, click on the plus sign icon, which means adding a new access point. If there is no such icon, then call up the additional menu by clicking on its icon (also located in the upper right corner) and select the option to create a new access point.
- Specify the following parameters: Name
- MTS Internet
APN
- internet.mts.ru
Login
- mts
Password
mts Do not fill in the remaining fields. - Save the created access point and return to the section "Settings"
→
"Data transfer"
. Check the box next to the item
"Mobile data"
.If you have an Android with two SIM cards, then to enable mobile data transfer, you need to go to the “Settings”
go to
“Network Manager”
→
“Data Network”
and check the box next to the MTS SIM card you are using.
This completes the MTS Internet setup on your Android phone. Don't forget to restart your phone
for the settings to work.
Video on how to set up mobile Internet on an Android phone using the MTS 955 smartphone as an example:
Setting up MTS Internet on iPhone
- Open "Settings"
and go to the
"Cellular"
.
Move the slider to the “on” position next to the “Cellular data”
. - Return to the Cellular section and go to Data Options
→
Cellular Data Network
.
Fill in the fields: APN
- internet.mts.ru
Username
- mts
Password
- mts - Save your changes and reboot your device
. This completes the setup of MTS mobile Internet on iPhone.
Content
Modern smartphones and tablet computers can work as modems. Therefore, if you need to connect your computer to wireless Internet and get high-speed Internet in the village, you can use a smartphone. It is not at all necessary to buy a modem to access the Internet. Enabling modem mode on your phone will not take much time. The mode may be activated differently on different models of gadgets. All smartphones of the latest generations are equipped with this function. You can find it in the settings. After adding certain parameters, your gadget will work like a modem. You can distribute Wi-Fi in different ways. Below we will look at all possible options separately.
Setting up the Internet on iPhone
Setting the correct parameters on iPhones looks a little different. To connect to the World Wide Web, you will need:
- go to the settings menu;
- select the special section “cellular communications”;
- switch to the parameters subsection;
- open a tab mentioning the cellular data network;
- indicate in the APN line internet.mts.ru;
- enter the word mts in the login and password lines;
- save the changes made.
Additionally, users can manually configure the reception and sending of MMS. To do this, open the same section and enter the following conditions into the MMS settings:
- APN – mms.mts.ru;
- name and standard password – mts;
- MMSC – http//mmsc.ru;
- proxy – 192.168.192.192:8080.
As a result, there will definitely not be any difficulties with receiving messages.
Manual setup
MTS Internet can be configured manually. This does not require spending a lot of time. After all, if you follow the instructions, the procedure will go very quickly. So, if the mobile Internet does not work with automatic settings, you will need to create a profile where you specify a name, then create a network access point, data channels and enter a login with a password.
- After you have entered the phone menu and entered its settings, you need to go to the Internet tab and then create a new connection.
- Next, in the column with the profile name you will need to enter any word in Latin letters, but to make it clearer you can write MTS i
- Then, in the next line you need to register the network access point or in some devices there will be an APN. This line indicates the address internet.mts.ru.
- In the data channel you just need to select GPRS.
- In the lines with login and password you need to write the words mts.
- After this, you need to save all the settings and restart the phone. Then you need to turn on the Internet and check network access.
It is worth noting that in the Internet settings there may be other lines to fill out. But you don’t need to touch them, all the data that will already be written should be left as it is
It is very important not to touch the proxy server box and enable it. He's not needed there
Some Android mobile devices may also have an authentication type string. It will need to be set to “NO”.
FAQ
Question: I made all the settings manually. But I still can’t get online. What to do?
Answer: Check whether the apn and access point name settings fields are filled in correctly. If everything is correct, reboot your cellular device and try again. Check your mobile account balance. It may need to be refilled.
Question: I bought a 4G modem and installed it. Everything works well, but why the speed is so low does not correspond to LTE.
Answer: Most likely, your region does not provide a high-speed mobile data transfer standard. Check with your operator for information. Or the modem settings have a lower default format set.
Question: Will a USB modem work on Windows 8?
Answer: Yes. The router software is fully compatible with all operating systems.
How to connect an MTS router to a computer
There is nothing complicated here. We will need:
- The computer itself, which has a working Ethernet port or at least has a network card.
- A router with free connectors for expanding the network, distributing or transmitting the Internet via a network cable.
- A network cable that you can buy in a store, or perhaps it will already come with the router.
We connect the network cable to one of the additional ports of the router, as well as to the PC itself. Next, we simply look at the connected networks in the computer control panel; the router should be in them.
How to change the password on an MTS router
Everything is just as simple here. All you need is the password and login of the router itself. If they have not been changed before, then they will be the simple word admin.
Next, in the browser, enter 192.168.1.1 as a link; in the page that opens, you need to enter the same login and password. We find the settings, there will be a WLAN item there. Then simply enter a new password, remembering to select “WPA/WPA2-PSK” as protection.
Ready! The password has been changed and can be checked on any device.
How to change the password on an MTS Wi-Fi router for home Internet
The same as changing the router password, because their login and password are the same. Just log in with your details using the link 192.168.1.1 and follow the same steps as in the previous paragraph. The main thing is not to choose simple passwords, because you can gain access to your computer through your home network, and this is not secure.
Possible problems with Internet access
Sometimes, when connected to a mobile network, there is no Internet access. The reason, as a rule, is simple inattention during manual settings. That is, users often make mistakes when entering data (putting the wrong letter or symbol).
But there may be other problems:
- Software failure (firmware failure or system file corruption).
- There is a problem with the device's network settings.
- Virus or malicious application.
- Hardware problems with the built-in modem.
How to set up MTS Internet on a tablet
In the case of tablets, the mobile Internet settings do not change - everything is done exactly the same as on a smartphone.
However, if we talk about smartphones, every modern gadget has a built-in modem. With tablets, everything is different - they have a Wi-Fi adapter to access the Internet. Even expensive flagship models may not have a built-in modem. Of course, there are models with built-in GSM/3G/4G modems, but they are in the minority.
Therefore, before you try to set up anything and connect your tablet to the mobile network, you should find out if there is a built-in modem. As a rule, tablets with modems can be used as a telephone (for voice calls over GSM communication). However, even if there is no adapter, you can connect a USB modem. This raises the question of how to connect an MTS modem to an Android tablet.
There are two ways. The first option involves using an OTG adapter (if the tablet itself does not have a standard USB port). The second is to use a Wi-Fi 3G/4G modem.
In the first case, you will have to manually connect the modem via an OTG adapter, configure the connection, etc. Moreover, the modem itself must first be switched to the “Modem Only” mode.
In the second case, everything is simpler: you buy a Wi-Fi 3G/4G modem - a device that connects to a mobile network and distributes the Internet via Wi-Fi. As mentioned above, any tablet has a Wi-Fi adapter, so this option is the simplest and fastest. You don't have to configure anything. If we talk about the price of the issue, such a Wi-Fi modem costs a little more than a regular USB adapter.
How to enable the modem function
If for one reason or another a wired Wi-Fi connection is not suitable for you, you can use an alternative option. It can be useful if your desktop computer does not have a Wi-Fi module. In the gadget settings, we activate the modem mode for distributing the Internet. How to do it:
- We use a USB cable.
- We use communication via Bluetooth.
- We create a Wi-Fi access point.
Each option has its own specific features. For example, users prefer wireless communications because there is no need to connect wires. It is very comfortable. You can install a gadget distributing the network in another room. Only in this case the connection speed will be low - only 3 Mbit per second. You can also connect via USB. But this option is not convenient. The placement of the smartphone will be limited by the length of the cord. The device must be close to the PC or laptop. This option has one significant advantage. By connecting via a USB cable, you can charge your smartphone at the same time. In addition, this way you can get a fairly high connection speed.
Automatic settings
The operating company is doing its best to ease the efforts of customers by automating the process as much as possible. One of these features is automatic settings. How can I get them?
- From your phone or tablet, if it supports this function, send a message containing “Internet” to 1234.
- On the MTS website page https://www.mts.ru/mobil_inet_and_tv/help/settings/settings_phone/ you can order settings by finding your model and entering the phone number. Settings can be obtained for most known models. If yours is not on the list, then follow the instructions on the page.
In all three cases, a service message will be delivered, which you just need to open on your phone. The settings are saved and activated independently. Only in some cases will you have to do everything manually.
Conclusion
You can always find out how to set up the Internet on an MTS phone or any other operator on our website. These actions are necessary for the correct operation of the smartphone and uninterrupted access to the World Wide Web.
Sources
- https://ProOperatorov.ru/faq-mts/nastrojki-interneta-mts/
- https://4gconnect.ru/nastrojki-interneta-mts
- https://Vpautinu.com/wifi/tochka-dostupa-mts
- https://mts-is.ru/internet-i-tv/nastrojki/
- https://KakOperator.ru/operators/kak-nastroit-tochku-dostupa-mts
- https://go-MTS.ru/wifi-%D1%80%D0%BE%D1%83%D1%82%D0%B5%D1%80%D1%8B-%D0%BC%D1%82% D1%81/
- https://mtsdtv.ru/devices/wifi-router/4g/
- https://tvoytarif.ru/mts-manuals/apn-mts
- https://tarifrus.ru/nastrojka-tochki-dostupa-mts/
- https://iguides.comprayexpress.ru/networks/nastroyka-domashnego-interneta-mts/
- https://internetsim.ru/kak-nastroit-router-mts-avtorizatsiya-i-vhod-v-nastroyki/
- https://Vpautinu.com/wifi/mts
- https://tarifam.ru/apn-mts/
- https://KakOperator.ru/operators/instruktsiya-po-nastrojke-domashnego-interneta-mts
Automatic settings
All television systems in Russia allow users to receive automatic settings on their mobile phones. With their help, clients do not need to do anything; Internet access will be immediately available. This method of receiving settings from MTS is very easy. The subscriber should insert the SIM card into the phone and then wait for the message to arrive. The body of the email will contain the necessary settings for accessing the Internet. Such a message should be saved after opening; the system will prompt you to save it.
You can also configure the network differently on Android. This method is suitable for older mobile devices. You need to go to the MTS operator website and then go to the help and maintenance tab. You will then be provided with a form in which you must enter your phone number. Within a couple of minutes, your device will receive a message with automatic parameters for the World Wide Web. The client will need to save the data and preferably restart the phone. A restart allows the parameters to be set correctly and continue to work without failures.
You can also obtain the necessary parameters automatically and using another method. To implement your plan, you will need to send a text message without data to phone 1234 or service phone 0876. In both cases, you will need to wait for the arrival of a text message with the necessary data to access the network. It should also be said that not only the mobile Internet will be configured and available, but the SMS will also include parameters for setting up mms messages.
But sometimes it happens that automatic settings do not arrive or are installed incorrectly. In this case, subscribers will need to configure the network connection manually.