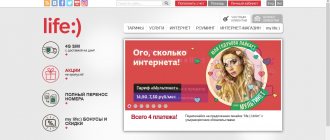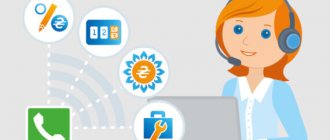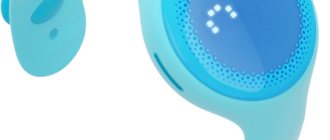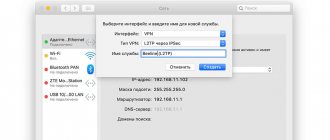Setting methods
In fact, setting up the Internet on Android devices is quite easy. Moreover, it does not require special skills and knowledge. First of all, it is worth noting that there are two options for how to set up mobile Internet on MTS on Android:
- Automatically.
- Manually.
Both options are very simple. Of course, automatic settings are simpler than manual ones, but in any case you will have to call your mobile operator and find out how access to the Internet and MMS is configured.
Automatic access setup
As a rule, modern smartphones initially accept automatic network settings. That is, when you connect a SIM card for the first time (in our case from MTS), you receive a notification that the phone is automatically configured.
In some cases, you need to call the support service of your mobile operator, name your phone model and ask them to send you automatic settings. The support worker will tell you what to do.
Automatic MTS Internet settings on Android will not take much time. Within a few minutes the settings will be sent to your phone via SMS. When you open this SMS, a message will appear indicating that the network parameters will be changed. You need to agree to the terms and confirm the installation of new parameters. After this, it is advisable to reboot the device.
Setting up the Internet manually
Manually setting up MTS Internet on Android is a little more complicated. But before you find out the phone parameters, you should find out what data you need to enter.
Typically, setting up access requires several basic elements:
- MTS Russia:
- Name – MTS Internet
- APN – internet.mts.ru
- Login – mts
- Password – mts
- Everything else is unchanged.
Since the tariff is paid by phone number, the login and password are the same for all subscribers.
Now let's look at where to enter these parameters. To do this you need to follow a few simple steps:
- Go to the application menu, find the “Settings” shortcut and launch it.
- Go to the “Other networks” section.
- Select "Mobile networks".
- Go to the “Access Points” section.
- Here, as a rule, there are already automatic access points. If you need to add a new one, click on the plus sign in the upper right corner.
- Enter the above data and leave the remaining points unchanged. After entering the required information, save the changes and restart the device. As you can see, the question of how to set up an MTS access point on Android does not require any special knowledge or skills.
MTS 3G and 4G coverage area
Since 1993, MTS has been one of the leaders in the mobile technology and communications market. As of 2021, its 4G LTE coverage area is recognized as the largest in Russia. This happened due to the fact that the company took first place in the number of installed cellular towers of the new standard. At the moment, stations are located in 86 regions of the Russian Federation.
Important! As for 3G, it is provided to the entire European part of the country, including urban areas and villages remote from large cities and megalopolises.
What is suitable for budget-conscious users
For those who do not plan to travel a lot on the Internet and are looking for how to connect an economical tariff and which Internet to choose, the Smart mini tariff plan is more suitable. Here the fixed fee is less - 300 rubles per month. The user is provided with:
- 2 GB of traffic;
- calls without tariffs to local subscribers of your network;
- 250 minutes of calls to subscribers of other Russian operators;
- 250 messages within your region.
When the traffic paid for under the terms of the tariff ends, the user is provided with up to 15 additional packages of 500 MB in size during the month. In your region, after 250 free minutes, calls to MTS are free, to numbers of other operators - 2 rubles.
In Russia, the cost of calls is: to subscribers of your network - 2 rubles per minute, to other networks - 14 per minute, messages in the home region in addition to the provided package - 1.5.
You can find out how to connect Smart mini for free in your user account. You can connect to unlimited Internet from MTS under the terms of this offer by sending the combination *111*1023# “Call” from your phone.
Benefits and Features
All of the company's tariffs include the ability to access the global network, but some of them have certain advantages. For example, in the MTS Hype tariff plan, a user can count on a full unlimited limit, which applies to all modern social networks and media portals, as well as online games and services: Vkontakte, Odnoklassniki, FaceBook, Telegram, WhatsApp, Viber, Skype, Tanki and many others (see TP characteristics for more details).
Therefore, before setting up the Internet from MTS, it is recommended that you familiarize yourself with the range of tariff plans and choose the one that best suits your goals. Firstly, it will save money, and secondly, it will open up additional services and opportunities.
Mobile Internet from MTS is one of the highest speeds due to the introduction of foreign technologies and the constant development of the service, since more than 70% of clients choose the company precisely because of this advantage. Quality, speed and price - perhaps this is how the service can be characterized.
How to set up an access point
Setting up an Internet access point in MTS, as a rule, is limited to receiving a system message and saving it. A phone or other device independently recognizes and registers data in the system. This is true for almost all devices purchased in the Russian Federation. Many of the devices already have the necessary settings that do not need to be entered. If your phone does not have the necessary parameters, you need to know how to set up an MTS access point. Each equipment has its own nuances.
Telephone
Today, every smartphone owner uses the mobile Internet, so owners of such devices should be able to set up an MTS Internet access point on their device, be it an iPhone or an Android smartphone. Let's consider different options.
Android
To set up your Android phone, go to the menu and select Settings. Next, go to the Wireless section.
And there, check the box next to the Mobile Internet section. Next, go to Mobile networks and MTS Internet profile, if provided there.
If it is not there, click the Create APN button to set the parameters of the MTS access point.
Here you need to enter the following data:
- name - MTS Internet;
- APN - internet.mts.ru;
- login and password - mts.
The remaining parameters do not change and remain the same. For a number of Fly, Huawei or Lenovo devices, in the Authentication Type section, you must set the Not installed option. For proper operation of the mobile network, you must use the No indicator.
iPhone
In phones with iOS, setting up an MTS mobile access point follows the same scenario. To properly configure the transmission and reception of data in iPhone smartphones, take the following steps:
Go to Settings.
Enter the Cellular section.
Click on Cellular Data.
The next step is to enter the necessary information. For cellular data and LTE settings (for iPhone 5.0 and higher) and modem mode, the following MTS information is indicated:
- network name - MTS Internet;
- APN - internet.mts.ru;
- login and password - mts.
In the case of MMS settings, you need to enter the following information:
- name - mts
- APN - mms.mts.ru;
- login and password - mts;
- MMSC - https://mmsc;
- MMS proxy - 192.168.192.192:8080;
- largest messages - 512000;
- MMS URL is not filled in.
After entering the data regarding the MTS Internet access point, you can use the service taking into account the operator’s tariffs.
On a tablet
Tablet devices run on the same OS as smartphones, so the setup process will be identical. So, if you have an Android device, you must enter the same parameters as indicated above for smartphones. As for iPad tablets, the necessary data is already registered in them by default.
On the modem
If you use a modem, the question of how to get an MTS access point is even easier to solve. All network login information is already configured, and the user does not need to do anything. Just insert the device into the connector and wait for the drivers and software to be installed. If possible, go to your modem's page and install the latest update.
If, after installing the modem, drivers and software are not installed automatically, check the following settings:
- there is a ban on automatic start;
- correct identification of the modem by a specific port;
- actions of anti-virus software (perhaps it is blocking the operation of the device);
- serviceability of the modem itself.
If the above obstacles are absent and there is no connection, to set up an MTS 4g or 3g access point, enter the necessary information yourself. To do this, enter the program and find the section where new profiles are created. Next, fill them out in the same way as with telephones, and after dialing, enter *99#.
Next, save the data and set the status to Default, and then use the network.
As you can see, the setup is carried out using an identical algorithm for all devices. The main thing for an MTS subscriber is to enter the APN access point name and fill in other fields taking into account the operator’s requirements. If for any reason you encounter connection difficulties, you can write or call technical support.
Setting up an MTS access point on your phone
Often the operator sends settings automatically, but due to various glitches on his side or on the phone’s side, they may simply not arrive. In this case, you have to do the configuration yourself. The process is slightly different for different operating systems, but this is not critical.
Android smartphones
The instructions for setting up 4G MTS APN, common to all Android devices, look like this:
- Go to "Settings".
- Select the “Mobile networks” section.
- Go to the subsection “Setting up a SIM card”
- In the “APN access points” item, create a new point or change the values of the old one: Name – MTS internet, APN – internet.mts.ru, Login – mts, Password – mts.
You do not need to touch, fill out or change any other fields. After entering the values, the settings are saved and applied. To access the network, it is advisable to restart the phone.
iPhone
For iPhones and iPads, the step-by-step instructions are as follows:
- Go to "Settings".
- Select the “Cellular” section and the “Data Options” subsection.
- Click on the “Cellular data connection” item.
- Specify the following “Cellular data”: APN: internet.mts.ru, Username: mts, Password: mts.
As in the previous case, the settings need to be saved and applied, and the phone must be rebooted.
Windows Phone 8
The configuration process is as follows:
- Go to "Settings".
- Select the “Data transfer” section and the “Add access point” subsection.
- Provide the following information: APN internet.mts.ru, name – mts, password – mts.
Using an MTS modem and setting it up
For many people, the phone is still not the most convenient way to surf the Internet, so they want to use the mobile Internet on a personal computer, laptop or tablet (without using a SIM card). This may be due to modems and routers, into which a chip is also inserted that requires certain settings.
Most modern gadgets have the function of distributing the Internet. This means that the device, through certain settings, begins to work as a simple modem or router and distribute the Internet to any home client devices.
Important! Unfortunately, this function is often blocked by operators or provided for a fee, even on those tariff plans that are connected to unlimited Internet. Companies simply don't want people using their services who haven't paid for them.
The mobile device can also be used as a network modem by simply connecting it to a personal computer. To set up such a connection, you will need to log into the control panel and run the Quick Connection Setup Wizard. More details about this procedure can be found on the official website. Connecting a phone to a PC is no longer in demand due to the active development of wireless and compact modems and new functions that allow phones and tablets to be used as wireless access points.
Ordering automatic settings for a modem is as easy as ordering for a telephone. To do this, you do not need to contact the operator or come personally to the support center. This is done only in extreme cases. You can also log into your personal account and find out all the data that you need to enter in the Connect Manager.
Thus, it was described here how to configure the Internet on MTS manually or using automatic configurations. You can request them using the service USSD code or any other way (SMS message, personal account). The company also offers the “Access without settings” option, which allows you to log into the network without specifying access parameters. It is available only for tariffs that require access to the network using GSM, 3G or LTE. The most popular among them are: “Tariffische”, “Unlimited”, “Smart”.
Is it possible without any settings at all?
Yes!
Thanks to the Access without settings function, you can go online right now, without waiting for you or your phone to understand the sequence of necessary actions. You won't have to pay here.
You can enable the option:
- On request *111*2156#;
- In your Personal Account;
- In the My MTS application
This is a lifeline that will help in emergency situations, not a panacea. So, whenever possible, get your Internet connection in order.
What you need to connect
The first and most important condition is that your phone must have an Internet connection option. Unfortunately, some devices (especially the so-called black and white old phone models) do not have such a function in their menu
With this type of device you will not be able to connect to the Internet.
To access the network, you will need a more modern device that supports GPRS/EDGE or 3G/4G communication standards. The subscriber will need to dial the service number 08 20 221 to receive data transfer settings.
Check out the step-by-step algorithms on how to get automatic Internet settings from MTS on your phone. There are several ways to do this:
- By calling the short service number 0876 to contact the operator.
- By sending an SMS message to number 1234. If you send an empty message, then after some time the Internet settings, as well as multimedia messages (MMS), will be sent to your phone. To receive network access settings, you need to send the word “INTERNET”, to connect WAP and GPRS the word “WAP”, and to send and receive multimedia messages - “MMS”. The settings will arrive on your phone in a few minutes. All the user needs is to confirm their installation and then they can immediately start using the Internet.
- By visiting the “Personal Account” section on the official website of the MTS company. First, you will need to select the “Settings” menu item, and then click on the “Internet and MMS settings” column. The next step is to indicate your personal mobile phone number to which a message with automatic settings will be sent. In another window, you should indicate your phone model and brand, and then select the type of settings you need - INTERNET, MMS or WAP. Select a method for receiving settings (the most convenient is through a standard text message), check that the above data is correct and click the “receive settings” button.
Important! After the automatic settings are delivered, be sure to save them to your phone and reboot your gadget. This will help the phone to correctly install the received data
If for some reason it is not possible to receive automatic data (or the phone does not recognize it), then you will have to connect manually. You can set up the Internet in the menu section called “Settings”. It should contain the column “Internet Settings”. In the free fields you need to enter the standard parameter scheme:
- Profile name: MTS-internet.
- Data transmission channel/ Bearer data: GPRS/EDGE or 3G/4G.
- Access Point/APN: MTS.
- User`s name: MTS.
from MTS In some cases, the system may prompt you to enter a password. If you encounter this phenomenon, then simply enter the word MTS in Latin letters in the empty window that pops up.
Important! All mobile devices have different firmware, so a typical connection diagram cannot be absolutely standard for all phones and is an approximate example
What is it and what does it give
Almost every MTS user needs constant and stable access to the network space. But to do this, you will need to perform a number of settings on the device system, namely, activate a new APN. This abbreviation literally translates as access point. The function is a bridge between the consumer's cell phone and the mobile Internet. If it is not implemented or adjusted incorrectly, you will not be able to consume traffic.
APN is a network identifier with which each smartphone is authorized on the World Wide Web. Typically, mobile Internet services are used through various gadgets, tablet computers and modem devices, all of which must be configured to receive and send data packets on the Internet. All the necessary settings are available from the provider on the official website, and the consumer can manually register the necessary characteristics in the phone system or order automatic ones. Using the APN, a cellular operator can monitor traffic consumption from your IP address, install security measures and codes. Correct setup of an access point gives the subscriber:
- The ability to travel across the endless network web.
- Exchange MMS messages with other users.
- Use applications and WAP services.
- Packet radio communication.
Quick setup of an MTS access point on your phone
The first thing you need to do is find the “Settings” item in your phone in the main menu, then you need to go to “Cellular Communications” where the APN is installed. After that, you need to create a profile, indicating the following information:
- MTS - Profile name;
- internet.mts.ru - Access point;
- mts - Standard login and password.
If you ever have to compare phone models, you will notice that on new phone models, the Internet connection settings are significantly reduced, which cannot be said about old phones, where connection takes a long time and is not always successful. The operating system of the smartphone is almost the main criterion for how the MTS access point will be configured. Mobile phones based on Windows Phone OS are configured as follows:
Mobile phones based on Windows Phone OS are configured as follows:
“Settings - Data transfer” then “Add access point”. Specifying the APN address for login – internet.mts.ru, as well as the standard login and password – mts in small letters. All subsequent menu items are left unchanged.
Mobile phones based on Android OS are configured according to a different principle:
Go to “Settings”, then “Wireless networks”, sub-item “More”, and then to “Mobile network”. Further, see above for all settings for entering the access point, login, and password. After all the manipulations, we reboot the phone.
If you have a mobile phone based on IOS, iPhone, then do the following:
Go to the “Settings” item, then “Cellular data - APN settings”, indicate the standard MTS IP address - (internet.mts.ru) and this completes the setup, save everything and send the iPhone to reboot.
The easiest way to avoid manual inputs and settings on your phone is to try sending automatic settings on the official MTS website or in your MTS personal account. On the main page of the MTS website, find a section called “Phone settings” It is located on the right “Help and maintenance”, then the item “Phone settings”. After entering the correct captcha and your phone number, you will receive the treasured message with the access point settings. After receiving the SMS message on your phone, save and reboot. An alternative method of receiving settings for installing an access point is also sending a blank SMS message to the short number 1234.
Please note that the entire setup on different models may differ significantly as various updates to mobile phone systems are released.
How to set up Internet on an MTS phone manually
To set up mobile Internet manually, you need to create a connection profile, specify an APN access point, and specify a login and password. This may sound complicated, but I assure you that you will spend no more than two minutes setting up the Internet on your phone!
Here are the parameters that need to be entered into the phone settings for the mobile Internet to work:
Profile name
— MTS Internet
Data channel
— GPRS
Access point APN
— internet.mts.ru
User name
— mts
Password
— mts
The process of creating an Internet profile, which will contain all the necessary settings for accessing the Network, depends on the operating system of the smartphone.
Setting up MTS Internet on Android (Android)
- Open the main menu of your phone and go to “Settings”
→
“More...”
→
“Mobile networks”
→
“Internet access points (APN)”
. - In the upper right corner, click on the plus sign icon, which means adding a new access point. If there is no such icon, then call up the additional menu by clicking on its icon (also located in the upper right corner) and select the option to create a new access point.
- Specify the following parameters: Name
- MTS Internet
APN
- internet.mts.ru
Login
- mts
Password
mts Do not fill in the remaining fields. - Save the created access point and return to the section "Settings"
→
"Data transfer"
. Check the box next to the item
"Mobile data"
.If you have an Android with two SIM cards, then to enable mobile data transfer, you need to go to the “Settings”
go to
“Network Manager”
→
“Data Network”
and check the box next to the MTS SIM card you are using.
This completes the MTS Internet setup on your Android phone. Don't forget to restart your phone
for the settings to work.
Video on how to set up mobile Internet on an Android phone using the MTS 955 smartphone as an example:
Setting up MTS Internet on iPhone
- Open "Settings"
and go to the
"Cellular"
.
Move the slider to the “on” position next to the “Cellular data”
. - Return to the Cellular section and go to Data Options
→
Cellular Data Network
.
Fill in the fields: APN
- internet.mts.ru
Username
- mts
Password
- mts - Save your changes and reboot your device
. This completes the setup of MTS mobile Internet on iPhone.
How to connect MTS mobile Internet to a computer
Often we are faced with the need to use mobile Internet on a computer. There are several options to do this:
- Connect your phone to your computer using a USB cable and then use it as a modem.
- Connect a USB 3G/4G modem to your computer.
- In the case of a laptop, you can simply turn your smartphone (or tablet) into a Wi-Fi hotspot.
Using the phone as a modem
First, we enter the Internet settings on MTS on an Android phone according to the above instructions (that is, we set up access to the mobile network). Next we have the following options:
- Set up a USB modem. To do this, connect the phone to the PC using a USB cable. We go into the phone settings and do the following:
- Go to the “Other networks” section.
- Select “Modem and access point”.
- Put a tick in the “USB modem” line. After this, the phone will switch to modem mode, and Internet access will appear on the PC.
- Activate mobile Wi-Fi hotspot. To do this, we perform all the above steps up to the third. In the “Modem and access point” section, you need to enable “Mobile access point” (check the box or set the slider to “On” mode).
After this, an available Wi-Fi network will appear, to which you can connect a laptop or PC with a Wi-Fi adapter, as well as other mobile devices.
Setting up the Internet on iPhone
Setting the correct parameters on iPhones looks a little different. To connect to the World Wide Web, you will need:
- go to the settings menu;
- select the special section “cellular communications”;
- switch to the parameters subsection;
- open a tab mentioning the cellular data network;
- indicate in the APN line internet.mts.ru;
- enter the word mts in the login and password lines;
- save the changes made.
Additionally, users can manually configure the reception and sending of MMS. To do this, open the same section and enter the following conditions into the MMS settings:
- APN – mms.mts.ru;
- name and standard password – mts;
- MMSC – http//mmsc.ru;
- proxy – 192.168.192.192:8080.
As a result, there will definitely not be any difficulties with receiving messages.
Manual setup
MTS Internet can be configured manually. This does not require spending a lot of time. After all, if you follow the instructions, the procedure will go very quickly. So, if the mobile Internet does not work with automatic settings, you will need to create a profile where you specify a name, then create a network access point, data channels and enter a login with a password.
- After you have entered the phone menu and entered its settings, you need to go to the Internet tab and then create a new connection.
- Next, in the column with the profile name you will need to enter any word in Latin letters, but to make it clearer you can write MTS i
- Then, in the next line you need to register the network access point or in some devices there will be an APN. This line indicates the address internet.mts.ru.
- In the data channel you just need to select GPRS.
- In the lines with login and password you need to write the words mts.
- After this, you need to save all the settings and restart the phone. Then you need to turn on the Internet and check network access.
It is worth noting that in the Internet settings there may be other lines to fill out. But you don’t need to touch them, all the data that will already be written should be left as it is
It is very important not to touch the proxy server box and enable it. He's not needed there
Some Android mobile devices may also have an authentication type string. It will need to be set to “NO”.
How to change DNS settings
While your ISP most likely has its own DNS server, it's probably not the fastest option available. Instead, you'll want to change your operating system's DNS settings. There are three leading alternative DNS providers; Google DNS, OpenDNS and Cloudflare DNS.
To change your DNS in Windows 10, go to Control Panel
> Network and Internet > Network and Sharing
and click
Change adapter settings
on the left side.
A list of all available network devices will open. Based on your settings, right-click your internet-connected device and select Properties
.
Highlight the "Internet Protocol Version 4 (TCP/IPv4)"
and click
"Properties"
.
Go to the option " Use the following DNS server addresses"
.
In this area, enter the following IP addresses, depending on which DNS provider you want to use:
- Google DNS: 8.8.8.8, 8.8.4.4
- Cloudflare IPv4: 1.1.1.1, 1.0.0.1
- OpenDNS: 208.67.222.222, 208.67.220.220
Once entered, click OK to save these settings. You will be returned to the Properties menu. From here select Internet Protocol Version 6 (TCP/IPv6)
and click
Properties
. You can now repeat the process for IPv6 DNS servers.
- Google DNS: 2001: 4860: 4860 :: 8888, 2001: 4860: 4860 :: 8844
- Cloudflare IPv6: 2606: 4700: 4700 :: 1111, 2606: 4700: 4700 :: 1001
- OpenDNS: 2620: 119: 35 :: 35, 2620: 119: 53 :: 53
Click OK
to save IPv6 DNS settings. You can then close all settings windows and return to normal internet browsing. Once you have clicked to confirm these settings, you will begin using your new DNS servers.
While there is no one-size-fits-all solution to improving your internet speed, there are many small changes and improvements you can make. These improvements work together to increase your overall internet speed. The DNS server you choose will play an important role in this process.
You may also be interested in the following publications:
Support this post with likes (thumbs up) and subscribe to the channel!
source
Possible problems with Internet access
Sometimes, when connected to a mobile network, there is no Internet access. The reason, as a rule, is simple inattention during manual settings. That is, users often make mistakes when entering data (putting the wrong letter or symbol).
But there may be other problems:
- Software failure (firmware failure or system file corruption).
- There is a problem with the device's network settings.
- Virus or malicious application.
- Hardware problems with the built-in modem.
How to set up MTS Internet on a tablet
In the case of tablets, the mobile Internet settings do not change - everything is done exactly the same as on a smartphone.
However, if we talk about smartphones, every modern gadget has a built-in modem. With tablets, everything is different - they have a Wi-Fi adapter to access the Internet. Even expensive flagship models may not have a built-in modem. Of course, there are models with built-in GSM/3G/4G modems, but they are in the minority.
Therefore, before you try to set up anything and connect your tablet to the mobile network, you should find out if there is a built-in modem. As a rule, tablets with modems can be used as a telephone (for voice calls over GSM communication). However, even if there is no adapter, you can connect a USB modem. This raises the question of how to connect an MTS modem to an Android tablet.
There are two ways. The first option involves using an OTG adapter (if the tablet itself does not have a standard USB port). The second is to use a Wi-Fi 3G/4G modem.
In the first case, you will have to manually connect the modem via an OTG adapter, configure the connection, etc. Moreover, the modem itself must first be switched to the “Modem Only” mode.
In the second case, everything is simpler: you buy a Wi-Fi 3G/4G modem - a device that connects to a mobile network and distributes the Internet via Wi-Fi. As mentioned above, any tablet has a Wi-Fi adapter, so this option is the simplest and fastest. You don't have to configure anything. If we talk about the price of the issue, such a Wi-Fi modem costs a little more than a regular USB adapter.
Setting up 4G from MTS on Android
The fourth generation mobile Internet (LTE) is spreading quite quickly. Already today, most Russian cities have high-speed Internet coverage. This raises the question of how to connect 4G to MTS on Android. First of all, it is worth noting that not every phone supports this standard. Of course, if we talk about expensive flagship models, they are capable of working in fourth generation networks. But not everyone can afford such a gadget.
Therefore, first of all, you need to decide whether your smartphone can work on a 4G network. If it can, move on to setting it up.
Setting up 4G MTS on Android is no different from other standards. That is, to configure the device, you need to follow the above steps - it is best to request automatic settings, but you can also manually (you already know what data and where to enter).
Now, to activate the 4G modem, go to “Settings”, “Other networks”, “Mobile networks”, “Network mode” again. Here we select “LTE” or, if possible, the combined mode “LTE/3G (WCDMA)”.
Automatic settings
The operating company is doing its best to ease the efforts of customers by automating the process as much as possible. One of these features is automatic settings. How can I get them?
- From your phone or tablet, if it supports this function, send a message containing “Internet” to 1234.
- On the MTS website page https://www.mts.ru/mobil_inet_and_tv/help/settings/settings_phone/ you can order settings by finding your model and entering the phone number. Settings can be obtained for most known models. If yours is not on the list, then follow the instructions on the page.
In all three cases, a service message will be delivered, which you just need to open on your phone. The settings are saved and activated independently. Only in some cases will you have to do everything manually.
Automatic settings
All television systems in Russia allow users to receive automatic settings on their mobile phones. With their help, clients do not need to do anything; Internet access will be immediately available. This method of receiving settings from MTS is very easy. The subscriber should insert the SIM card into the phone and then wait for the message to arrive. The body of the email will contain the necessary settings for accessing the Internet. Such a message should be saved after opening; the system will prompt you to save it.
You can also configure the network differently on Android. This method is suitable for older mobile devices. You need to go to the MTS operator website and then go to the help and maintenance tab. You will then be provided with a form in which you must enter your phone number. Within a couple of minutes, your device will receive a message with automatic parameters for the World Wide Web. The client will need to save the data and preferably restart the phone. A restart allows the parameters to be set correctly and continue to work without failures.
You can also obtain the necessary parameters automatically and using another method. To implement your plan, you will need to send a text message without data to phone 1234 or service phone 0876. In both cases, you will need to wait for the arrival of a text message with the necessary data to access the network. It should also be said that not only the mobile Internet will be configured and available, but the SMS will also include parameters for setting up mms messages.
But sometimes it happens that automatic settings do not arrive or are installed incorrectly. In this case, subscribers will need to configure the network connection manually.
Find out the current address
For PC users who already have a connection to the MTS provider network, it will not be difficult to find out the domain name parameters using the Start menu on the desktop of a device running the Windows operating system. Here you need to find the “Run” item and type the text “cmd.exe” in the line that opens. A window will appear in which enter “ipconfig/all”. This command will receive data, of which DNS servers and their addresses will be listed at the very bottom.
Alternatively, you can find the treasured numbers using the “Quick Access Toolbar” at the bottom of the desktop, in the right corner. You need to right-click on it to bring up the context menu. Here, select the “Details” tab, where you will find the numbers you need.