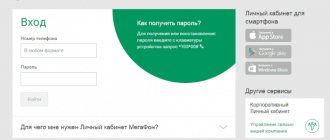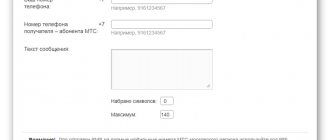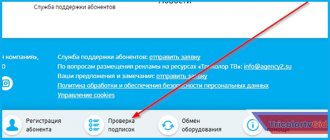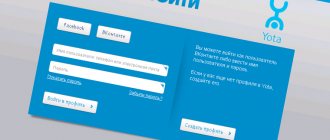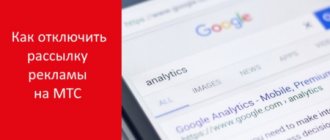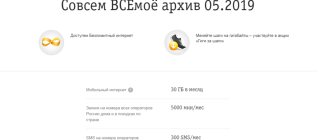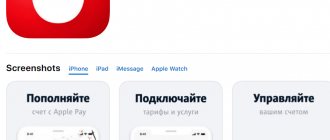How to create a Google account on Android
Creating a Google account on Android will not take much time. Don't know how to do this? Don't worry. Today's tutorial will help you create a Google account on Android without any hassle. Below you will find step-by-step instructions with screenshots.
Before we begin. An account can only be registered by a user who is 13 years old and 18 years old to add a bank card. Why do you need to add a bank card to your account? You can then use it to purchase games and apps from the Play Store, subscribe to Play Music, and pay for other Google services.
But since most Google services are free, including Gmail, Docs, Drive and Photos, you can get by without a bank card without much loss of functionality.
Creating a Google account will take a few minutes. Take your Android phone, open Settings and select Users & Accounts. Next, click “Add Account” at the bottom of the screen and click “Google.”
A page will appear where you can log into an existing Google account or create a new one. Select "Advanced Options" and then click "Create an Account." Then follow the on-screen instructions by entering your personal information, selecting a username and password, and completing the process by agreeing to Google's terms and conditions.
- Go to the settings of your Android phone.
Scroll down and click on "Users and Accounts".
Click on the “Add account” button.
Select "Create an account."
Follow the instructions on the screen.
Enter your first name, last name, date of birth and other personal information. You can skip the phone.
Click the “I Accept” button.
After which the Google account creation will be completed.
Conclusion
Once you complete all these steps, you will have a new Google Account! Now you can download apps and games from Google Play, send email, store photos in the Google Photos cloud and much more. All these services will be available not only on the phone, but also on the computer.
Source
Access to settings
You can access the required parameters as follows:
Next, click on the “Account Management” link.
basic settings
The available options are grouped into several tabs. Let's look at what settings are here.
"Home"
The main parameters that may interest the user are located on the “Home” tab.
The options that are found here duplicate those below, so we will consider them in the appropriate sections of this article.
"Personal information"
One of the most important groups of parameters concerns the personal information noted in the account.
- The “Profile” block contains personal data such as date of birth, username and password. It goes without saying that this information can be changed.
- The settings in the “Access to data about you” item are responsible for displaying personal information to other users - for example, in the data of your YouTube channel or when viewing email. Here you can choose which information should be displayed and which not.
"Data and Personalization"
This page provides access to personalization and privacy settings.
- From here you can configure your data security settings if you did not do so when you initially set up your account.
Under the name “Action Tracking”, options for saving location history, searching the Internet and YouTube are grouped. Each option can be turned off or on individually.
Everything is also clear with the “Advertising Personalization” item - from here you can manage the advertising identifier associated with your account.
The parameters of the “Actions and History” block partially duplicate the activity tracking capabilities, namely, they open the web version of the account settings and provide the user with access to the saved history of requests and movements, if this function is enabled.
Tele2 personal account functionality
First of all, we propose to consider all the possibilities provided within the Tele2 personal account. Their current list is as follows:
- Linking several numbers to one profile;
- View the current balance and service packages in the tariff plan;
- Using interactive artificial intelligence to select the most advantageous offer, tailored to your needs;
- Purchasing or selling service packages in the official Tele2 Market;
- Manage your services: view their descriptions, connect new ones, disable old ones;
- Details of all expenses and top-ups related to the SIM card;
- Changing the tariff plan;
- Transferring gigabytes of Internet to friends using Tele2 services;
- View current discounts and cashback from the operator;
- Conditions of the current tariff plan and its detailed description;
- Buying a new SIM card and choosing a tariff for it;
- Receive notifications;
- Contacting technical support;
- Setting up personal account parameters.
What does an account on your smartphone give you?
Many users consider it unnecessary to bother with registering their device in the Google system. But in vain. A Google account on your phone provides you with the following:
How to create an account on your phone?
The procedure will be quite simple. So, how to create an account on your phone:
- Connect your gadget to the Internet.
- Go to Settings.
- Find the "Accounts" item.
- Click on "Add Account" or similar line.
- The device can offer several systems, in addition to Google, - Samsung, Microsoft, Dropbox, etc. Choose the one you need.
- Next, click on “Create. ".
- How to set up an account on your phone? First, enter your first and last name.
- Click on the “Next” arrow.
- In the next window, create a username and password - a unique combination of numbers 0-9 and letters of the Latin alphabet of various case (lowercase and uppercase). As for the password, you can also use a number of special characters: No., %, dash, underscore, exclamation and question marks, period, comma, etc.
- A password that contains at least 12 characters is considered secure. At this stage you need to enter it twice to confirm.
- How to set up an account on your phone? In the next window you must enter your mobile phone number. It is he who will help you recover your login and password if you forget them.
- A message with a special code will be sent to the specified number, the characters from which must be entered into the box on the next window.
- You will then be presented with the account terms and conditions. Only by accepting them will you be able to use your account in the system.
- Then a window will appear with your username and password - click “Next”.
- If you want to receive news from Google to your email, check the box.
- Click on "Next". Account created!
How do I verify my account after registration?
Provided that you are a client of one of the banks - Sberbank, Tinkoff or Pochta Bank, you can register and (or) confirm your account in web versions of Internet banks or mobile applications without the need to visit a branch in person bank or .
State account confirmation
- On the main page of the Post Bank application, click the “Pay and transfer” button
- From the list of services and suppliers, select “Government Services”
- Click “Government Services Account Confirmation”
- In the form that appears, enter your SNILS and click “Confirm”
- Wait until you receive a confirmation code (will arrive in the form of SMS or Push notification)
- Enter the received confirmation code in the “Enter confirmation code” line and click “Confirm”
If technical problems arise, please contact the Pochta Bank hotline for help: 8-800-550-07-70 State Services portal hotline
State account confirmation
- On the main page of the Sberbank application, select the “Payments” section
- From the list, select the category “Registration for State Services”
- In the form that appears, select “Verify account”
- Check that your personal data is correct and up to date
- Enter your SNILS and click “Continue”
- After searching for your account on the State Services portal, the message “Your account has been confirmed” will appear in the application.
In case of technical problems, please call the hotline
Sberbank: 900 or by calling the hotline of the State Services portal: 8.
State account confirmation
- On the main page of the Tinkoff application, click the "Payments" button
- From the list of payments, select the category “Government Services”
- Click “Registration on gosuslugi.ru”
- In the form that appears, select “Verify account”
- Check that your personal data is correct and up to date
- Enter your SNILS
- Click "Verify Account"
In case of technical problems, please contact the Tinkoff Bank hotline for help: 8 800 555-777-8 or the State Services portal hotline: 8
.
If your account is successfully confirmed in the web versions of online banks or mobile applications of the above banks, in your personal account on the State Services portal, your account will acquire the “Confirmed” status, and you will receive full access to all government services and services in electronic form.
If you have any questions or difficulties confirming your account, you can personally contact the Multifunctional Center. Reception for this service is carried out on a first-come, first-served basis. You can obtain additional information by calling the federal number 8-800-775-00-25, or by calling the call center at 8 (3852) 200-550.
Creating an account using a PC
We've figured out how to create an account on your phone. If this method is inconvenient for you, then you can turn to the help of a computer or laptop. This is done as follows:
- Open the Google home page in your browser.
- Click on “Login”, select “Register”.
- Here, during the registration process, you will need to provide similar information - login and password (you need to remember this information - you will enter it on your smartphone to link it to your account), last name, first name, gender, date of birth, your country, mobile phone number, backup email address.
- As soon as the procedure is completed, go to the “Settings” of the gadget, then to “Accounts”, and link it to your account by entering your username and password in the Google system. How to do this - read on.
Home Internet and TV
Beeline is not only and not necessarily mobile communications. Among the services provided by the operator, there is a separate line of “Home Internet and TV” tariffs, which involves the use of only the services mentioned in the title. Next, we will tell you how to create a personal account “my Beeline” (registration in it is free). There is a separate article about the functions of the Home Internet account.
How to create a personal account
The LC for Home Internet and TV is almost identical to that used for mobile communications. And the registration form for creating it is the same (and has the same address: https://beeline.ru/login/). To go to it, you can use the link in the previous sentence or find the operator’s website yourself, and on its main page click on the “Personal Account” button (large, yellow, top right).
Beeline website, how to open a personal account for the first time:
- Open the registration form.
- In the login field, enter your personal account number. If you don’t remember it, you can look it up in the service contract.
- Click on “Next”.
- Fill in the “Password” field. It should have been given to you by the master who connected and activated the Internet and TV.
- Click on “Login”.
The first login has been completed. You can perform all subsequent authorizations on the site in the same way; there will be no changes in functionality.
All instructions given here for Beeline on how to get into your personal account are suitable not only for creating a personal account via a computer. You can do the same thing through the browser on your smartphone. The mobile version of the site and personal account are 100% identical to the desktop version (what you see, for example, from a laptop or PC).
Find out how to connect a different tariff to Beeline from another article.
How to log into your account on a gadget?
We continue to figure out how to set up an account on the phone. We have discussed registration with you - booking a unique address in Google or any other system. And logging into your account means linking your smartphone to a previously created account, the login and password for which you know.
This is done like this:
- Connect your phone to the Internet.
- Go to "Settings".
- Select Accounts.
- Click on “Add. "
- Select from the list provided the system in which you have already registered. For example, Google.
- Enter your login - email address. Click on “Next”.
- Then enter your password.
- The next step is to agree to the privacy policy.
- Enable/disable backup as desired.
- That's all - you have linked your smartphone to your account.
Account deleting
If your phone is already linked to a Google account, then to register it in a new one, you first need to delete the old one. This is done like this:
- Connect your device to the Internet.
- Go to "Settings".
- Then - “Accounts”.
- Select the account you want to delete.
- Then go to its options or menu.
- Find "Delete account" in the list.
- The system will prompt you to enter your password to confirm the action.
- Click on “Delete” again.
What statuses are there?
Simplified – assigned to all system participants who have registered on the site. Allows you to pay fines, as well as gain access to information regarding certain documents and accounting reports. The account has a limited list of features.
Standard – Allows you to make an appointment with a doctor, find out the status of your pension fund, and check your tax debt. The list of available services is limited, but more extensive than with simplified registration.
Confirmed – the account opens to the user a full list of portal capabilities.
Each account option allows you to use a certain number of site services. Simplified and standard entries are the simplest option - to obtain them, 10 minutes of your time spent filling out the questionnaire is enough.