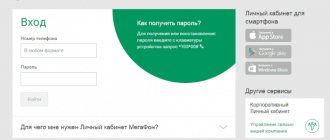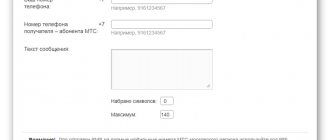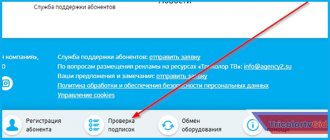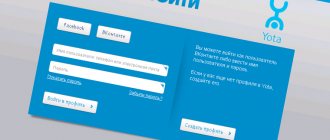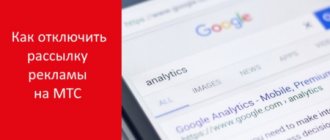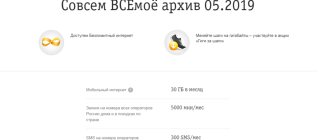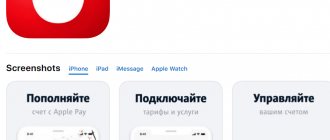Как создать аккаунт Гугл на Андроид
Создание аккаунта в Гугл на Андроид не займет много времени. Не знаете как это делается? Не волнуйтесь. Сегодняшний урок поможет вам создать аккаунт Гугл на Андроид без хлопот. Ниже вы найдете пошаговую инструкцию с скриншотами.
Прежде чем приступить. Аккаунт может зарегистрировать только пользователь которому исполнилось 13 лет и 18 лет для добавления банковской карты. Почему надо добавить банковскую карту в аккаунт? Потом ее можно использовать для покупки игр и приложений в Play Store, оформить подписку Play Музыка и оплачивать другие услуги Google.
Но поскольку большинство сервисов Google бесплатные, в том числе Gmail, Документы, Диск и Фото, можно обойтись без банковской карты, без большого ущерба в функциональности.
Создание аккаунта в Гугл займет несколько минут. Возьмите свой телефон Андроид, откройте «Настройки» и выберите «Пользователи и аккаунты». Дальше нажмите «Добавить аккаунт» в нижней части экрана и нажмите «Google».
Появиться страница, где можно войти в уже существующий аккаунт Google или создать новый. Выберите «Дополнительные параметры», а затем нажмите «Создать аккаунт». После чего следуйте инструкции на экране, введя свою личную информацию, выберите имя пользователя и пароль, завершите процесс согласившись с условиями Google.
- Зайдите в настройки вашего Андроид-телефона.
Прокрутите вниз и нажмите на «Пользователи и аккаунты».
Нажмите на кнопку «Добавить аккаунт».
Выберите «Создать аккаунт».
Следуйте инструкции на экране.
Введите имя, фамилию, дату рождения и другую личную информацию. Телефон можно пропустить.
Нажмите кнопку «Принимаю».
После чего создание аккаунта Google завершиться.
Заключение
После того как вы выполните все эти шаги, у вас будет новый Аккаунт Google! Теперь вы можете скачивать с Google Play приложения и игры, отправлять email, хранить фотографии в облаке Google Фото и многое другое. Все эти сервисы будут доступны не только на телефоне, а и на компьютере.
Источник
Доступ к настройкам
Перейти к нужным параметрам можно следующим образом:
Далее тапните по ссылке «Управление аккаунтом».
Основные настройки
Доступные параметры сгруппированы по нескольким вкладкам. Рассмотрим, какие же настройки здесь находятся.
«Главная»
Основные параметры, которые могут интересовать пользователя, расположены на вкладке «Главная».
Опции, которые находятся здесь, дублируют находящиеся далее, так что рассмотрим их в соответствующих разделах этой статьи.
«Личная информация»
Одна из важнейших групп параметров касается личной информации, отмеченной в учётной записи.
- В блоке «Профиль»указаны персональные данные, такие как дата рождения, имя пользователя и пароль. Само собой разумеется, что эти сведения можно изменить.
- Настройки пункта «Доступ к данным о вас» отвечают за отображение персональной информации другим пользователям – например, в данных вашего YouTube-канала или при просмотре электронной почты. Здесь можно выбрать, какие сведения стоит отображать, а какие нет.
«Данные и персонализация»
Эта страница открывает доступ к настройкам персонализации и конфиденциальности.
- Отсюда можно настроить параметры сохранения безопасности данных, если не сделали этого при первоначальной настройке учётной записи.
Под названием «Отслеживание действий» сгруппированы параметры сохранения истории местоположений, поиска в интернете и по Ютубу. Каждую опцию можно выключить или включить по отдельности.
С пунктом «Персонализация рекламы» тоже всё понятно – отсюда можно управлять рекламным идентификатором, связанным с учёткой.
Параметры блока «Действия и хронология» частично дублируют возможности отслеживания деятельности, а именно открывают веб-версию настроек аккаунта и предоставляют пользователю доступ к сохранённой истории запросов и перемещения, если эта функция включена.
Функционал личного кабинета Теле2
Первым делом предлагаем рассмотреть все возможности, предоставляющиеся в рамках личного кабинета Теле2. Их актуальный перечень выглядит следующим образом:
- Привязка нескольких номеров к одному профилю;
- Просмотр текущего баланса и пакетов услуг в тарифном плане;
- Использование интерактивного искусственного интеллекта для подбора наиболее выгодного предложения, подстраивающегося под ваши нужды;
- Покупка или продажа пакетов услуг в официальном Маркете Теле2;
- Управление своими услугами: просмотр их описание, подключение новых, отключение старых;
- Детализация по всем расходам и пополнениям, связанным с сим-картой;
- Смена тарифного плана;
- Передача гигабайт интернета друзьям, использующим услуги Теле2;
- Просмотр актуальных скидов и кэшбека от оператора;
- Условия текущего тарифного плана и подробное его описание;
- Покупка новой сим-карты и выбор тарифа для нее;
- Получение уведомлений;
- Обращение в службу технической поддержки;
- Установка параметров личного кабинета.
Что вам дает аккаунт на смартфоне?
Многие пользователи считают лишним заморачиваться с регистрацией своего устройства в системе «Гугл». А зря. Аккаунт «Гугл» на телефоне предоставляет вам следующее:
Как создать аккаунт на телефоне?
Процедура будет довольно несложной. Итак, как создать аккаунт на телефоне:
- Подключите свой гаджет к интернету.
- Перейдите в «Настройки».
- Найдите пункт «Учетные записи».
- Нажмите на «Добавить учетную запись» или подобную строку.
- Устройство может предложить несколько систем, помимо «Гугл», — «Самсунг», «Майкрософт», «Дропбокс» и проч. Выберите нужную вам.
- Далее кликните на «Создать. «.
- Как установить аккаунт на телефоне? Первым делом введите свое имя и фамилию.
- Нажмите на стрелочку «Далее».
- В следующем окне придумайте логин и пароль — уникальную комбинацию из цифр 0-9 и букв латинского алфавита различного регистра (строчных и заглавных). Что касается пароля, то в нем можно использовать и ряд специальных символов: №, %, тире, подчеркивание, восклицательный и вопросительный знаки, точку, запятую и проч.
- Надежным считается пароль, включающий в себя не менее 12 символов. Его на этом этапе для подтверждения нужно ввести дважды.
- Как настроить аккаунт на телефоне? В следующем окне необходимо указать номер своего мобильного телефона. Именно он поможет вам восстановить логин и пароль, если вы их подзабудете.
- На указанный номер придет сообщение со специальным кодом, символы из которого нужно ввести в окошко на следующем окне.
- Затем перед вами будут представлены условия использования аккаунта. Только приняв их, вы сможете пользоваться своей учетной записью в системе.
- Потом появится окошко с вашим логином и паролем — жмите «Далее».
- Если вы хотите получать новости от «Гугл» на свою электронную почту, то поставьте галочку в окошке.
- Нажмите на «Далее». Аккаунт создан!
Как подтвердить учетную запись после регистрации?
При условии, что Вы являетесь клиентом одного из банков – «Сбербанк», «Тинькофф» или «Почта Банк», Вы можете зарегистрировать и (или) подтвердить свою учетную запись в веб-версиях интернет-банков или мобильных приложениях без необходимости очного посещения отделения банка или .
Подтверждение учетной записи Гос
- На главной странице приложения «Почта банк» нажмите кнопку «Оплатить и перевести»
- Из перечня услуг и поставщиков выберите «Госуслуги»
- Нажмите «Подтверждение учетной записи Госуслуг»
- В появившейся форме введите свой СНИЛС и нажмите «Подтвердить»
- Дождитесь получения кода подтверждения (поступит в виде SMS либо Push- уведомления)
- Укажите полученный код подтверждения в строке «Введите код подтверждения» и нажмите «Подтвердить»
В случае возникновения технических проблем обратитесь за помощью по телефону горячей линии «Почта Банк»: 8-800-550-07-70 или на «телефон горячей линии портала Госуслуги
Подтверждение учетной записи Гос
- На главной странице приложения «Сбербанк» выберите раздел «Платежи»
- Из перечня выберите категорию «Регистрация на Госуслугах»
- В появившейся форме выберите «Подтвердить учетную запись»
- Проверьте правильность и актуальность личных данных
- Введите свой СНИЛС и нажмите «Продолжить»
- После поиска Вашей учетной записи на портале Госуслуг в приложении появится сообщение «Ваша учетная запись подтверждена»
В случае возникновения технических проблем, обратитесь по телефону горячей линии
«Сбербанк»: 900 или по телефону горячей линии портала Госуслуги: 8.
Подтверждение учетной записи Гос
- На главной странице приложения «Тинькофф» нажмите кнопку «Платежи»
- Из перечня платежей выберите категорию «Госуслуги»
- Нажмите «Регистрация на gosuslugi.ru»
- В появившейся форме выберите «Подтвердить учетную запись»
- Проверьте правильность и актуальность личных данных
- Введите свой СНИЛС
- Нажмите «Подтвердить учетную запись»
В случае возникновения технических проблем, обратитесь за помощью по телефону горячей линии «Тинькофф Банк»: 8 800 555-777-8 или по телефону горячей линии портала Госуслуги: 8
.
В случае успешного подтверждения Вашей учетной записи в веб-версиях интернет-банков или мобильных приложениях вышеуказанных банков, в личном кабинете на портале Госуслуги Ваша учетная запись приобретет статус «Подтвержденная», и Вы получите полный доступ ко всем государственным услугам и сервисам в электронном виде.
Если у Вас возникли вопросы или сложности с подтверждением учетной записи, Вы можете лично обратиться в Многофункциональный центр. Прием по данной услуге ведется в порядке живой очереди Получить дополнительную информацию можно по федеральному номеру 8-800-775-00-25, по телефону центра телефонного обслуживания 8 (3852) 200-550.
Создание аккаунта при помощи ПК
Мы разобрали, как создать аккаунт на телефоне. Если же вам неудобен такой способ, то можно обратиться к помощи компьютера или ноутбука. Делается это следующим образом:
- Откройте в браузере главную страницу «Гугл».
- Нажмите на «Войти», выберите пункт «Зарегистрироваться».
- Здесь в процессе регистрации вам нужно будет указать схожую информацию — логин и пароль (эту информацию нужно запомнить — вы будете вводить ее на своем смартфоне для привязки его к аккаунту), фамилию, имя, пол, дату рождения, свою страну, номер мобильного телефона, запасной адрес электронной почты.
- Как только процедура будет завершена, зайдите в «Настройки» гаджета, далее — в «Учетные записи», и привяжите его к аккаунту, введя свой логин и пароль в системе «Гугл». Как это сделать — читайте далее.
Домашний интернет и ТВ
Билайн – это не только и не обязательно мобильная связь. Среди услуг, предоставляемых оператором, есть отдельная линейка тарифов «Домашний интернет и ТВ», предполагающая использование только услуг, упомянутых в названии. Далее мы расскажем, как создать личный кабинет «мой Билайн» (регистрация в нем бесплатна). Про функции ЛК Домашнего Интернета есть отдельная статья.
Как создать личный кабинет
ЛК для Домашнего интернета и ТВ практически идентичен с тем, что используется для мобильной связи. И регистрационная форма для его создания та же самая (и имеет тот же адрес: https://beeline.ru/login/). Чтобы перейти к ней вы можете использовать ссылку в предыдущем предложении или самостоятельно найти сайт оператора, и на его главной странице нажать на кнопку «Личный кабинет» (большая, желтая, справа вверху).
Сайт Билайн, как открыть личный кабинет первый раз:
- Открываем форму для регистрации.
- В поле для логина вводим номер лицевого счета. Если вы его не помните – посмотреть можно в договоре на обслуживание.
- Жмем на «Далее».
- Заполняем поле «Пароль». Его вам должен был передать мастер, который подключал и активировал интернет и ТВ.
- Жмем на «Войти».
Первый вход в систему выполнен. Все последующие авторизации на сайте вы можете выполнять точно так же, изменений в функционале не будет ни каких.
Все приведенные здесь инструкции для Билайн, как попасть в личный кабинет, подойдут не только для создания ЛК через компьютер. Тоже самое вы сможете проделать и через браузер в смартфоне. Мобильная версия сайта и личного кабинета на 100% соответствуют десктопным (тем, что вы видите, например, с ноутбука или ПК).
Узнайте, как подключить на Beeline другой тариф из другой статьи.
Как войти в аккаунт на гаджете?
Продолжаем выяснять, как настроить аккаунт на телефоне. Мы разобрали с вами регистрацию — бронирование уникального адреса в системе «Гугл» или любой другой. А вход в аккаунт — это привязка смартфона к ранее созданной учетной записи, логин и пароль от которой вам известны.
Делается это так:
- Подключите телефон к интернету.
- Зайдите в «Настройки».
- Выберите «Учетные записи».
- Кликните на «Добавить. «
- Выберите из предложенного списка систему, в которой вы уже зарегистрировались. Например, «Гугл».
- Введите логин — адрес электронной почты. Клик на «Далее».
- Затем ввод пароля.
- Следующий шаг — соглашение с политикой конфиденциальности.
- Включите/отключите резервное копирование по своему желанию.
- Вот и все — вы привязали смартфон к учетной записи.
Удаление аккаунта
Если ваш телефон уже привязан к какой-либо учетной записи «Гугл», то для регистрации его в новой прежде всего нужно удалить старую. Делается это так:
- Подключите устройство к интернету.
- Зайдите в «Настройки».
- Затем — «Учетные записи».
- Выберите аккаунт, который нужно удалить.
- Затем перейдите в его опции или меню.
- Найдите в списке «Удалить учетную запись».
- Система предложит для подтверждения действия ввести вам пароль от нее.
- Снова нажмите на «Удалить».
Какие статусы бывают
Упрощенная – присваивается всем участникам системы, прошедшим регистрацию на сайте. Позволяет оплачивать штрафы, а также получать доступ к информации, касающейся некоторых документов и бухгалтерской отчетности. Учетная запись имеет ограниченный список возможностей.
Стандартная – Позволяет произвести запись к врачу, узнать состояние пенсионного фонда, проверить налоговую задолженность. Список доступных услуг ограничен, но более обширен нежели при упрощенной записи.
Подтвержденная – учетная запись открывает пользователю полный список возможностей портала.
Каждый из вариантов учетных записей позволяет пользоваться определенным количеством услуг сайта. Упрощенная и стандартная запись являются самым простым вариантом – для их получения достаточно 10 минут вашего времени, потраченного на заполнение анкеты.