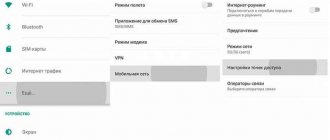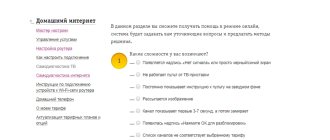When starting the modem, various types of problems often occur: various errors are displayed, there is no connection even after restarting the computer or laptop, and sometimes the modem may not be “seen” by the device at all.
MTS Connect consists of two components: the device itself and a SIM card, which allows you to access the network and select the optimal tariff plan.
It often happens that the connection manager from MTS does not open - this means that it is necessary to make the appropriate settings or connection.
Fixing the problem with modem detection
There are several reasons why a computer or laptop does not detect a modem. For example, USB port failure, old drivers, viruses, and so on. And if in the event of a hardware failure little can be done, then in the event of a software failure, any user is quite capable of eliminating the annoying nuisance himself and finally getting online. Let's go through several steps together to restore normal operation of the modem.
Step 1: Check the indication
Almost all modems are equipped with a light indicator on the case. See if it's on fire? It is quite possible that there is simply no reliable cellular network coverage at your location and therefore the modem does not work correctly and does not perform its main function. Move to another point in the area and the problem will be solved by itself, the device will detect a stable signal from the provider’s base station and Internet access will appear.
Step 2: Check the USB connector
The modem is usually connected to a computer via a USB port, so it is logical to assume that this connector on your PC is faulty. Try plugging the device into another similar port. If you are using a USB extension cable, then if you have the same cable, change it. Do not use the connectors on the front panel of the system unit case for the modem, as this leads to loss of power and strength of the received signal.
Step 3: Update Drivers
There is a possibility that your USB modem drivers are hopelessly outdated and need to be updated urgently. To see the status of the device, go to “Device Manager” on the PC. For example, let's take a computer with Windows 8 on board; in other operating systems from Microsoft, the algorithm of actions will be similar.
- Right-click on “Start” and select “Device Manager” from the context menu that opens.
In the expanded list of devices we find our USB modem. We right-click on this column and choose “Update drivers” in the menu.
First, try to automatically search for drivers on the Internet.
- If the system itself does not find the correct control files for the device, then go to the equipment manufacturer’s website and manually download the latest version of the drivers. We save and install them.
Step 4: Update Hardware Configuration
Sometimes it happens that the operating system does not recognize some devices correctly and updating the hardware configuration can help. By analogy with Step 3, open the “Device Manager” and start the process by clicking on the corresponding icon on the top toolbar. Did not help? Then let's move on.
Step 5: Updating the Operating System
Microsoft often releases important updates for Windows and makes them available for download on its servers. Try to install them in a timely manner, because new devices may not function correctly without the latest packages and may not even be detected by the system. Therefore, do not disable automatic OS updates and keep your software up to date.
Step 6: Cleaning the Registry
A clogged and overcrowded registry on a computer can cause equipment malfunctions, including the modem. Periodically clean your hard drive of unnecessary debris. Manual editing of the registry is only available to very experienced users. For the rest, we can recommend various third-party programs, such as CCleaner.
Step 7: Virus scan
Malicious codes can cause problems with various devices on your computer. Be sure to install antivirus software and run a PC scan. If viruses are detected, quarantine them and remove them ruthlessly. Do not neglect repeating these simple manipulations. And do not disable automatic monitoring of antivirus programs.
If none of the above methods help in resolving the modem visibility problem, then most likely it is hardware faulty. Is it worth repairing? It's up to you to decide. But given the constant expansion of the model range of such devices, perhaps the smartest choice is to purchase a new device with better characteristics. The lifespan of such hardware declared by the manufacturers is 3 years, and during this time the USB modem manages to become technically and morally obsolete.
Device malfunction
Now a more common scenario. Does your PC not see the modem (regardless of its type)? Then it’s time to check the functionality of the connected device.
The fact is that modems, especially those that are always on, have a tendency to break down. The average service life of such devices is 3 years. Next, you will have to change or repair the router if it fails to work. To check for this particular problem, connect the modem to another computer. The same? Then take the component for repair. Better yet, immediately buy a similar router and install it. This will save you a lot of problems in the future. Although, if the modem worked on another computer, there is no need to make a purchase. It is enough to find out why the hardware is not recognized on your PC.
Utility features
The small software component includes a number of functions that can be used during everyday work with the Internet:
- automatic detection of a wireless modem with subsequent installation of the appropriate drivers;
- the ability to manually and automatically change operating modes (2G, 3G, LTE);
- intuitive traffic control in the form of graphs and statements for a certain period of time;
- system for sending SMS and USSD directly from the program interface (no need to use a mobile phone);
- voice calls if appropriate equipment is available.
Although the first version of MTS Connect Manager was released several years ago, the program is in active development status and receives timely updates that add both new functionality and control user security.
How to fix errors
Before following any instructions from the Internet, you should understand whether it is appropriate based on the error code that pops up when you try to access the network. In any case, the decision begins with checking your personal balance. Often this is the reason for the lack of connection.
If the error is caused by a malfunction of the device or port, then you need to replace them in the usual manner. Sometimes you can get away with repairs. In some cases, a USB extension cable will help, which will allow you to place the modem in a place convenient for searching and receiving signals.
It is important to check that the SIM card is inserted correctly. Often inexperienced subscribers insert the chip incorrectly and on the wrong side. This will not only prevent you from activating it and catching the net, but it will also ruin the card holder.
How to install MTS Connect Manager on a laptop
The software is freely available and is necessary for stable operation of wireless modems. You can download the utility from the official repositories of the telecommunications operator, or using other authoritative resources. It is recommended to pay attention to the official source, as this guarantees that you will receive the latest version of the software.
- Run the installer file;
- Select the storage path, the operator recommends using the system disk;
- Wait for the installation and configuration of all necessary components to complete;
- Now you can connect the modem and begin further work.
Windows 10 may require you to set it to compatibility mode with earlier versions of the operating system.
Driver Update
The problem may be due to old drivers that refuse to work on your machine.
If you cannot find your modem, or there is a dash in the list in the third column, then we go another way.
How to update Connect Manager MTS
It is not possible to update the Connect Manager MTS software version using basic methods; to do this, you will have to uninstall the old version and install the current update on your laptop or computer. The most effective algorithm for this action is as follows:
- Disconnect from the World Wide Web and disconnect the modem from the USB port;
- Uninstall the software using basic Windows tools. To do this, go to Control Panel, select the Programs and Features tab. In the menu that appears, find Connect Manager and click on the delete button;
- Restart your computer and reinsert the modem into the USB port;
- Reinstall the software, after which you will be able to use the Internet.
What can be done
In order to open the program, you must follow the step-by-step instructions:
- The modem connects to any working USB port on a laptop or computer. The connection drivers are automatically loaded onto the device, and, without fail, the MTS Connect program (or Connect Manager). If in the area where the subscriber is located there is a 3G coverage area (displayed by a special indicator), to access the Internet after starting the program you just need to give the “Connect” command by clicking on the corresponding button, since all the parameters necessary to connect to network are installed in the program by default.
- If the specified zone is missing or unstable, it is recommended to change the network settings. To do this, select the “Options” section in the menu, then select “Network” - “Network Settings”.
- Next, the connection type is set to “WCDMA”. In the event that the 3G network coverage is poorly received, either “GSM” is set, and if 3G is completely absent - “3G Priority” or “EDGE/GPRS”.
- Sometimes it helps to establish a connection to the coverage area of another network using the MTS kit. To start the transition, select the “Profile Management” - “New” section in the “Options” menu, after which all the requested data is entered into the specified lines (in more modern versions of the program, select the “Modem Settings” section).
- You can use a regular telephone or smartphone as a modem device. To do this, it is connected to a laptop or computer via a data cable, bluetooth or infrared. If necessary, drivers are installed, after which a connection is requested. To configure the connection, select the “Phone/Modem” section in the “Control Panel”, then “Properties”.
Connect Manager does not see the MTS modem - what to do?
If the software does not function correctly and the computer does not see the modem, it is necessary to diagnose the software components and equipment. For this:
- make sure there is a positive balance and traffic;
- reinstall Connect Manager and turn off the antivirus;
- try installing the modem in a different USB port. Check if it is detected in the Windows device list;
- reinstall the modem SIM card.
If the above methods do not help, contact a technical support specialist at your telecommunications operator. This can be done by calling a toll-free phone number, or using the form to send a text request through your personal account or mobile application. Formulate your request in advance and indicate the steps taken. You will then be given instructions to connect to the network.
Incompatibility with the system
The computer does not see the modem: MTS, Megafon or any other? Pay attention to what operating system you have installed. It is likely that the device is simply not compatible with your software. With the advent of Windows 10, this scenario has become more and more common. Usually it is with this operating system that the most problems occur. There is no way to correct the situation. There is only one way out, a radical one - this is a complete reinstallation of the operating system to the one with which the modem is combined. Or purchasing a new router that works with your current software.
USB tethering does not work on Windows 10 PC
If you are trying to share internet from your Android mobile on Windows 10 PC but USB tethering is not working , then this post will help you.
You may be able to connect your Android mobile device to your computer using a USB cable, but you will not be able to use the Internet. In other words, if you have connected your mobile phone to your computer via USB cable and enabled the USB tethering feature on your mobile phone, but the Internet is still not working on your computer!
Configuring router settings
If all configuration and connection measures have been completed correctly, but the Internet does not appear and the error is still displayed, then you should try to reset the configuration to factory settings. This is quite simple to do, but you need to understand that you will then have to enter your login information again yourself.
You must specify the following parameters: “IP Address”, “Subnet Mask”, “Default Gateway”, “Preferred DNS Server” and “Alternate DNS Server”. It is best to ask them from the operator through a consultant. To do this, just call the MTS hotline 8-800-250-08-90.
To enter data:
USB tethering does not work in Windows 10
To fix USB tethering issue on Windows 10, follow these steps.
- Install the RNDIS USB adapter
- Run the Internet Connection and Network Adapter Troubleshooters
- Disable unnecessary network adapters
1] Install/Update RNDIS USB Adapter
The Remote Network Driver Interface Specification or RNDIS Driver may be helpful in solving your problem. If the pre-installed driver does not help you connect to the Internet, you can install the USB RNDIS driver. To do this, follow these steps:
) with the device manager pen. You can press Win + X and select Device Manager from the list. Expand the Network Adapters option, right-click Remote NDIS Internet Sharing Device and select Update Driver .
Resetting the modem settings to default
1. To reset the modem, we need the My huawey modem or Windows HyperTerminal program. As a rule, modems are from Megafon and MTS from the manufacturer Huawei, and since our experimental modem is from MTS E352, we will use the first program. Let's download it.
2. Launch the program and select your modem from the list of ports. If you don't know which one, try it at random. To establish a connection with the modem, click Connect
3. After the connection is established, enter a special AT command in the bottom line to reset the settings. In our case, it’s like this: AT^SETPORT=”A1,A2;1,2,3,7,A1,A2″ press enter.
If the command is accepted, you will see “OK” as a response. If “error” is returned, then you need to try another command, for example these:
AT^U2DIAG=1 — sets modem+ CD ROM mode
AT^U2DIAG=1 — sets modem+ CD ROM mode for Huawei E1750 modems
4. Pull the modem out of the usb port and insert it back. This should solve the problem.
Of course, it is not a fact that your modem has not failed and therefore these actions may be useless, but we hope that our advice was useful to you. Good luck!
When starting the modem, various types of problems often occur: various errors are displayed, there is no connection even after restarting the computer or laptop, and sometimes the modem may not be “seen” by the device at all.
MTS Connect consists of two components: the device itself and a SIM card, which allows you to access the network and select the optimal tariff plan.
It often happens that the connection manager from MTS does not open - this means that it is necessary to make the appropriate settings or connection.
Nothing helped
You can try to reflash the modem. But do this at your own risk. This thing can only help if your modem is old and generally refuses to connect to the Internet. The problem occurs on older models 827F, E3372h, E3372s. MTS simply does not want to release an update to them and therefore they should be reflashed.
ATTENTION! Do this at your own peril and risk, there is a risk of turning the modem into a brick. All files will need to be run with administrator rights.
Source
Weather.
If there is almost a tropical storm raging outside your window, the wind is knocking down trees that are breaking off wires, and the view from the window looks like a real apocalypse, do not be surprised that your MTS Connect will not work in this case. Often, due to bad weather conditions, the Internet connection speed drops to almost 0 or to 30-50kb/s. At this speed, you will have difficulty even accessing your email. I’ll write about how to access mail with poor Internet speed later.
Poorly inserted SIM card.
The reason why the MTS Connect modem may not work is quite simple, but not always clear to the user. One of them is a poorly inserted SIM card. This problem very often arises among those users who use a USB extension cable to find the best place where MTS Connect receives the best signal. Places for the best signal are often located at 1-1.5 meters from the floor and closer to the window. And quite often, users do not secure the USB extension cable to the modem well. Due to careless handling of the modem, it quite often falls to the floor along with the USB extension cord and, as a result of such a fall, the SIM card moves 2 mm from its working position. This cannot be immediately seen visually due to the fact that the SIM card is covered with a lid. So if, after another fall, your MTS Connect modem refuses to work, take the time to see if the SIM card is in place properly.
How will this knowledge help you?
For example, you can disconnect your “tanker” or permanent resident of a social network from the Internet for a while, if necessary. You can help a friend or yourself, eliminate this problem.
The modem is diagnosed in the list of devices
If, when polling the modem, it answers correctly, then you can proceed to the next diagnostic step. You need to check your network connection settings. To do this, you need to open the Control Panel and find and open “Network Connections” in it. Or easier - Windows + R and in the window that opens, enter “ ncpa.cpl
" and click "OK". In both cases, the network connections folder will be opened.
Note
. For Windows Vista / 7, the path to the folder is “Network Center” and there is a link “Adapter Properties”.
Find the connection you need, select it and right-click, and then select “Properties” from the menu. In the “Properties” window - on the “General” tab, check that the connection is connected to your modem:
Select it and click the "Properties" button. Nothing should be written there:
If this is the case, then close all open windows and try to connect.
- Internet connection is not established. In this case, an error is displayed with text and number.
- The Internet connection is established, but nothing really works. The browser does not open pages, the mail program does not receive mail.
If the Internet connection is not established, then write down the error text and error number, and then call your provider by technical support (or call center).
- For MTS this is number 0890 or 8-800-333-0890.
- For Beeline 0611 and 8-800-700-8000.
- For Megafon 8-800-333-05-00.
For example, the most common error on USB modems is No. 619. Typically, such an error means that there are not enough funds in your account and access to the Internet is blocked for you. More rarely, this error means that there are technical problems with your provider's channels, usually these are temporary.
If the connection is established but no Internet programs work, then in this case you need to look at the Internet connection parameters. You need to press the Windows + R buttons on your keyboard and enter “cmd” in the window that opens:
In the window that opens, enter the command “ipconfig /all”:
and press Enter. In the information that the command will produce, you need to find a block related to the “PPP” adapter:
If there are no such entries, this means that your modem has not received network settings from the provider, however, receiving such settings does not guarantee the correct operation of the connection. Having this data, call your provider's technical support number and find out what the problem might be.
Or you can continue with self-diagnosis. In the same window, enter the command “ ping xxx.xxx.xxx.xxx
"where instead of X's put the address of your DNS server:
The correct result should be like the picture above. But if the result is like this:
This means that the connection is not established correctly - packets from your computer do not reach the DNS server. In this case, try to ping to the WINS servers if they are specified or to the “default gateway” if an address different from the address of your computer is specified there.
If errors are detected in the passage of network packets, this happens because:
- There are problems in the provider’s network, so first call your provider’s technical support.
- You have some kind of program installed that blocks some network traffic using the TCP/IP, UDP, ICMP protocol, for example a firewall or antivirus. Check all running programs.
- The settings of the Windows network protocol stack have been broken. The network protocol stack settings can be reset to the default state with the “ netsh int ip reset c:\resetlog.txt
” command or the WinsockFix program.
If ping to the DNS servers goes well, then you can check the connection by ping the site name (for example yandex.ru):
If sites are not pinged by name, but are pinged by IP address, this could mean:
- problem with your provider's DNS servers;
- Some program on your computer is blocking UDP port 53.
You can exclude your provider's DNS servers by specifying alternative DNS servers. This is done in the connection properties and then in the properties of the “TCP/IP” protocol (above in this article it is written about the “Connection Properties” applet).
If sites do not ping by name even with other DNS servers, then you need to understand the programs that are running on your computer.
The situation when the modem establishes a connection, but the Internet does not work (websites do not open, Skype does not work, etc.) is the most “murky” - it is difficult to determine the source of the problem. It could be:
- There is a network problem with the provider.
- Some program blocks part of the traffic or all traffic on network protocols.
- The operating system's network protocol stack has failed.
In this case, you need to move forward step by step, eliminating one possibility after another. For example, try connecting through a different operator. Open a list of running processes and “kill” all suspicious ones. And so on.
Connection problems or problems with the operation of the 3G Internet connection are not always caused by problems on the user’s computer. Often these are problems with the telecom operator. For example, with MTS, during the day and evening there is poor quality of communication (overload on the equipment), which is expressed in the following symptoms - the connection is established, but either the speed is extremely low, or there is no real movement of packets at all. Disconnecting and reconnecting, sometimes several reconnections in a row, can help. So when problems arise, do not rush to look for the problem yourself first.
Ivan Sukhov, 2011
.
Windows 10
is the latest operating system used on personal computers. It was developed by the famous Microsoft corporation. The system became the next after 8, skipping the number 9. It belongs to the Windows NT family and is the most popular in the world. The main problem for inexperienced Windows 10 users is setting up the Internet. In this material we’ll talk about how to properly configure Windows 10 and calmly “surf” the Internet.
Additional Tips
If a laptop or computer does not see the USB modem, then updating the system to the latest version can also help. Be sure to check your computer for viruses, and before that, update the virus databases. Perhaps the main reason is malware.
In addition, download CCleaner and run it. After installation, run it and go to the “Cleaning” section. Close all programs, analyze and clean your computer of junk. After this, you need to similarly clean the “Registry” in the next paragraph.
At the very end, go to “Service” - “Startup”. Click on the “Enabled” column to sort the list of programs that are installed on your system (“Enabled – Yes”). This is the only way to remove some viruses or malicious applications. Take a close look at the list in startup and turn off everything that you don’t need and that looks suspicious. Don't forget to leave your antivirus software on. After this, restart your computer.
Main types of errors
But let's look at situations when the MTS modem does not connect to the Internet, despite the fact that you have completed all the steps according to the instructions. Indeed, failures in the operation of such devices are observed quite often.
If connection is impossible for some reason, you will have to take several steps to eliminate them. The most common is error 619, indicating that there are not enough funds in your account.
However, you can encounter other failures, among which the most typical are the following:
- modem failure;
- missing or damaged original device drivers;
- disabled USB ports;
- conflicts with other equipment;
- overlapping frequency ranges when distributing a signal wirelessly using a router;
- blocking the connection by third-party applications;
- failures in the operating system,
- problems on the operator's side.