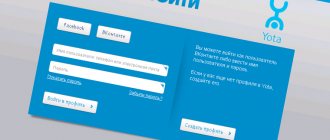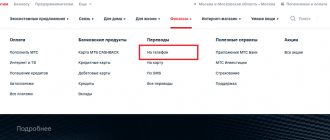So, why do you need to bypass cell blocking? The company may introduce certain restrictions in its tariffs for smartphone users with unlimited access to the World Wide Web. Traffic speed limits may apply if the smartphone is used to distribute the Internet to other devices. For example, a laptop or tablet. Many technically literate people have the idea of using SIM cards designed for smartphones in modems or other mobile gadgets, or distributing global network traffic via Wi-Fi. But not everything is so simple - SIM cards can only be used in certain devices, and you can transfer traffic via Wi-Fi, without restrictions, only with payment.
There are also restrictions when using torrents - downloading files is limited to a minimum speed. You will learn below how to bypass such blockings.
Bypass Yota blocking: detailed instructions
Despite the fact that Yota offers unlimited Internet access without any speed limits as part of its tariff plans for smartphone users, the company may impose some sanctions on its customers. We are talking about blocking the speed if the smartphone will be used as a Wi-Fi access point to access the Network from other devices, to connect computers to the Internet. And today we will look into how to bypass torrent blocking and Internet distribution on Yota.
Bypassing Yota Internet distribution blocking - step-by-step instructions
In order to successfully bypass the blocking introduced by the Yota operator, subscribers who distribute the Internet from a smartphone to their computers and laptops only need to perform a few steps aimed at editing a branch in the registry, as well as replacing the hosts file.
You can edit the registry as follows:
- Launch the Regedit program by pressing the key combination “Window” + “R” and writing its name in the window that appears.
- Start the HKEY_LOCAL_MACHINE branch, which contains all the parameters and configurations of the local computer, relevant and saved for each user of the system.
- Open the subfolders “System”, “CurrentControlSet”, “Services”, “Tcpip”, “Parameters” one by one.
- While in the “Tcpip” folder, pay attention to the window located on the right side of the Registry Editor interface.
- Right-click on an empty space in the Registry Editor window and create a new 32-bit DWORD value.
- Give the new parameter the name “DefaultTTL” (without quotes, in the same case).
- Double-click on the new option to launch its properties. Place the marker in the Decimal field and enter the value 65 in the field.
Don't forget to close the registry window to save your changes.
Next, you need to make changes to the hosts file, which is located on the Microsoft Windows system. This measure will allow you to protect yourself from the fact that the Yota operator will figure out your intentions to bypass the block in modem mode and gain access to work with torrent trackers. You can replace the file as follows:
- Open “My Computer” and go to the system drive (often the “C:/” drive).
- Go to the Windows system folder.
- Open the "system32" subdirectory.
- Go to the "drivers" directory.
- Open the "etc" subfolder.
- Find the “hosts” file without extension in the folder. Right-click on the file and select “Open with” from the context menu. From the list of programs, select the standard “Notepad”, which is present in all versions of the Windows OS family.
- Follow the following link, and by pressing the combination “Ctrl” + “A”, and then “Ctrl” + “C”, select and copy all the text located on the web page that opens.
- Go back to the "hosts" file that you opened in Notepad and replace all the text present in it with the text you copied from the website at the link we provided.
- Save your changes and close Notepad.
How to bypass Yota site blocking - 3 simple steps
The last question that we wanted to consider concerns not so much the restrictions imposed by Yota, but rather the restrictions throughout Russia introduced for some Internet resources. Despite the fact that access to sites such as inbet cafe cc and many others is prohibited, you can bypass the blocking on Yota and other providers quite simply. To do this you need:
- Install the Opera browser.
- Activate VPN in browser settings.
- Use all necessary sites.
This can also be done by specifying the proxy servers used in the settings of the standard Microsoft Explorer browser, but it is in Opera that this function is implemented most conveniently and understandably for average users.
Free cellular communication exists!
Simply free, without any conditions or reservations.
Try Danycom “Free” or “Call Free” . You don't need to pay anything - just use it.
Setting up the router
In order for a SIM card intended for a mobile gadget to work inside the router, you need to configure DNS according to the following scheme:
- Log in to the panel to manage the properties of the router.
- Open the device configuration file.
- Enter the modem settings section.
- Add a new line “ip adjust – ttl inc 2”.
- Reboot the router and laptop/computer.
The indicator in the new connection depends on the number of points that will connect to the router. Each of them reduces ttl by 1, which triggers the speed limit. If only one computer is connected to the router, the line should contain the number 2. If you plan to connect a laptop via Wi-Fi, then 3. Each connected device increases the indicator by 1.
The setup process has its own characteristics for different models. Detailed information about setting up via the control panel can be found in the attached instructions or on the device manufacturer’s website.
How to Block Any Website on Your Computer, Phone or Network
There are several reasons why you might want to block certain websites on your computer. Some websites may spread viruses, contain explicit content, or even try to steal your personal information. You may be more than capable of avoiding these websites, but that is not true for everyone who uses your device. In such cases, it may be better to block certain websites.
There are different ways to block websites. You can block websites only on certain browsers, on your entire operating system, or even on your network router. Here's how to block websites.
On your computer
If you want to control access to websites on only one computer, you can set up blocking at the operating system level. This website blocking method is easy to set up and will work in all browsers.
How to Block Any Website on Windows Computers
One of the backbones of the Internet is the DNS system, which translates easy-to-remember (and typeable) names such as www.google.com into equivalent IP addresses (8.8.8.8). Although you use DNS servers to access websites, your computer also has something called a HOSTS file that can store this information locally. This can be used to disable access to unwanted websites. We tested this method with both Windows 7 and Windows 8.
1. Make sure you have administrator rights on your computer. Log into your computer with an administrator account and go to C:\Windows\System32\drivers\etc\
2. Double-click the file named "hosts" and select Notepad from the list of programs to open the file. Click OK. The last two lines of your hosts file should read "#127.0.0.1 localhost" and "#::1 localhost".
2a. If you can't edit the file, you need to right-click the file labeled hosts and select Properties. Click the Security tab, select the Administrator account, and click Edit.
2b. In the pop-up window, select the account again and select the Full Control checkbox. Click Apply > Yes. Now click OK on all pop-ups.
3. At the end of the file, you can add the addresses of the sites you want to block. To do this, simply add a line at the end of the file with 127.0.0.1 and then the name of the site you want to block - this will redirect the site name to your local computer.
4. To block Google, for example, add "127.0.0.1 www.google.com" to the end of the file without quotes. This way you can block as many sites as you want, but remember that you can only add one per line.
5. Repeat this step until you have added all the websites you want to block.
6. Now close the hosts file and click Save. Restart your computer for the changes to take effect and you will find that all these websites are now blocked.
How to Block Any Website on Your Mac
Here's how to block websites in OS X.
- 1. Make sure you have administrator access to your Mac. Now open Terminal. You can find it in /Applications/Utilities/Terminal.
- 2. Type sudo nano /etc/hosts and press Enter. When prompted, enter your user (login) password.
- 3. This will open the /etc/hosts file in a text editor. Enter the name of the website on a new line in this format "127.0.0.1 www.blockedwebsite.com" (without quotes). For each website you want to block, start a new line and enter the same command, but only with the name of the website you are replacing. When you're done, press ctrl + x and then Y to save your changes.
- 4. Now type the command sudo dscacheutil -flushcache and press Enter or restart your computer to ensure that the websites are blocked.
How to block any website at the browser level
Blocking a website in any browser is the easiest way to get the job done.
In Firefox, you can install the BlockSite add-on to block websites.
- Install the add-on, press ctrl + shift + a and click on Extensions on the left. Now click Options under BlockSite. In the pop-up window, click "Add" and enter the name of the website you want to block. Repeat the process for any websites you don't want to access. Click OK.
- Now these sites will be blocked in Firefox. You can also set a password in BlockSite to prevent other users from editing the list of blocked websites. This can be done through the options menu described in the previous step.
BlockSite is also available in Google Chrome.
Internet Explorer makes it easy to block websites. Here's how.
- Open your browser and select Tools (alt + x) > Internet Options. Now click on the "Security" tab and then click on the red "Restricted Sites" icon. Click on the "Sites" button below the icon.
- Now in the pop-up window, manually enter the websites you want to block one by one. Click Add after entering the name of each site. When finished, click "Close" and click "OK" on all other windows. Now these sites will be blocked in Internet Explorer.
On your phone or tablet
How to Block Any Website on iPhone and iPad
Apple has some handy parental control tools that let you block certain websites. Here's how.
- Go to Settings > General > Restrictions.
- Click Enable Restrictions. Now set a password for the restrictions. Ideally, it should be different from the password you use to unlock your phone.
- After setting your password, scroll down and tap Websites. Here you can either restrict adult content or only allow access to certain websites.
- For certain websites only, there is a short list of allowed websites, including Discovery Kids and Disney, but you can also add sites by clicking Add Website.
- If you click "Limit Mature Content," Apple will block websites that are considered inappropriate, but you can whitelist websites by clicking "Add Website" under "Always Allow" or blacklist them list by clicking it in the “Never Allow” section.
- If you try to access a blocked website, you will see a message saying that it is restricted. Tap Allow website and enter the restriction password to open the website.
How to Block Any Website on Your Android Phone
There are a few different things you can do on Android. If you have a rooted phone, you can block websites by editing the hosts file on your device to redirect the sites you want to block. You'll need a file manager and a text editor—the easiest option is to use our favorite app, ES File Explorer, which lets you do both. Here's how it works.
- Install ES File Explorer. Open ES File Explorer and click the menu button in the top left corner. Click Local > Device > System > etc.
- In this folder you will see a file called "hosts" - click on it and in the pop-up menu, click on text. In the next pop-up window, click on ES Note Editor.
- Click the edit button on the top bar.
- Now you are editing the file and in order to block sites you want to redirect their DNS. To do this, simply start a new line and enter "127.0.0.1 www.blockedwebsite.com" (without the quotes, where blocked website is the name of the site you are blocking) for each website you want to block. For example, you will need to enter 127.0.0.1 www.google.com to block Google.
- Reboot your Android device.
If this method is too complicated for you, you can install an antivirus application such as Trend Micro that allows you to block websites.
- Install the application and launch it. Select Settings > Safe surfing.
- Now swipe down to Parental Controls and tap Set Up Account. Create an account and you will see an option in the app called Blocked List. Tap it and tap Add. Now add the sites you want to block one by one. Once this is done, you will not be able to access these websites on your Android smartphone.
How to Block Any Website on Windows Phone
You can't do full website blocking on Windows Phone, buy you can download AVG Family Safety Browser. By default, it blocks websites with malicious or explicit content, and if you purchase an AVG antivirus license and create an account, you can customize a list of blocked websites.
How to Block Any Website on Your Network
If you have a Wi-Fi network in your home, then it's easier to just set up blocking unwanted websites through your Wi-Fi router. Most routers don't have very user-friendly interfaces, so this can be a little complicated, and of course the steps may vary for of each router, but the basic process you follow is very similar, so if you're just a little patient, it's actually quite simple.
Changing the wrong setting could accidentally deactivate your connection, so if you get stuck, call your ISP immediately.
- We tried this on Beetel 450TC1 router provided by MTNL Delhi and Binatone router provided by Airtel. The steps were the same for both. First, you need to go to the settings of your router. Open any browser and enter 192.168.1.1 in the address bar. Press Enter. Some routers use a different address, so if this doesn't work, check to see if your ISP's documentation mentions it.
- Now you will need to enter your username and password. This should have been set when setting up your connection - the default is usually username: admin and password: password. If not, contact your ISP and get the correct username and password.
- As mentioned earlier, the interface may vary. In our MTNL router, we found that we can block websites under Access Control > Filter.
- There is a Select Filter Type drop-down menu here. We selected the URL filter and entered the website we wanted to block in the URL field below. Above this field there is an Active option. Here we saw two buttons, Yes and No. We selected Yes and clicked Save. This blocked the site from our network.
- You can create 16 blocked website lists, each containing 16 websites, using this method, allowing you to block up to 256 websites. Again, this will vary by router or router.
This guide should have helped you block websites on almost any device. If you know any other methods to block websites, please let us know in the comments. For more tutorials, visit our How To section.
.
Solution
You can remove communication restrictions on Megafon in different ways, which depend on the reason that caused the problem. Let's look at the main working methods:
- If you see zero on your balance, deposit the required amount into your account. This can be done through a mobile bank, terminal or at a sales office;
- Restart your mobile phone. If the malfunction is due to this factor, the problem will disappear on its own after a new connection to the network;
- Try rearranging the SIM card;
- Call the subscriber back from another number. This way you will find out whose number is blocked - yours or the subscriber from your contact list;
- Open your personal account and go to the list of services. Examine the “My” list to see if there is a Megafon communication restriction. You can also see how to disable options in your personal account;
- Go to your phone settings. Check if you have Airplane mode turned on;
If none of the methods described above helped, contact support at 0500 or 0.
All these methods are available to every user and do not cause any particular difficulties.
Now you know how to disable Megafon communication restrictions and what to do to prevent a similar situation from occurring in the future. Top up your mobile balance on time, check your connected services, so as not to encounter the problem of being unable to gain access.
Mobile communications are an integral part of human life. Without it, we can no longer work or simply live, but it happens that sometimes Megafon reports that a certain communication limitation has been established. For many people, it is very important to solve this problem as quickly and efficiently as possible, because sometimes a lot can depend on communication.
How can I block a site?
Updated: 05/16/2020, Computer Hope
There are several website blocking options available. Consider one of the options below, depending on your needs.
Tip
The list below has been compiled in the order we recommend most often.
Blocking a website on a router
Most home networks today have a network router to share the Internet connection between multiple devices and even block websites. We recommend blocking a website through a router because it can be password protected, prevents block bypass, and because it locks all devices. Blocking a router can prevent your children from accessing a page (such as Facebook) on the computer as well as any mobile phone or tablet connected to your home network.
To block a website on your router, connect to your home network router. For most routers, this can be done by opening a browser and visiting the router's default address: https://192.168.1.1
If this address does not work or you are having trouble accessing your router settings, please visit the link below.
Once connected to your router, block the website using one of the following options. Unfortunately, each router's settings are different, so you will need to find one of the following settings for your router manufacturer. Typically one of these options is available under the Security, Parental Controls, or Firewall tab or button.
- URL Filter
– Some routers may have a URL filter section that allows you to enter a URL for each website you want to block. - Parental Controls
– Newer and more advanced routers have a section dedicated to parental controls, which not only gives you the ability to block websites but also dictate when you can access the Internet. - Firewall
– Finally, if none of the above options are available, the router must offer some type of filtering through the router's firewall settings.
Note
Although blocking a website on your router is one of the best ways to prevent access to websites, your child may still be able to access the website through other means. They may connect to a neighbor's network if it is not secure, or use their mobile phone's data service (such as 4G) to access a website. If you see any open networks in your area, try to educate your neighbors about the security vulnerabilities associated with leaving the network open.
Block a website using Family Safety
Note
Blocking a site using these steps only blocks the site on one computer. Any other computer, phone or tablet connected to your home network can access the blocked site.
New versions of Windows include a Family Safety feature that allows parents to set usage rules, allowing them to control what websites their children view. If you're using Windows 7 or 8, open Family Safety from the Windows Start menu or Start screen. Type family
and click
Family Safety
or
Parental Controls
in the search results.
Note
In Windows 10, parental controls are managed online through the Microsoft Accounts website. User accounts that are part of Your Family can be managed through an online Microsoft account.
When opened, you will have a screen similar to the example below, which gives you access to web filtering, time limits, logs, and types of games that can be played.
Block a website in Windows
Note
Blocking a site using these steps only blocks the site on one computer. Any other computer, phone or tablet connected to your home network can still access the blocked site.
A website can be blocked on any Windows computer by editing the hosts file (see also lmhost file).
Locate the hosts file in Windows Explorer.
- Windows XP and later: C:\WINDOWS\system32\drivers\etc\
- Windows 2000 and NT: C:\WINNT\system32\drivers\etc\
- Windows 98 and ME: C:\WINDOWS\
Navigate to the appropriate directory using Windows Explorer. Double-click the hosts file. Select Notepad from the list of programs to open the file and edit it in Notepad.
Find the line below:
127.0.0.1 localhost
Below it to the right, add the following lines (replacing badsite.com with the site you want to block):
127.0.0.1 badsite.com 127.0.0.1 www.badsite.com
Click File
in the menu bar and select
Save
. Close the file. The site should be blocked in all web browsers and now instead of trying to access that site, the computer will redirect you to localhost.
Blocking a Website Using Software
Note
Blocking a site using these steps only blocks the site on one computer. Any other computer, phone or tablet connected to your home network can still access the blocked site.
You can also block websites using a software firewall or filter (such as Parental Controls Internet Filter). Additionally, many antivirus programs come with a firewall or have the option to obtain one. Filtering software may also be available through the same companies or may be purchased separately. To set up these pieces of website blocking software, you will need to follow the instructions provided by the software provider.
Blocking a site in the browser
Note
Blocking a site in a browser blocks a site in only one browser. Other browsers on your computer, as well as any computer, phone or tablet connected to your home network, can still access the site you block.
Blocking a Website in Chrome
Although they are not available when you install Chrome by default, there are many extensions that allow you to block websites in Chrome. Below are instructions for installing BlockSite, a great extension for blocking websites.
Computer
- Visit the Block extension page in the Chrome Web Store.
- Click the Add to Chrome
in the top right corner of the page. - Click the Add Extension
in the pop-up window to confirm installing the extension. After installing the extension, a thank you page will open as confirmation. - Click Agree
on the BlockSite page to allow BlockSite to detect and block web pages with adult content. - The BlockSite add-on icon appears in the upper right corner of the Chrome window.
Once you install the extension and give it permission to detect web pages with adult content, you can add websites to your blacklist in one of two ways.
- If you're on a website you want to block, click the BlockSite extension icon.
- Click the Block this site
button.
or
- Click the BlockSite extension icon, then click the gear icon in the top right corner of the BlockSite pop-up window.
- Block Sites
configuration page, enter the web address of the website you want to block in the
Enter a web address
. - Click the green plus sign on the far right of the web address text box to add the website to your blacklist.
There are other website blocking extensions available for Chrome. Visit the Chrome Web Store and search for "blockite" to see a list of available website blocking extensions.
Mobile Android
To block websites on your Android tablet or smartphone, follow these steps.
- Open Google Play Store.
- Find and install the BlockSite application.
- Open the BlockSite app.
- Follow the prompts and enable BlockSite permissions in your device settings.
- Tap the "+" symbol in the lower right corner of the screen.
- Enter the web address of the site you want to block, and then tap the check mark icon.
Blocking in Firefox
Although they are not available when you install Firefox by default, there are many add-ons that allow you to block sites in Firefox. Below are instructions for installing BlockSite, a great website blocking addon.
- Click the Tools
and select
Add-ons
. If you don't see Tools, press the Alt key. - At the top middle of the Add-ons Manager page is the search bar. Search for BlockSite.
In the search results, click the
BlockSite
. - On the BlockSite add-on page, click the Add to Firefox
. - Click Add
in the pop-up window. - Click OK, received
in the second pop-up window. - The BlockSite add-on icon appears in the upper right corner of the Firefox window. Click the icon, then click Agree
to allow BlockSite to detect and block web pages with adult content.
Once you install the add-on and give it permission to detect web pages with adult content, you can add websites to your blacklist in one of two ways.
- If you're on a website you want to block, click the BlockSite add-on icon.
- Click the Block this site
button.
or
- Click the BlockSite add-on icon, then click the gear icon in the upper right corner of the BlockSite pop-up window.
- Block Sites
configuration page, enter the web address of the website you want to block in the
Enter a web address
. - Click the green plus sign on the far right of the web address text box to add the website to your blacklist.
Blocking in Internet Explorer
Note
If you are using Windows 7 or Windows 8, website blocking settings can be managed through Family Safety, not through Internet
.
Editing Host
Editing Host parameters is another option for bypassing blocking, designed for PCs. This procedure is needed to prevent the spread of the Internet from being detected, but at the same time you need to install a program that analyzes traffic and study where Iota limits the distribution.
For these purposes, you need to find special software on the network to control Internet traffic.
Algorithm of actions:
- WIn + R, then: "%systemroot%\system32\drivers\etc", then the person will see "ets". There is “hosts”, you need to enter the host folder;
- block the url where the distribution is defined.
This method of restricting access to Yota is considered the most controversial of all existing ones.
Answers to all your productivity questions
The accessibility feature is sometimes automatically disabled on some Android devices. Unfortunately, BlockSite has no control over this and is a known bug in the Android operating system.
However, on most devices, you can turn off app optimization for BlockSite in Settings to prevent accessibility from being disabled. This is usually found in Settings > Battery.
Here are some more possible solutions...please try it!
1.Enable “Battery Optimization”
- For devices running Android 6.0 and above, go to Settings -> Battery, click the menu icon in the top right corner (3 vertical dots) and select Battery Optimization. Then select "All Apps" from the drop-down list, select "BlockSite" and select "Don't optimize."
- For Samsung Galaxy devices (SG 5 and later) , check if Battery Optimizer is enabled in the Samsung Smart Manager app. Please disable this as it is known to disable the BlockSite accessibility service. You need to go to Android Settings > General > Battery, look under App Optimization and select Details. Then find BlockSite and turn it off.
- For Huawei phones, go to Settings > Apps > Advanced Options > Ignore Optimization and toggle the Allow switch for BlockSite.
- For some Xiaomi models , try the following: Go to Settings >> Installed Applications >> BlockSite >> Other Permissions >> Enable all 3 permissions >> Go to Accessibility and disable then enable BlockSite again.
- For other devices , you may have a task manager that periodically closes apps automatically. If you do this, add BlockSite to the application's whitelist (apps that are excluded from automatic termination).
2. Make sure "Draw on top of other apps" is enabled for BlockSite.
3. Make sure your Android device is using one of the following supported browsers: Chrome, FireFox, Opera, Opera Mini, and Brave.
.
Causes
We have figured out the definition of what “Communication restrictions have been set” Megafon. There may be several reasons for a ban on receiving services; we will consider in detail the most popular ones:
- Zero or negative balance. The subscriber forgot to pay the monthly fee on time and went into the red;
- SIM card failure. This can happen with outdated card models that have been in use for a long time;
- Network problems. No smartphone is immune from malfunctions;
- The subscriber you are calling has the service barring incoming messages installed. This can happen if the user is roaming;
- You are trying to make a call to a number that does not support voice communication. These can be service numbers of different companies or the operator itself;
- You have installed services that completely or partially prohibit access;
- The phone settings are set to prohibit calls.
As you can see, the reasons may or may not depend on the user. We have learned the main factors causing difficulties, now we will figure out how to remove the communication restriction on Megafon, if this is available to the subscriber.
What services limit communication?
“Call barring” is a service within which you can independently set restrictions on communications and unwanted calls on Megafon. The operator provides a list of conditions for blocking functions by the subscriber at his own request, including:
- complete inability to make a call from a mobile phone number;
- access to making an outgoing call only when you are in Russia;
- abroad, a ban on calls to mobile numbers of the host country and to persons located in the Russian Federation;
- absolute prohibition of all incoming connections while maintaining the ability to make an outgoing call;
- inability to receive an incoming call when roaming outside Russia.
Attention! Blocking calls from a phone number can be set only when forwarding is disabled.
Why is there a problem?
If a communication restriction is set, this means that Megafon has limited various outgoing messages from subscribers. This service is mainly used by companies and organizations that want to reduce their mobile communications costs and do not want employees to make non-work calls during working hours.
This service includes three options:
- the restriction is carried out only within the selected office;
- “white” and “black” lists are connected;
- It is prohibited to order services from short numbers.
Subscribers independently choose the appropriate option.
Description from Megafon?
Call barring can concern one aspect or immediately bar all calls without exception. For example, if you leave your phone for someone else to use, you can set a ban so that they can only call from their SIM card and not receive your calls. When you return and pick up your mobile phone, simply disable this ban and that’s it.
Prohibitions can be of the following types:
:
The call barring service is not compatible with call forwarding. They are mutually exclusive.
What does it mean
As soon as, when trying to make a call, the subscriber hears: “Communication restriction has been set,” it means that it is now impossible:
Attention! Limitation of communication is possible when a voluntary ban on any types of calls has occurred. In this situation, we are talking about the client activating additional services.
Reasons for establishing a ban on your own:
- Saving money while staying abroad or traveling around the country. It is impossible to make calls from a subscriber number while in national and international roaming (with the exception of emergency numbers).
- Preventing minors from accessing inappropriate content.
- Blocking SMS spam from short numbers.
- Blocking calls to Megafon corporate clients. Implemented for employees who are prohibited from calling other cities or abroad.
What to do to remove communication restrictions
In order to remove restrictions on the use of a subscriber number, you need to establish what type of service is banned and for what reason: for all incoming and outgoing calls or for a separate category of calls.
First of all, check your balance - to do this, dial *100# and press the “Call” button.
Inspect the SIM card; the identification module may have failed. Signs of this include a completely absent cellular signal and the inability to establish an Internet connection. To restore the functionality of the SIM card, you need to go to the Megafon store with your passport.
If the communication restriction was imposed independently, then to remove the ban, use the commands:
- #banning service code*ХХХХ#, where “banning service code” (33 – banning all incoming, 35 – banning all outgoing), and “XXXX” is a four-digit code entered when setting the restriction by the user;
- #barring service code*ХХХХ*YY#, where “YY” is the type of suspended service: 10 – full list of functions provided, 11 – voice calls, 21 – Internet connection, 13 – fax messages, 16 – text messages, 19 – all , except for SMS messages.