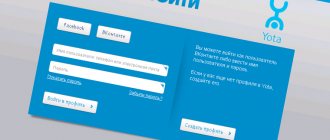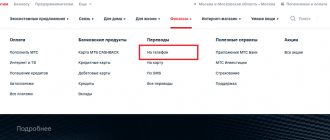Итак, для чего нужен обход блокировки от сотовой связи? Компания в своих тарифах для пользователей смартфонов с безлимитным доступом в мировую «паутину», может вводить определенные ограничения. Применяться ограничения скорости трафика могут, если смартфон будут использовать для раздачи интернета на другие устройства. Например, ноутбук или планшет. У многих технически грамотных людей появляется мысль применять сим карты, предназначенные для смартфонов, в модемах или других мобильных гаджетах, либо раздавать трафик мировой сети по Wi-Fi. Но не все так просто – сим карты можно применять только в определенных устройствах, а передавать трафик по Wi-Fi, не имея ограничений, можно только с оплатой.
Также имеются ограничения при использовании торрентов – скачивание файлов ограничивается до минимальной скорости. Как обойти такие блокировки, Вы узнаете ниже.
Обход блокировки Yota: подробная инструкция
Несмотря на то, что компанией Yota в рамках тарифных планов для пользователей смартфонов предлагается безлимитный доступ в интернет без каких-либо ограничений скорости, некоторые санкции компания может наложить на своих клиентов. Речь идет о блокировке скорости в том случае, если смартфон будет использоваться в качестве Wi-Fi точки доступа для выхода в Сеть с других устройств, для подключения к интернету компьютеров. И сегодня мы разберемся в вопросах того, как выполняется обход блокировки торрентов и раздачи интернета на Yota.
Обход блокировки раздачи интернета Yota — пошаговая инструкция
Для того чтобы успешно обойти блокировку, введенную оператором Йота, абонентам, раздающим интернет со смартфона на свои компьютеры и ноутбуки, необходимо выполнить лишь несколько действий, направленных на редактирование ветки в реестре, а также замену hosts-файла.
Отредактировать реестр можно следующим образом:
- Запустите программу Regedit, нажав комбинацию клавиш «Окно»+«R» и написав её название в появившемся окне.
- Запустите ветку HKEY_LOCAL_MACHINE, которая содержит в себе все параметры и конфигурации локального компьютера, актуальные и сохраняемые для каждого из пользователей системы.
- Поочередно откройте вложенные папки «System», «CurrentControlSet», «Services», «Tcpip», «Parameters».
- Находясь в папке «Tcpip» обратите внимание на окно, находящееся в интерфейсе редактора реестра справа.
- Нажмите правой кнопкой мыши на пустом месте в окне редактора реестра и создайте новый 32-битный параметр DWORD.
- Новому параметру присвойте имя «DefaultTTL» (без кавычек, в таком же регистре).
- Дважды нажмите на новый параметр для запуска его свойств. Установите маркер в поле «Десятичное» и введите в поле значение 65.
Не забудьте закрыть окно реестра для сохранения внесенных изменений
Далее необходимо внести изменения в файл hosts, который находится в системе Microsoft Windows. Данная мера позволит обезопасить себя от того, что оператором Yota будет разгаданы ваши намерения об обходе блокировки в режиме модема и получении доступа к работе с торрент-трекерами. Замену файла можно выполнить следующим образом:
- Откройте «Мой компьютер» и зайдите на системный диск (зачастую – диск «С:/»).
- Перейдите в системную папку «Windows».
- Откройте подкаталог «system32».
- Зайдите в директорию «drivers».
- Откройте подпапку «etc».
- Найдите в папке файл «hosts» без расширения. Нажмите на файл правой кнопкой мыши и в контекстном меню выберите пункт «Открыть с помощью». Из списка программ выберите стандартный «Блокнот», который присутствует во всех версиях ОС семейства Windows.
- Перейдите по следующей ссылке, и, нажав комбинацию «Ctrl»+«A», а затем – «Ctrl»+«C», выделите и скопируйте весь текст, расположенный на открывшейся веб-странице.
- Вернитесь в файл «hosts», который был открыт в блокноте, и замените весь текст, присутствующий в нем, текстом, скопированным с веб-сайта по предложенной нами ссылке.
- Сохраните изменения и закройте блокнот.
Как обойти блокировку сайтов Yota — 3 простых шага
Последний вопрос, который мы хотели рассмотреть, касается не столько ограничений, веденных Yota, а сколько ограничений в рамках всей России, введенных для некоторых интернет-ресурсов. Несмотря на то, что доступ к таким сайтам как inbet cafe cc и многим другим, запрещен, обойти блокировку на Yota и других провайдера можно достаточно просто. Для этого необходимо:
- Установить браузер Opera.
- Активировать VPN в настройках браузера.
- Использовать все необходимые сайты.
Сделать это можно и путем указания используемых прокси-серверов в настройках стандартного обозревателя Microsoft Explorer, однако именно в Opera данная функция реализована наиболее удобно и понятно для среднестатистических пользователей.
Бесплатная сотовая связь существует!
Просто бесплатно, без всяких условий и оговорок. Попробуйте тарифы Danycom
«Бесплатный» или «Звони Бесплатно». Платить ничего не нужно — просто пользуйтесь.
Настройка роутера
Чтобы sim карта, предназначенная для мобильного гаджета, работала внутри роутера, необходима настройка dns по следующей схеме:
- Войти в панель для управления свойствами роутера.
- Открыть файл конфигурации устройства.
- Войти в раздел параметров модема.
- Добавить новую строчку «ip adjust – ttl inc 2».
- Перезагрузить роутер и ноутбук/компьютер.
Показатель в новой сточке зависит от количества точек, которые будут подключаться к роутеру. Каждое из них снижает ttl на 1, что служит поводом для срабатывания ограничения скорости. Если к роутеру подключен только один компьютер, в строчке должно быть число 2. Если планируется подключать по wi-fi еще и ноутбук – то 3. Каждое подключенное устройство увеличивает показатель на 1.
Процесс настройки имеет свои особенности для разных моделей. Подробную информацию о настройке через панель управления можно найти в приложенной инструкции или на сайте производителя устройства.
Как заблокировать любой веб-сайт на вашем компьютере, телефоне или в сети
Есть несколько причин, по которым вы можете захотеть заблокировать определенные веб-сайты на своем компьютере. Некоторые веб-сайты могут распространять вирусы, содержать откровенный контент или даже пытаться украсть ваши личные данные. Возможно, вы более чем способны избегать этих веб-сайтов, но это не верно для всех, кто использует ваше устройство. В таких случаях может быть лучше заблокировать определенные веб-сайты.
Существуют разные способы блокировки веб-сайтов.Вы можете заблокировать веб-сайты только в определенных браузерах, во всей операционной системе или даже на вашем сетевом маршрутизаторе. Вот как заблокировать веб-сайты.
На вашем компьютере
Если вы хотите контролировать доступ к веб-сайтам только на одном компьютере, вы можете настроить блокировку на уровне операционной системы. Этот метод блокировки веб-сайтов несложно настроить и будет работать во всех браузерах.
Как заблокировать любой веб-сайт на компьютерах с Windows
Одной из магистралей Интернета является система DNS, которая переводит легко запоминающиеся (и набираемые) имена, такие как www.google.com на эквивалентные IP-адреса (8.8.8.8). Хотя вы используете DNS-серверы для доступа к веб-сайтам, на вашем компьютере также есть так называемый файл HOSTS, в котором эта информация может храниться локально. Это можно использовать для отключения доступа к нежелательным веб-сайтам. Мы проверили этот метод как с Windows 7, так и с Windows 8.
1. Убедитесь, что у вас есть права администратора на вашем компьютере. Войдите в свой компьютер с учетной записью администратора и перейдите в C: \ Windows \ System32 \ drivers \ etc \
2. Дважды щелкните файл с именем «hosts» и выберите Блокнот из списка программ, чтобы открыть файл.Щелкните ОК. Последние две строки вашего файла hosts должны читать «# 127.0.0.1 localhost» и «# :: 1 localhost».
2а. Если вы не можете редактировать файл, вам нужно щелкнуть правой кнопкой мыши файл с меткой hosts и выбрать «Свойства». Щелкните вкладку «Безопасность», выберите учетную запись администратора и нажмите «Изменить».
2б. Во всплывающем окне снова выберите учетную запись и установите флажок Полный доступ. Щелкните Применить> Да. Теперь нажмите ОК во всех всплывающих окнах.
3. В конце файла вы можете добавить адреса сайтов, которые нужно заблокировать.Для этого просто добавьте строку в конце файла с 127.0.0.1, а затем имя сайта, который вы хотите заблокировать — это перенаправит имя сайта на ваш локальный компьютер.
4. Чтобы заблокировать Google, например, добавьте «127.0.0.1 www.google.com» в конец файла без кавычек. Таким образом вы можете заблокировать столько сайтов, сколько захотите, но помните, что вы можете добавлять только по одному в каждой строке.
5. Повторяйте этот шаг, пока не добавите все веб-сайты, которые хотите заблокировать.
6. Теперь закройте файл hosts и нажмите Сохранить.Перезагрузите компьютер, чтобы изменения вступили в силу, и вы обнаружите, что все эти веб-сайты теперь заблокированы.
Как заблокировать любой веб-сайт на вашем Mac
Вот как заблокировать веб-сайты в OS X.
- 1. Убедитесь, что у вас есть доступ администратора к вашему Mac. Теперь откройте Терминал. Вы можете найти его в / Applications / Utilities / Terminal.
- 2. Введите sudo nano / etc / hosts и нажмите Enter. При появлении запроса введите пароль пользователя (логина).
- 3. Это откроет файл / etc / hosts в текстовом редакторе. Введите название веб-сайта с новой строки в этом формате «127.0.0.1 www.blockedwebsite.com» (без кавычек). Для каждого веб-сайта, который вы хотите заблокировать, начните новую строку и введите ту же команду, но только с именем заменяемого веб-сайта. Когда закончите, нажмите ctrl + x, а затем Y, чтобы сохранить изменения.
- 4. Теперь введите команду sudo dscacheutil -flushcache и нажмите Enter или перезагрузите компьютер, чтобы убедиться, что веб-сайты заблокированы.
Как заблокировать любой веб-сайт на уровне браузера
Блокирование веб-сайта в любом браузере — самый простой способ выполнить свою работу.
В Firefox вы можете установить надстройку BlockSite для блокировки веб-сайтов.
- Установите надстройку, нажмите ctrl + shift + a и слева щелкните «Расширения». Теперь щелкните Параметры под BlockSite. Во всплывающем окне нажмите «Добавить» и введите имя веб-сайта, который вы хотите заблокировать. Повторите процесс для всех веб-сайтов, к которым вы не хотите получать доступ.Щелкните ОК.
- Теперь эти сайты будут заблокированы в Firefox. Вы также можете установить пароль в BlockSite, чтобы другие пользователи не могли редактировать список заблокированных веб-сайтов. Это можно сделать через меню опций, описанное в предыдущем шаге.
BlockSite также доступен в Google Chrome.
Internet Explorer позволяет легко блокировать веб-сайты. Вот как.
- Откройте браузер и выберите Инструменты (alt + x)> Свойства обозревателя. Теперь щелкните вкладку «Безопасность», а затем щелкните красный значок «Ограниченные сайты».Нажмите кнопку «Сайты» под значком.
- Теперь во всплывающем окне вручную введите веб-сайты, которые вы хотите заблокировать, один за другим. Щелкните Добавить после ввода названия каждого сайта. Когда закончите, нажмите «Закрыть» и нажмите «ОК» во всех остальных окнах. Теперь эти сайты будут заблокированы в Internet Explorer.
На телефоне или планшете
Как заблокировать любой веб-сайт на iPhone и iPad
У Apple есть несколько удобных инструментов родительского контроля, которые позволяют блокировать определенные веб-сайты.Вот как.
- Выберите «Настройки»> «Основные»> «Ограничения».
- Нажмите Включить ограничения. Теперь установите пароль для ограничений. В идеале он должен отличаться от пароля, который вы используете для разблокировки телефона.
- После установки пароля прокрутите вниз и коснитесь Веб-сайты. Здесь вы можете либо ограничить контент для взрослых, либо разрешить доступ только к определенным веб-сайтам.
- Только для определенных веб-сайтов есть краткий список разрешенных веб-сайтов, включая Discovery Kids и Disney, но вы также можете добавлять сайты, нажав «Добавить веб-сайт».
- Если вы нажмете «Ограничить контент для взрослых», Apple заблокирует веб-сайты, которые считаются нежелательными, но вы можете занести веб-сайты в белый список, нажав «Добавить веб-сайт» в разделе «Всегда разрешать», или занести их в черный список, нажав его в разделе «Никогда не разрешать».
- Если вы попытаетесь получить доступ к заблокированному веб-сайту, вы увидите сообщение о том, что он ограничен. Коснитесь Разрешить веб-сайт и введите пароль ограничений, чтобы открыть этот веб-сайт.
Как заблокировать любой веб-сайт на вашем телефоне Android
На Android вы можете сделать несколько разных вещей.Если у вас есть телефон с рутированным доступом, вы можете заблокировать веб-сайты, отредактировав файл hosts на своем устройстве, чтобы перенаправить сайты, которые вы хотите заблокировать. Вам понадобится файловый менеджер и текстовый редактор — самый простой вариант — использовать наше любимое приложение ES File Explorer, которое позволяет делать и то, и другое. Вот как это работает.
- Установите ES File Explorer. Откройте ES File Explorer и нажмите кнопку меню в левом верхнем углу. Нажмите «Локальный»> «Устройство»> «Система»> и т. Д.
- В этой папке вы увидите файл с именем «хосты» — нажмите его и во всплывающем меню нажмите текст.В следующем всплывающем окне нажмите ES Note Editor.
- Нажмите кнопку редактирования на верхней панели.
- Теперь вы редактируете файл, и чтобы заблокировать сайты, вы хотите перенаправить их DNS. Для этого просто начните новую строку и введите «127.0.0.1 www.blockedwebsite.com» (без кавычек, где заблокированный веб-сайт — это имя сайта, который вы блокируете) для каждого веб-сайта, который вы хотите заблокировать. Например, вам нужно будет ввести 127.0.0.1 www.google.com, чтобы заблокировать Google.
- Перезагрузите Android-устройство.
Если этот метод слишком сложен для вас, вы можете установить антивирусное приложение, такое как Trend Micro, которое позволяет блокировать веб-сайты.
- Установите приложение и запустите его. Выберите Параметры> Безопасный серфинг.
- Теперь смахните до Родительского контроля и нажмите настроить учетную запись. Создайте учетную запись, и вы увидите в приложении опцию под названием Blocked List. Коснитесь его и коснитесь «Добавить». Теперь по одному добавляйте сайты, которые хотите заблокировать. Как только это будет сделано, вы не сможете получить доступ к этим веб-сайтам на своем смартфоне Android.
Как заблокировать любой веб-сайт на Windows Phone
Вы не можете выполнить полную блокировку веб-сайтов на Windows Phone, купите, вы можете загрузить браузер AVG Family Safety. По умолчанию он блокирует веб-сайты с вредоносным или явным содержанием, и если вы приобретете антивирусную лицензию AVG и создадите учетную запись, вы можете настроить список заблокированных веб-сайтов.
Как заблокировать любой веб-сайт в вашей сети
Если у вас в доме есть сеть Wi-Fi, то проще просто настроить блокировку нежелательных веб-сайтов через маршрутизатор Wi-Fi.Большинство маршрутизаторов не имеют очень удобных интерфейсов, поэтому это может быть немного сложно, и, конечно же, шаги могут отличаться для каждого маршрутизатора, но основной процесс, которому вы следуете, очень похож, поэтому, если вы просто немного терпеливы , на самом деле это довольно просто.
Изменение неправильной настройки может случайно деактивировать ваше соединение, поэтому, если вы застряли, немедленно позвоните своему интернет-провайдеру.
- Мы пробовали это на маршрутизаторе Beetel 450TC1, предоставленном MTNL в Дели, и на маршрутизаторе Binatone, предоставленном Airtel.Шаги были одинаковыми для обоих. Для начала вам необходимо зайти в настройки вашего роутера. Откройте любой браузер и введите 192.168.1.1 в адресной строке. Нажмите Ввод. Некоторые маршрутизаторы используют другой адрес, поэтому, если это не сработает, проверьте, упоминается ли он в документации вашего интернет-провайдера.
- Теперь вам нужно будет ввести логин и пароль. Это должно было быть установлено во время установки вашего соединения — по умолчанию обычно используется имя пользователя: admin и пароль: пароль. Если нет, обратитесь к своему интернет-провайдеру и получите правильное имя пользователя и пароль.
- Как уже упоминалось ранее, интерфейс может отличаться. В нашем маршрутизаторе MTNL мы обнаружили, что можем блокировать веб-сайты в разделе «Управление доступом»> «Фильтр».
- Здесь есть раскрывающееся меню Выбор типа фильтра. Мы выбрали фильтр URL-адресов и ввели веб-сайт, который мы хотели заблокировать, в поле URL-адреса ниже. Над этим полем есть опция Активно. Здесь мы увидели две кнопки, Да и Нет. Мы выбрали Да и нажали Сохранить. Это заблокировало сайт в нашей сети.
- Вы можете создать 16 списков заблокированных веб-сайтов, каждый из которых содержит 16 веб-сайтов, используя этот метод, что позволяет заблокировать до 256 веб-сайтов.Опять же, это будет отличаться от маршрутизатора или маршрутизатора.
Это руководство должно было помочь вам заблокировать веб-сайты практически на любом устройстве. Если вы знаете какие-либо другие методы блокировки сайтов, сообщите нам об этом в комментариях. Для получения дополнительных руководств посетите наш раздел «Как сделать».
.
Решение
Убрать на Мегафоне ограничение связи можно разными способами, которые зависят от причины, вызвавшей неполадку. Рассмотрим основные рабочие методы:
- Если вы увидели ноль на балансе, внесите необходимую сумму на счет . Это можно сделать через мобильный банк, терминал или в офисе продаж;
- Перезагрузите мобильный телефон . Если сбой в работе обусловлен этим фактором, проблема исчезнет сама после нового подключения к сети;
- Попробуйте переставить СИМ-карту ;
- Перезвоните абоненту с другого номера . Так вы выясните, чей номер заблокирован – ваш или абонента из списка контактов;
- Откройте личный кабинет и перейдите к списку услуг. Изучите перечень «Мои», чтобы понять, не установлено ли ограничение связи Мегафон . Как отключить опции, можно также увидеть в личном кабинете;
- Войдите в настройки телефона. Проверьте, не включен ли у вас Авиарежим ;
Если ни один описанный выше способ не помог, обратитесь в службу поддержки по номеру 0500 или0 .
Все эти способы доступны каждому пользователю и не вызывают особых трудностей.
Теперь вы знаете, как отключить ограничение связи Мегафон и что делать, чтобы предотвратить возникновение подобной ситуации впредь. Вовремя пополняйте баланс мобильного, проверяйте подключенные услуги, чтобы не столкнуться с проблемой невозможности получения доступа.
Мобильная связь – то неотъемлемая составная жизни для человека. Без нее мы уже не можем работать и просто жить, но так случается, что иногда Мегафон сообщает, что установлено определенное ограничение связи. Для многих людей очень важно решить эту проблему максимально быстро и эффективно, ведь подчас от связи может зависеть очень многое.
Как мне заблокировать сайт?
Обновлено: 16.05.2020, Computer Hope
Доступно несколько вариантов блокировки веб-сайта. Рассмотрите один из вариантов ниже, в зависимости от ваших потребностей.
Наконечник
Список ниже был составлен в порядке, который мы рекомендуем наиболее часто.
Блокировка сайта на роутере
В большинстве домашних сетей сегодня есть сетевой маршрутизатор для совместного использования подключения к Интернету между несколькими устройствами и даже блокировки веб-сайтов. Мы рекомендуем заблокировать веб-сайт через маршрутизатор, потому что он может быть защищен паролем, предотвращает обход блоков и потому, что он блокирует все устройства.Блокировка маршрутизатора может помешать вашим детям получить доступ к странице (например, Facebook) на компьютере, а также к любому мобильному телефону или планшету, подключенному к вашей домашней сети.
Чтобы заблокировать веб-сайт на маршрутизаторе, подключитесь к маршрутизатору домашней сети. Для большинства маршрутизаторов это можно сделать, открыв браузер и посетив адрес маршрутизатора по умолчанию: https://192.168.1.1
Если этот адрес не работает или у вас возникли проблемы с доступом к настройке маршрутизатора, перейдите по ссылке ниже.
После подключения к маршрутизатору заблокируйте веб-сайт с помощью одной из следующих функций.К сожалению, настройки каждого маршрутизатора отличаются, поэтому вам нужно будет найти одну из следующих настроек для вашего производителя маршрутизатора. Обычно один из этих параметров доступен на вкладке или кнопке «Безопасность», «Родительский контроль» или «Брандмауэр».
- Фильтр URL-адресов
— Некоторые маршрутизаторы могут иметь раздел фильтра URL-адресов, который позволяет вам вводить URL-адрес для каждого веб-сайта, который вы хотите заблокировать. - Родительский контроль
— В новых и более продвинутых маршрутизаторах есть раздел, посвященный родительскому контролю, который дает вам не только возможность блокировать веб-сайты, но и указывать время доступа к Интернету. - Межсетевой экран
— Наконец, если ни одна из вышеперечисленных опций недоступна, маршрутизатор должен предлагать какой-либо тип фильтрации через настройки маршрутизатора межсетевого экрана.
Заметка
Хотя блокировка веб-сайта на маршрутизаторе является одним из лучших способов предотвратить доступ к веб-сайтам, ребенок все равно может получить доступ к веб-сайту другими способами. Они могут подключиться к сети соседа, если она не защищена, или использовать службу передачи данных своего мобильного телефона (например, 4G) для доступа к веб-сайту. Если вы видите какие-либо открытые сети в вашем районе, постарайтесь рассказать своим соседям об уязвимостях безопасности, связанных с оставлением сети открытой.
Заблокировать веб-сайт с помощью Семейной безопасности
Заметка
Блокировка сайта с помощью этих шагов блокирует только сайт на одном компьютере. Любой другой компьютер, телефон или планшет, подключенный к вашей домашней сети, может получить доступ к блокируемому сайту.
Новые версии Windows включают функцию семейной безопасности, которая позволяет родителям устанавливать правила использования, позволяя им контролировать, какие веб-сайты просматривают их дети. Если вы используете Windows 7 или 8, откройте Семейную безопасность из меню «Пуск» Windows или начального экрана.Введите family
и щелкните программу
Family Safety
или
родительского контроля
в результатах поиска.
Заметка
В Windows 10 родительский контроль управляется онлайн через веб-сайт учетных записей Microsoft. Учетными записями пользователей, которые являются частью «Вашей семьи», можно управлять через онлайн-учетную запись Microsoft.
При открытии у вас будет экран, аналогичный приведенному ниже примеру, который дает вам доступ к веб-фильтрации, ограничениям по времени, журналам и типам игр, в которые можно играть.
Блокировка веб-сайта в Windows
Заметка
Блокировка сайта с помощью этих шагов блокирует только сайт на одном компьютере. Любой другой компьютер, телефон или планшет, подключенный к вашей домашней сети, по-прежнему может получить доступ к блокируемому сайту.
Веб-сайт можно заблокировать на любом компьютере с Windows, отредактировав файл hosts (см. Также файл lmhost).
Найдите файл hosts в проводнике Windows.
- Windows XP и более поздние версии: C: \ WINDOWS \ system32 \ drivers \ etc \
- Windows 2000 и NT: C: \ WINNT \ system32 \ drivers \ etc \
- Windows 98 и ME: C: \ WINDOWS \
Перейдите в соответствующий каталог с помощью проводника Windows.Дважды щелкните файл hosts. Выберите Блокнот из списка программ, чтобы открыть файл и отредактировать его в Блокноте.
Найдите строку ниже:
127.0.0.1 локальный хост
Справа под ним добавьте следующие строки (заменив badsite.com сайтом, который хотите заблокировать):
127.0.0.1 badsite.com 127.0.0.1 www.badsite.com
Щелкните Файл
в строке меню и выберите
Сохранить
. Закройте файл. Сайт должен быть заблокирован во всех веб-браузерах, и теперь вместо попытки доступа к этому сайту компьютер перенаправит вас на локальный хост.
Блокировка веб-сайта с помощью программного обеспечения
Заметка
Блокировка сайта с помощью этих шагов блокирует только сайт на одном компьютере. Любой другой компьютер, телефон или планшет, подключенный к вашей домашней сети, по-прежнему может получить доступ к блокируемому сайту.
Вы также можете блокировать веб-сайты с помощью программного брандмауэра или фильтра (например, Интернет-фильтра родительского контроля). Кроме того, многие антивирусные программы поставляются с брандмауэром или имеют возможность получить его. Программное обеспечение для фильтрации также может быть доступно через те же компании или может быть приобретено отдельно.Чтобы настроить эти части программного обеспечения для блокировки веб-сайтов, вам необходимо следовать инструкциям, предоставленным поставщиком программного обеспечения.
Блокировка сайта в браузере
Заметка
Блокировка сайта в браузере блокирует сайт только в одном браузере. Другие браузеры на компьютере, а также любой компьютер, телефон или планшет, подключенный к вашей домашней сети, по-прежнему могут получить доступ к сайту, который вы блокируете.
Блокировка веб-сайта в Chrome
Хотя они недоступны при установке Chrome по умолчанию, существует множество расширений, которые позволяют блокировать сайты в Chrome.Ниже приведены инструкции по установке BlockSite, отличного расширения для блокировки веб-сайтов.
Компьютер
- Посетите страницу расширения «Блокировать» в Интернет-магазине Chrome.
- Нажмите кнопку Добавить в Chrome
в правом верхнем углу страницы. - Нажмите кнопку Добавить расширение
во всплывающем окне, чтобы подтвердить установку расширения. После установки расширения откроется страница с благодарностью в качестве подтверждения. - Нажмите Согласен
на странице BlockSite, чтобы разрешить BlockSite обнаруживать и блокировать веб-страницы с содержимым для взрослых. - Значок надстройки BlockSite отображается в правом верхнем углу окна Chrome.
После установки расширения и предоставления ему разрешения на обнаружение веб-страниц с содержанием для взрослых вы можете добавлять веб-сайты в черный список одним из двух способов.
- Если вы находитесь на веб-сайте, который хотите заблокировать, щелкните значок расширения BlockSite.
- Нажмите Заблокировать этот сайт
кнопку.
или
- Щелкните значок расширения BlockSite, затем щелкните значок шестеренки в правом верхнем углу всплывающего окна BlockSite.
- На странице конфигурации Block Sites
введите веб-адрес веб-сайта, который вы хотите заблокировать, в текстовое поле
Введите веб-адрес
. - Щелкните зеленый значок плюса в дальнем правом углу текстового поля веб-адреса, чтобы добавить веб-сайт в черный список.
Для Chrome доступны и другие расширения для блокировки веб-сайтов. Посетите Интернет-магазин Chrome и выполните поиск по запросу «blockite», чтобы просмотреть список доступных расширений, блокирующих веб-сайты.
Мобильный Android
Чтобы заблокировать сайты на планшете или смартфоне Android, выполните следующие действия.
- Откройте Google Play Store.
- Найдите и установите приложение BlockSite.
- Откройте приложение BlockSite.
- Перемещайтесь по подсказкам и включите разрешения для BlockSite в настройках вашего устройства.
- Коснитесь символа «+» в правом нижнем углу экрана.
- Введите веб-адрес сайта, который вы хотите заблокировать, а затем коснитесь значка галочки.
Блокировка в Firefox
Хотя они недоступны при установке Firefox по умолчанию, существует множество надстроек, которые позволяют блокировать сайты в Firefox. Ниже приведены инструкции по установке BlockSite, отличного дополнения для блокировки веб-сайтов.
- Щелкните меню Инструменты
и выберите
Надстройки
. Если вы не видите Инструменты, нажмите клавишу Alt. - В верхней средней части страницы диспетчера надстроек находится панель поиска. Выполните поиск BlockSite
.В результатах поиска щелкните запись
BlockSite
. - На странице надстройки BlockSite нажмите кнопку Добавить в Firefox
. - Щелкните Добавить
во всплывающем окне. - Нажимаем Хорошо, получил
во втором всплывающем окне. - Значок надстройки BlockSite отображается в правом верхнем углу окна Firefox. Щелкните значок, затем щелкните Согласен
, чтобы разрешить BlockSite обнаруживать и блокировать веб-страницы с содержимым для взрослых.
После установки надстройки и предоставления ему разрешения на обнаружение веб-страниц с содержанием для взрослых вы можете добавлять веб-сайты в черный список одним из двух способов.
- Если вы находитесь на веб-сайте, который хотите заблокировать, щелкните значок надстройки BlockSite.
- Нажмите Заблокировать этот сайт
кнопку.
или
- Щелкните значок надстройки BlockSite, затем щелкните значок шестеренки в правом верхнем углу всплывающего окна BlockSite.
- На странице конфигурации Block Sites
введите веб-адрес веб-сайта, который вы хотите заблокировать, в текстовое поле
Введите веб-адрес
. - Щелкните зеленый значок плюса в дальнем правом углу текстового поля веб-адреса, чтобы добавить веб-сайт в черный список.
Блокировка в Internet Explorer
Заметка
Если вы используете Windows 7 или Windows 8, настройками блокировки веб-сайтов можно управлять через Семейную безопасность, а не через Interne
.
Редактирование Host
Редактирование параметров Host это еще один вариант обхода блокировок, предназначенный для ПК. Такая процедура нужна, чтобы не дать обнаружиться распространению интернета, но при этом нужно установить программу, которая анализирует трафик, и изучать, где Йота ограничивает раздачу.
В этих целях в сети нужно найти специальное программное обеспечение по контролю Интернет трафика.
Алгоритм действий:
- WIn + R, затем: «%systemroot%\system32\drivers\etc», затем человек увидит «ets». Там находится «hosts», нужно войти в папку host;
- заблокировать url, где определяется раздача.
Этот способ ограничивать доступ на Yota считается наиболее спорным из всех существующих.
Ответы на все ваши вопросы по продуктивности
Функция специальных возможностей иногда автоматически отключается на некоторых устройствах Android. К сожалению, BlockSite не может это контролировать, и это известная ошибка в операционной системе Android.
Однако на большинстве устройств вы можете отключить оптимизацию приложения для BlockSite в настройках, чтобы предотвратить отключение специальных возможностей. Обычно это находится в Настройки> Батарея.
Вот еще несколько возможных решений … пожалуйста, попробуйте!
1.Включите «Оптимизация батареи»
- Для устройств с Android 6.0 и выше перейдите в «Настройки» -> «Батарея», щелкните значок меню в правом верхнем углу (3 вертикальные точки) и выберите «Оптимизация батареи». Затем выберите «Все приложения» в раскрывающемся списке, выберите «BlockSite» и выберите «Не оптимизировать».
- Для устройств Samsung Galaxy (SG 5 и более поздних версий) проверьте, включен ли Оптимизатор заряда батареи в приложении Samsung Smart Manager.Пожалуйста, отключите это, поскольку известно, что это отключает службу специальных возможностей BlockSite. Вам нужно перейти в «Настройки Android»> «Основные»> «Батарея», посмотреть в разделе «Оптимизация приложений» и выбрать «Подробности». Затем найдите BlockSite и выключите его.
- Для телефонов Huawei перейдите в «Настройки»> «Приложения»> «Дополнительные параметры»> «Игнорировать оптимизацию» и установите переключатель «Разрешить» для BlockSite.
- Для некоторых моделей Xiaomi попробуйте следующее: Перейдите в настройки >> Установленные приложения >> BlockSite >> Другие разрешения >> Включите все 3 разрешения >> Перейдите в Accessibility и отключите, а затем снова включите BlockSite.
- Для других устройств , возможно, у вас может быть диспетчер задач, который периодически автоматически закрывает приложения. Если вы это сделаете, добавьте BlockSite в белый список (приложения, которые исключены из автоматического закрытия) приложения.
2. Убедитесь, что «Рисовать поверх других приложений» включен для BlockSite.
3. Убедитесь, что на вашем устройстве Android используется один из следующих поддерживаемых браузеров: Chrome, FireFox, Opera, Opera Mini и Brave.
.
Причины
Мы разобрались с определением, что такое «Установлено ограничение связи» Мегафон. Причин возникновения запрета на получение услуг может быть несколько, подробно рассмотрим самые популярные:
- Нулевой или отрицательный баланс. Абонент забыл вовремя внести ежемесячную плату и ушел в минус;
- Поломка СИМ-карты. Такое может произойти с устаревшими моделями карточек, прослуживших долгое время;
- Неполадки в работе сети. Ни один смартфон не застрахован от сбоев в работе;
- У абонента, которому вы звоните, установлена услуга запрета получения входящих. Такое может случиться, если пользователь находится в роуминге;
- Вы пытаетесь совершить звонок на номер, не поддерживающий голосовое общение. Это могут быть сервисные номера разных компаний или самого оператора;
- Вы установили услуги, полностью или частично запрещающие доступ;
- В настройках телефона установлен запрет на звонки.
Как видите, причины могут зависеть или не зависеть от пользователя. Мы узнали основные факторы, вызывающие трудности, теперь разберемся, как на Мегафоне снять ограничение связи, если это доступно абоненту.
Какие услуги ограничивают связь
«Запрет вызовов» — услуга, в рамках которой может быть самостоятельно установлено ограничение связи и нежелательных звонков на Мегафоне. Оператором предоставляется перечень условий блокирования функций абонентом по собственному желанию, среди них:
- полное отсутствие возможности совершить звонок с номера мобильного телефона;
- доступ к совершению исходящего вызова только при нахождении на территории России;
- за границей запрет звонков на мобильные номера страны пребывания и лицам, находящимся в Российской Федерации;
- абсолютный запрет всех входящих соединений при сохранении возможности совершить исходящий вызов;
- невозможность принять поступающий звонок при нахождении в роуминге за пределами России.
Внимание! Блокирование звонков с номера телефона можно установить только при отключенной переадресации.
Почему возникает проблема?
Если установлено ограничение связи, то это означает, что Мегафон ограничил различные исходящие от абонентов. В основном этой услугой пользуются компании и организации, которые хотят сократить свои расходы на мобильной связи и не желают, чтобы в рабочее время сотрудники звонили не по работе.
Данная услуга включает в себя три варианта опций:
- ограничение проводится только в пределах выбранного офиса;
- подключаются «белые» и «черные» списки;
- запрещается заказ услуг с коротких номеров.
Абоненты самостоятельно выбирают подходящий вариант.
Описание от Мегафон?
Запрет звонков может касаться одного аспекта или сразу запрещать все вызовы без исключения. Например, если вы оставляете телефон для пользования другому человеку, вы можете установить запрет, чтобы он звонил только со своей сим-карты и не принимал ваши звонки. Когда вернетесь и заберете свой мобильный, просто отключить данный запрет и все.
Запреты могут быть таких типов
:
Услуга запрета вызова не совместима с переадресацией. Они исключают друг друга.
Что это значит
Как только, при попытке совершить звонок абонент услышит: «Установлено ограничение связи» — значит теперь невозможно:
Внимание! Ограничение связи возможно, когда произошло добровольная установка запрета на какие-либо виды вызовов. В этой ситуации речь идет об активировании клиентом дополнительных услуг.
Причины для самостоятельного установления запрета:
- Денежная экономия в условиях пребывания за рубежом или в путешествии по стране. Невозможно совершать звонки с абонентского номера при нахождении в национальном и международном роуминге (исключение составляют номера экстренных служб).
- Отсутствие доступа несовершеннолетних детей к нежелательному контенту.
- Блокировка СМС спама с коротких номеров.
- Блокирование вызовов корпоративным клиентам Мегафона. Реализуется для сотрудников, которым запрещается звонить в другие города или за границу.
Что делать для снятия ограничений связи
Для того чтобы убрать ограничения на пользование абонентским номером, нужно установить на какой вид услуг наложен запрет и по какой причине: на все всходящие, исходящие звонки или на отдельную категорию вызовов.
Прежде всего, проверьте баланс – для этого нужно набрать команду *100# и нажать кнопку «Вызов».
Осмотрите сим карту, мог выйти из строя идентификационный модуль. Признаками этого являются полностью отсутствующий сигнал сотовой связи и невозможность установки интернет-соединения. Для восстановления работоспособности сим-карты необходимо с паспортом обратиться в салон-магазин «Мегафон».
Если ограничение связи было наложено самостоятельно, то для снятия запрета воспользуйтесь командами:
- #код услуги запрета*ХХХХ#, где «код услуги запрета» (33 – запрет всех входящих, 35 – запрет всех исходящих), а «XXXX» – четырехзначный код, введенный при установке ограничения пользователем;
- #код услуги запрета*ХХХХ*YY#, где «YY» — тип приостановленной услуги: 10 – полный перечень предоставляемых функций, 11 – голосовые вызовы, 21 – интернет-соединение, 13 — факсимильные сообщения, 16 – текстовые сообщения, 19 – все, кроме СМС-сообщений.