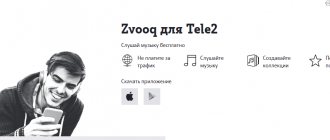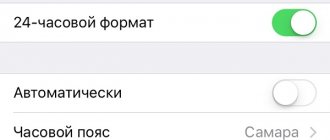Smartphones, like any computer, are susceptible to software glitches. It doesn't matter if it's iOS or Android, Windows phone or BADA, any mobile operating system is susceptible to sudden failure. In this article we will talk about phones based on iOS, we will try to answer in detail the question of how to properly reboot an iPhone of any model. There are many reasons for software failure, ranging from a memory cache error or a frozen application to hardware failures of individual modules. Hardware glitches begin after the phone is drowned or hits a hard surface.
Rebooting the iPhone 6 helps solve many problems, in some cases temporarily, but most often one restart of the phone is enough to continue stable operation for many months. There are several ways to reboot your iPhone 5s; today we’ll talk about each of them separately. We will give valuable advice and, as always, include video instructions on how to restart your iPhone if none of the buttons work.
Recovering iPhone using Home
First, switch the gadget to complete shutdown mode. Then follow the instructions.
- Hold down the Home key.
- Using Lighting, connect the iPhone to the computer, “Home” should remain pressed.
- You will see the iTunes icon on the display. Your device has entered recovery mode.
- Launch iTunes and click “Restore iPhone”.
Normal reboot of iPhone
Rather, this is not even a reboot method, but simply a standard function of turning on and off the iPhone. From the beginning of the entire line of iPhone models, 2, 3, 4, 4S, etc., the device's on/off button was located on the top edge of the device. The power button was moved from the top to the right starting with the new models 6, 6 plus, 7, 7 plus. Judging by rumors, the iPhone 8 will also have a power key located on the right side.
How to completely reboot an iPhone using the normal power-on option? Everything is simple and reliable. Press the power button and hold it for 10 seconds until a slider appears with the word Turn off, now we swipe it and the phone turns off. After a couple of minutes, turning on the gadget, we get a cleared cache; most glitches will never make themselves felt again. The method works if iOS is not frozen and all applications are working normally. But there are situations when a frozen device does not respond to pressing hardware buttons, then a “hard reboot” will come to the rescue.
Backing up your data
A backup copy of information allows you to quickly transfer it to a new device if you need to hard reset your iPhone 6 S. The following steps will help you:
- Go to iCloud settings on your device.
- Click on the “Backup” item.
- Slide the toggle switch for “iCloud Backup”.
interesting
iOS 15 will monitor your diet
iPad is officially obsolete worldwide
If you want to create a copy using iTunes, then follow these steps:
- Turn on iTunes and connect your device to your computer using Lighting.
- Once your iPhone is detected, go to the synchronization page.
- Select iCloud. If desired, you can create a password that will protect your personal information.
- Confirm the start of creating the copy and wait.
Benefits of rebooting your phone
The benefits are undeniable, like any computer, a modern smartphone is capable of processing huge amounts of data. The more information, the faster the device’s cache gets clogged, which leads to software failures, freezes and subsequent problems for the user. Here is a small list of problems that harm users and prevent them from fully using the iPhone.
- Getting rid of iOS glitches
- Eliminate system braking as a whole
- Getting rid of graphic artifacts on the screen
- Killing a frozen application
- Reset the smartphone memory cache;
- Complete hardware restart.
- Solving many other iPhone 5 problems
Resetting data from iPhone
Before starting the reset, be sure to create a backup. This way, you won't lose photos, videos, or contacts after a data reset.
- Open iPhone settings and select General.
- Select “Reset”, and then select “Erase content and settings”.
After restarting the gadget, it will have factory settings.
Ways to Restart iPhone
There are several effective ways to reboot an Apple phone, each of them is safe for the device and can be used several times a day. Is it possible to reboot an iPhone without a button? Certainly! how to do this, read below and watch the video.
- Standard method, using the power button
- Hard reboot your phone if it's frozen
- If the button on the case does not work
- If the sensor does not work
- Software reboot option
- Using Assistive Touch
Restoring data from a backup
After purchasing a new device or cleaning an old one, do you need to restore data? Do the following:
- Open settings, “Applications and data” item.
- Slide the toggle switch for the “Restore” function and sign in to your iCloud account.
- You will see the backup copy in the list.
Hard Reboot
How do I restart my iPhone when it's frozen so much that it won't respond to the lock button? Then the so-called “hard reboot” will come to the user’s aid. With its help, it is possible to restart the device in case of any software or hardware error. This method works on all Apple equipment, from phones to tablets of all models and configurations.
It’s easy to reboot your iPhone 5 in hard reboot mode, press the lock and “Home” keys at the same time, wait 10-15 seconds, the phone should reboot. If this doesn’t happen, wait longer. In any case, this method will help, sometimes you just need to hold the buttons longer. The hard method will help if the sensor does not work, but it is unlikely to restore its functionality unless it is a software glitch.
Video instructions on how to reboot an iPhone 5s if the regular restart doesn’t work and it’s frozen.
How to restart iPhone without lock button
Normal and forced reboots are carried out by pressing standard buttons. How to restart an iPhone if the power button doesn't work? If the power/lock button or home button is damaged, working with the device will be extremely difficult, if not impossible. However, you can still restart an iPhone with a broken lock button.
To do this you need:
- Go to “Settings – General – Universal Access”;
- Activate the “Assistive Touch” function;
- Press the program button that appears on the screen;
- Select “Device”;
- In the menu that opens, press and hold the “Screen lock” item;
- “Swipe” the “Turn Off” button to the right (similar to a normal reboot).
After this, the smartphone will turn off. To turn it on again, connect the charger to it.
All this torment with a soft reset without a button is not justified. Not being able to use a smartphone normally is a big disadvantage. Therefore, we recommend contacting your nearest service center for repairs. Service specialists will open the smartphone, replace the power/lock button, assemble the device and return it in working condition. After this, you will be able to use your smartphone normally and restart it as needed in normal mode.
Another perverted way to send an iPhone to reboot is to wait until the battery is completely discharged. At a certain stage, when the battery charge is not enough for normal operation of the device, the iPhone will turn off. This method works, but we strongly recommend that you contact a service center and have the broken button repaired. Moreover, such repairs are not so expensive.
If your smartphone is under warranty and you are sure that the button broke on its own, and not as a result of careless user actions, you can return the smartphone to the store for the purpose of further transfer for warranty repair to an authorized service center.
Ways to get your iPhone out of a freeze
Despite all the advantages, sometimes an Apple smartphone can freeze when too many programs are running at the same time. This is a difficulty that can render the most powerful laptop computers, and even more so a smartphone, unable to function properly.
However, even if your iPhone slows down and freezes, there is no real reason to worry. The main thing is to know what to do, since it can be easily resuscitated and returned to normal functioning.
How to do a Hard Reset on iPhone 6 and 6s
Hard Reset on iPhone 6 and 6s allows you to reset all settings of the gadget to factory settings and delete user data. It is important to copy all necessary contacts, notes, documents and photos before starting the reset procedure.
iPhones - all models in order from first to last
The hard reset itself is performed like this:
- Go to the main menu of the device.
- Select the “Settings” icon (“Options”).
- Click "General Settings".
- At the very bottom, find the “Reset” item, in it – “Delete data and reset settings”.
- Confirm your choice.
- Enter a security code (password or pattern) if necessary.
- Confirm your choice again and wait for the process to complete.
The second method is based on using iTunes:
- Connect your phone to your PC and open the iTunes application.
- Select iPhone in the left menu.
- Click "Restore to iTunes".
- Confirm your intentions and click on “Restore”.
- iTunes will begin preparing, collecting, and applying your settings.
- At the end of the process, you must select “Set up as a new iPhone.”
- Enter the name of your phone and start using it from the very beginning.
Important! You should never neglect creating a recovery backup. By saving copies, the user will always have the opportunity to roll back changes.
You need to hold until the logo appears: the main thing is not to forget to release your fingers
How to do a Hard Reset on iPhone 10 or X
Before the iPhone 7, you simply had to press and hold two buttons to reset, but with the introduction of the iPhone 8, things have changed a bit. Now iPhone 8, iPhone 8 Plus, iPhone X, iPhone XS, iPhone XS Max and iPhone XR reset slightly differently (in three steps). This is due to the fact that simultaneously pressing power and volume activates the SOS function on new models.
Therefore, to hard reset new versions of the phone, including the top ten, you need:
- Quickly press and release volume up.
- Do the same with decreasing the volume.
- Press and hold “Nutrition” until the bitten apple appears.
Resetting various parameters and user data is also available through the standard phone settings menu or iTunes. In this regard, there is no difference between the new (8, X, XS, XR) and old (5, 5 s, 6, 6 s, 7) models. The names of items in the Russian language of the firmware may be changed insignificantly.
The reset menu is identical on all iPhones
Description of Assistive Touch feature
The functionality was originally intended for users with disabilities. People who find it difficult to control the device using standard keys or gestures have the opportunity to activate the device through a single click on the touch display in a specific place.
How to remove the Home button from the iPhone screen
When the application is active, 8 shortcuts are displayed on the display, which are responsible for certain actions. The list of essential keys is presented:
- "Notification Center". Allows you to display the application of the same name, eliminates the additional gesture of swiping your finger up and down across the display glass;
- "Apparatus." Helps open a subsection where you can perform various actions with the gadget, including locking the screen, increasing or decreasing the sound volume, rotating the display, etc.;
- "Control center" Displays the block of the same name, warns against unnecessary gestures of swiping from bottom to top;
- "Home". Completely duplicates the operation of the “Home” key, can close the program or return the user to the first tab located on the desktop;
- "Siri" Activates the assistant;
- "Gestures." If desired, the user can add new movement options, making it easier to control the device.
For your information! These keys are present in the system by default, but the developers have given the opportunity to change them at their own discretion.
To add additional custom gestures in the program, you must carry out the following procedures:
- Visit the main menu of your mobile device.
- Go to the “Basic” subsection.
- Move to the “Universal Access” block.
- In it, find and activate the “Assistive Touch” application.
- Click on the “Create a new gesture” sign.
- Touch or swipe the touch display. This will create a new type of smartphone control. If the user makes several movements, they will automatically be combined into a common gesture.
- After completing the action, you need to click on “Stop”, which is located at the bottom of the display on the right side.
- To view the result, activate “Start”, to rewrite it - “Record”.
- Save the option you like using the “Save” button. It is localized at the top in the corner on the right side.
- Enter the name of the personal gesture and complete the procedure by pressing the save button again.
Assistive Touch features
All new gestures will become available in the application menu: from the program shortcut you need to go to the “User” subsection. To configure the menu in the utility, you need to carry out the following algorithm of actions:
- Visit “Settings” and move from them to the “General” subsection.
- Find “Universal Access”, and in it there is a shortcut to the “Assistive Touch” application.
- Click on “Customize top-level menu”.
- Activate the “Add” button or click on an existing icon.
- Select "Action" or "Function".
- Tap on the “Plus” or “Minus” circle (they are located on the bottom right side) to add or remove an icon.
For your information! The maximum number of labels is 8 units. They will pop up first when you activate the program. If the user ultimately does not like the control option he has made, to disable the icon, just press the “Reset” button, which is located at the bottom of the display.
Restart via Assistive Touch