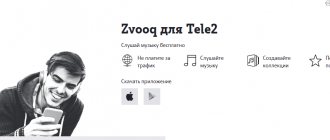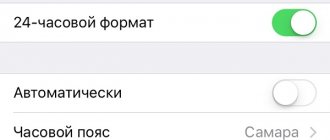Смартфоны, как и любой компьютер подвержены сбоям в программном обеспечении. Не важно, iOs или Android, Windows phone или BADA, любая мобильная операционная система подвержена внезапному отказу. В этой статей пойдет речь о телефонах на базе iOs, постараемся развернуто ответить на вопрос, как правильно перезагрузить айфон любой модели. Причин для отказа программного обеспечения множество, начиная от ошибки кэша памяти или зависшего приложения и заканчивая аппаратными сбоями отдельных модулей. Глюки аппаратной части начинаются после утопления телефона или приличного удара об твердую поверхность.
Перезагрузка iphone 6 помогает решить многие проблемы, в каких то случаев временно, но чаще всего хватает одного перезапуска телефона, для продолжения стабильной работы в течении многих месяцев. Перезагрузить iphone 5s можно несколькими способами, сегодня расскажем о каждом из них в отдельности. Дадим ценные советы и как всегда приложим видеоинструкцию как перезагрузить айфон если не работает ни одна из кнопок.
Восстановление iPhone при помощи Home
Для начала переведите гаджет в режим полного отключения. Затем следуйте инструкции.
- Удерживайте клавишу “Домой”.
- При помощи Lighting присоедините айфон к компьютеру, “Домой” должна оставаться зажатой.
- На дисплее вы увидите иконку iTunes. Ваше устройство погрузилось в режим восстановления.
- Запустите iTunes и нажмите “Восстановить iPhone”.
Штатная перезагрузка iPhone
Скорее это даже не способ перезагрузки, а просто штатная функция включения – выключения iPhone. С начала всей линейки iPhone модели, 2, 3, 4, 4S, и др. кнопка включения – выключения устройства располагалась на верхней грани устройства. Кнопку включения перенесли с верхнего торца на правый начиная с новых моделей 6, 6 plus, 7, 7 plus. Судя по слухам, у 8 айфона, клавиша включения также будет расположена на правом торце.
Как полностью перезагрузить айфон, используя обычный вариант включения? Все просто и надежно. Нажимаем на кнопку питания и удерживаем ее в течении 10 секунд, до появления слайдера с надписью Выключите, теперь смахиваем, телефон выключается. Через пару минут включив гаджет, получаем очищенный кэш, большинство глюков больше никогда не дадут о себе знать. Способ работает если iOs не завис намертво, и все приложения работают в нормальном режиме. Но бывают ситуации, когда зависшее устройство не отвечает на нажатие аппаратных кнопок, тогда на помощь придет «жесткая перезагрузка».
Создание резервной копии данных
Резервная копия информации позволяет быстро перенести её на новое устройство, если потребовался хард ресет айфона 6 S. Вам помогут следующие действия:
- Зайдите в настройки iCloud на устройстве.
- Нажмите на пункт “Резервная копия”.
- Сдвиньте тумблер пункта “Резервное копирование в iCloud”.
интересное
iOS 15 будет следить за вашим питанием
iPad официально признан устаревшим во всём мире
Если же вы хотите создать копию при помощи iTunes, то выполните эти действия:
- Включите iTunes и подключите устройство к компьютеру при помощи Lighting.
- После обнаружения iPhone переходите на страницу синхронизации.
- Выберите iCloud. При желании, можно создать пароль, который будет защищать вашу личную информацию.
- Подтвердите начало создания копии и ожидайте.
Польза перезагрузки телефона
Польза несомненна, как и любой компьютер, современный смартфон способен обрабатывать огромные массивы данных. Чем больше информации, тем быстрее засоряется кэш устройства, что влечет сбои в ПО, зависания и последующие проблемы для пользователя. Вот небольшой список проблем, которые вредят пользователям и не позволяют полноценно использовать айфон.
- Избавляемся от глюков iOs
- Устраняем торможение системы в целом
- Избавляемся от графических артефактов на экране
- Убиваем зависшее приложение
- Сбрасываем кэш памяти смартфона;
- Полный перезапуск аппаратной части .
- Решение многих других проблем айфона 5
Сброс данных из iPhone
Перед началом сброса не забудьте создать резервную копию. Так вы не потеряете фотографии, видео и контакты после сброса данных.
- Откройте настройки iPhone и выберите “Основные”.
- Пункт “Сброс”, а затем выберите “Стереть контент и настройки”.
После перезапуска гаджета на нём будут заводские настройки.
Способы перезапуска iPhone
Есть несколько действенных способов как перезагрузить телефон от Apple, каждый из них безопасен для девайса, может применяться по несколько раз за день. Реально ли ребутнуть айфон без кнопки? Конечно! как это сделать, читаем ниже и смотрим видео.
- Штатный способ, с помощью кнопки включения
- Жесткая перезагрузка телефона, если он завис
- Если не работает кнопка на корпусе
- Если не работает сенсор
- Программный вариант перезагрузки
- С помощью функции Assistive Touch
Восстановление данных из резервной копии
После приобретения нового устройства или очистки старого, требуется восстановление данных? Делайте следующее:
- Откройте настройки, пункт “Приложения и данные”.
- Сдвиньте тумблер функции “Восстановить” и выполните вход в учетную запись iCloud.
- В списке увидите резервную копию.
Жесткая перезагрузка
Как перезапустить iPhone, когда он завис настолько, что не отвечает на нажатие кнопки блокировки? Тогда на помощь пользователю придет так называемая «жесткая перезагрузка». С ее помощью реально перезапустить девайс при любой программной и аппаратной ошибке. Работает данный метод на всей технике Apple начиная с телефонов и заканчивая планшетами всех моделей и комплектаций.
Перезагрузить iphone 5 в режиме жесткой перезагрузке просто, одновременно зажимаем клавиши блокировки и «Home», ждем 10-15 секунд, телефон должен уйти в перезагрузку, Если это не происходит, ждем дольше. В любом случае данный метод поможет, иногда надо просто подольше подержать кнопки. Жесткий способ поможет если не работает сенсор, но вряд ли восстановит его работоспособность, если это не программный глюк.
Видеоинструкия как перезагрузить айфон 5s, если штатный перезапуск не срабатывает, а он завис.
Как перезагрузить Айфон без кнопки блокировки
Нормальная и принудительная перезагрузки осуществляются путем нажатия штатных кнопок. Как перезагрузить Айфон, если кнопка питания не работает? Если произошла поломка кнопки питания/блокировки или кнопки домой, работать с устройством будет крайне затруднительно, а то и вовсе невозможно. Тем не менее, перезагрузить Айфон со сломанной кнопкой блокировки все-таки можно.
Для этого необходимо:
- Пройти в «Настройки – Основные – Универсальный доступ»;
- Активировать функцию «Assistive Touch»;
- Нажать на программную кнопку, появившуюся на экране;
- Выбрать пункт «Аппарат»;
- В открывшемся меню нажать и удерживать пункт «Блокировка экрана»;
- «Смахнуть» вправо кнопку «Выключить» (по аналогии с обычной перезагрузкой).
После этого смартфон выключится. Для повторного включения подсоедините к нему зарядное устройство.
Все эти мучения с программной перезагрузкой без кнопки не оправданы. Отсутствие возможности нормально пользоваться смартфоном – это большой минус. Поэтому мы рекомендуем обратиться в ближайший сервисный центр по вопросу ремонта. Специалисты сервиса вскроют смартфон, заменят кнопку питания/блокировки, соберут устройство и возвратят его в работоспособном состоянии. После этого вы сможете нормально пользоваться своим смартфоном и перезагружать его по мере необходимости в штатном режиме.
Еще один извращенный способ отправить Айфон на перезагрузку – дождаться полного разряда аккумуляторной батареи. На определенном этапе, когда заряда батареи будет не хватать для нормальной работы устройства, Айфон отключится. Этот способ является рабочим, но мы настоятельно рекомендуем вам обратиться в сервисный центр и отремонтировать сломавшуюся кнопку. Тем более что стоит такой ремонт не так уж и дорого.
Если ваш смартфон находится на гарантии, и вы уверены, что кнопка сломалась самостоятельно, а не в результате неаккуратных пользовательских действий, вы можете сдать смартфон в магазин, с целью дальнейшей передачи на гарантийный ремонт в авторизованный сервисный центр.
Способы вывести айфон из зависания
Несмотря на все преимущества, порой яблочный смартфон может зависнуть, когда чересчур много программ запущено одновременно. Это трудность, которая может вывести из штанного функционирования наимощнейшие портативные компьютеры, а уж смартфон – тем более.
Тем не менее, даже если ваш Айфон подтормаживает и зависает, нет весомых причин для беспокойства. Главное знать, что сделать, так как он может быть элементарно реанимирован и возвращен к нормальному функционированию.
Как сделать Хард Ресет на айфон 6 и 6s
Хард Ресет на айфоне 6 и 6s позволяет сбросить все настройки гаджета до заводских и удалить пользовательские данные. Важно перед началом процедуры по сбросу скопировать все нужные контакты, заметки, документы и фотографии.
Айфоны — все модели по порядку от первого до последнего
Сам жесткий сброс выполняется так:
- Перейти на главное меню устройства.
- Выбрать иконку «Настройки» («Параметры»).
- Нажать «Общие настройки».
- В самом низу найти пункт «Сброс», в нем – «Удалить данные и сбросить настройки».
- Подтвердить свой выбор.
- Ввести защитный код (пароль или графический ключ) при необходимости.
- Еще раз подтвердить свой выбор и дождаться окончания процесса.
Второй способ основан на использовании iTunes:
- Подключить телефон к ПК и открыть приложение айтюнс.
- Выбрать айфон в левом меню.
- Нажать «Восстановить в айтюнс».
- Подтвердить свои намерения и нажать на «Восстановить».
- iTunes начнет подготовку, сбор и применение настроек.
- В конце процесса необходимо выбрать «Set up as a new iPhone».
- Ввести имя своего телефона и начать пользоваться им с самого начала.
Важно! Никогда не стоит пренебрегать созданием резервной копии восстановления. Благодаря сохранению копий, у пользователя всегда будет возможность откатить изменения.
Удерживать нужно до появления логотипа: главное, не забыть отпустить пальцы
Как сделать Хард Ресет на iPhone 10 или X
До айфона 7 для сброса необходимо было просто зажимать и удерживать две кнопки, но с вводом iPhone 8 все немного изменилось. Теперь iPhone 8, iPhone 8 Plus, iPhone X, iPhone XS, iPhone XS Max и iPhone XR сбрасываются немного по другому (за три шага). Связано это с тем, что одновременное зажатие питания и громкости активирует функцию SOS на новых моделях.
Следовательно, для жесткого сброса новых версий телефона, включая десятку, требуется:
- Быстро нажать и отпустить увеличение громкости.
- Проделать то же самое с уменьшением громкости.
- Зажать «Питание» до появления надкушенного яблока.
Сброс различных параметров и пользовательских данных также доступен и через стандартное меню настроек телефона или iTunes. В этом плане разницы между новыми (8, X, XS, XR) и старыми (5, 5 s, 6, 6 s, 7) моделями нет. Несущественно могут быть изменены названия пунктов на русском языке прошивки.
Меню сброса идентично на всех айфонах
Описание функции Assistive Touch
Функционал изначально предназначался для пользователей с ограниченными возможностями. Люди, которым трудно управлять аппаратом при использовании стандартных клавиш или жестов, получили возможность активировать устройство через единичное нажатие на сенсорный дисплей в каком-то определенном месте.
Как убрать кнопку «Домой» с экрана айфона
При активной работе приложения на дисплее выводится 8 ярлыков, которые отвечают за определенные действия. Список клавиш первой необходимости представлен:
- «Центром уведомлений». Позволяет вывести одноименное приложение, исключает дополнительный жест в виде проведения пальцем сверху-вниз по стеклу дисплея;
- «Аппаратом». Помогает открыть подраздел, где можно проводить различные действия с гаджетом, включая блокировку экрана, увеличение или уменьшение громкости звука, поворот дисплея и пр.;
- «Пунктом управления». Выводит одноименный блок, предупреждает лишний жест ведения пальцем снизу-вверх;
- «Домой». Полностью дублирует работу клавиши «Home», может закрыть программу или вернуть пользователя на первую вкладку, расположенную на рабочем столе;
- «Siri». Активирует помощника;
- «Жестами». При желании пользователь может добавлять новые варианты движений, облегчая себе управление девайсом.
К сведению! Указанные клавиши присутствуют в системе по умолчанию, но разработчики дали возможность изменять их по собственному усмотрению.
Для добавления дополнительных пользовательских жестов в программе необходимо провести следующие процедуры:
- Посетить главное меню мобильного устройства.
- Перейти в подраздел «Основные».
- Переместиться в блок «Универсальный доступ».
- В нем найти и активировать приложение «Assistive Touch».
- Нажать на надпись «Создать новый жест».
- Дотронуться до сенсорного дисплея или провести по нему пальцем. Так возникнет новый тип управления смартфоном. Если пользователь делает несколько движений, то они автоматически будут объединены в общий жест.
- После завершения действия нужно нажать на «Стоп», который располагается в нижней части дисплея с правой стороны.
- Для просмотра итога активируют «Пуск», чтобы его переписать — «Запись».
- Понравившийся вариант сохраняют кнопкой «Сохранить». Она локализуется сверху в углу с правой стороны.
- Вводят название личного жеста и процедуру завершают повторным нажатием на клавишу сохранения.
Функции Assistive Touch
Все новые жесты станут доступны в меню приложения: от ярлыка программы необходимо перейти в подраздел «Пользователь». Для настройки меню в утилите нужно провести следующий алгоритм действий:
- Посетить «Настройки» и переместиться из них в подраздел «Основные».
- Отыскать «Универсальный доступ», а в нем ярлык приложения «Assistive Touch».
- Нажать на «Настроить меню верхнего уровня».
- Активизировать клавишу «Добавить» или кликнуть по существующему значку.
- Выбрать «Действие» или «Функцию».
- Тапнуть по кружку «Плюс» или «Минус» (они расположены с правой стороны внизу) для добавления или удаления иконки.
К сведению! Максимальное количество ярлыков — 8 единиц. Они будут всплывать первыми при активации программы. Если пользователю в итоге не понравится им же сделанный вариант управления, чтобы отключить значок, достаточно нажать на клавишу «Сбросить», которая находится внизу дисплея.
Перезапуск через Assistive Touch