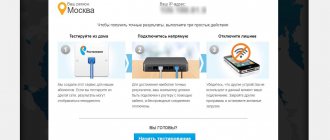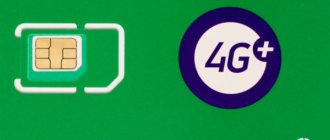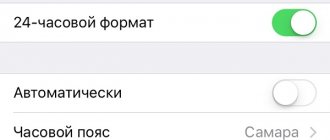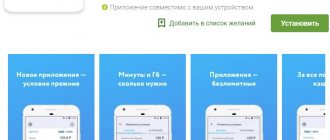The plugin is not supported - How to solve the problem
When using Internet browsers to watch videos or animated images, or run Flash games, a situation may arise when the plugin required for this is not supported.
And this situation does not depend either on the speed of network access or on the power of the PC - only on the software.
A plugin is an add-on that adds additional functionality to an application.
However, it usually does not come immediately with the program, but is installed as needed.
Sometimes installing one multi-platform plugin is enough to ensure the work of several browsers at once.
First of all, after the message about the lack of plugin support appears on the screen, you need to find out why this situation arose.
Sometimes an image that resembles a puzzle piece or another picture indicates that a software add-on is not installed.
Image showing lack of plugin support
There may be several options:
- The browser or its specific version does not support the required plugin. Thus, the outdated Firefox 4 is not able to reproduce some add-ons. On the contrary, the Chrome Java plugin is not supported by the latest versions of the browser since April 2015;
- An error has been detected in the add-on code, causing it to not work properly. This often happens when an already proven browser and plugin are installed on a new version of software (for example, from Windows XP to Win 7 or 10).
The issue should be resolved according to the problem that has arisen - that is, either by updating the browser or installing a more modern version of the plugin.
However, most browser add-ons made on the Java platform have vulnerabilities and problems with updating - and some of them are better not to install at all.
For example, the same Flash Player, in order to increase the security of a particular browser, can be launched separately, as an application.
You can download Flash Player on our website using the link
Browser update
When deciding what to do with an unsupported plugin, and considering reinstalling the browser as an option, you may encounter the following problem:
- the required application does not support the required add-on;
- Replacing an old browser with a new one is unacceptable due to some functions that are more convenient in this version.
In this case, you can try to leave the old browser for logging into the network, installing a new one for those actions that require a plugin.
Replacing a Java plugin
Replacing a browser add-on with a new one may not always help if you still have an outdated Java client on your PC. The plugin will work, but not for long.
After some time, malfunctions may occur again, which means the need to update Java.
Important! You should only look for installation files for your system on the official website. Otherwise, you can download not only software, but also viruses.
JAVA update on the official website
The procedure for downloading and installing Java is quite simple, which means that any user can do it independently.
Although this will take some time and require a restart of the computer.
Flash Player plugin
Most often you encounter the need to use a plugin:
- Users of social networks, where you can often find browser applications and games that require a special add-on to launch;
- People who watch movies online in a browser.
Both of these categories require the same plugin - Flash Player. And problems arise with it quite often - sometimes updates are performed several times a year.
In some cases, the plugin is damaged by viruses.
To install the add-on file:
- Go to the Adobe Flash Player page;
- Download the program;
- Perform the installation after closing all browsers.
Installing the Flash plugin
Adobe's download page may automatically include a checkbox for installing additional programs, such as Chrome or McAfee antivirus.
If you do not remove it, these applications will be downloaded and installed along with the plugin.
Although, if your PC does not have Chrome or an antivirus, you can install several useful programs on your computer at the same time.
The need to close Yandex.Browser and other applications used to access the Internet during the installation process is caused by appropriate changes being made to them.
After all, the installed Flash Player plugin will work on all browsers.
In order to encounter this problem as rarely as possible, you should regularly update the plugin.
If the user works with the Mozilla browser, there is a special service to check the relevance of Flash Player, by going to the page of which you can find out about the need to install a new add-on.
Other plugins
In some cases, when using specialized plugins that allow, for example, logging into a specific site through a proxy server, the browser may also not support their operation.
Finding out the cause
First of all, after the message about the lack of plugin support appears on the screen, you need to find out why this situation arose.
You can get rid of this error. Here are some fixes you should try. Then restart your browser and check if it fixes the problem. There may be corrupted browser data in your browser that has caused your browser to not load any plugin. Therefore, you should clear the data to determine if your problem is fixed.
Select to clear data from the beginning of time and mark all items listed. Your browsing data will be deleted immediately. Security: Browser plugins, as stated earlier, have proven to be more insecure than the browser itself, attacking a plugin means attacking the entire browser. What's ahead? So, what is our option without a plugin?
Sometimes an image that resembles a puzzle piece or another picture indicates that a software add-on is not installed.
There may be several options:
The plugin is not supported on tablets
Quite often, when surfing the Internet, you go to sites with various online videos and games, and notice the unfortunate inscription “plugin is not supported.” There are several simple ways to solve this problem.
Reason for the warning
This message most often occurs due to the fact that the device (or browser) does not have special software that allows it to work with Flash applications. The main and most common package is Adobe Flash Player. There are also similar technologies called Silverlight or QuckTime. Their operating principle is similar, but the last two are used extremely rarely for individual products from Apple or Microsoft.
How to solve a problem?
To solve the problem with the appearance of such an inscription, you can go in two ways:
- install Flash player, which is available on the official website adobe.com;
- use a browser that supports this technology out of the box: Dolphin, Puffin and many others. You can find them on the Google Market.
Attention! Until the end of autumn 2021, Adobe promises to completely stop supporting and updating this product due to the emergence of new, more cost-effective and secure technologies.
The dangers of Flash content
The message about the lack of plugin support on sites is not accidental. The problem is that Flash Player is a real sieve in the security of both desktop and mobile browsers, through which many personal data leaks occur. Some sites deliberately simulate malfunctions so that the user sees a pre-packaged installer containing a wide variety of viruses. In addition, Adobe has not fixed some dangerous vulnerabilities for many years and has no plans to do so at all.
This is precisely the reason for the massive abandonment of this technology, and Adobe representatives themselves say that there are more significant and cost-effective areas that will not create additional security holes in tablets and other devices.
If you are surfing the Internet on a tablet and come across the message “plugin is not supported”, do not rush to download it according to the prompts - it is better to look for other resources that are designed for mobile devices.
Please rate the article Loading...
Source: https://androidtab.ru/na-planshete-plagin-ne-podderzhivaetsya/
Removing an outdated flash player
As was already noted at the beginning of the article, Yandex.Browser has a built-in flash player module and when using only Yandex.Browser on your computer, you can remove all previously installed plugins (meaning Adobe Flash Player), they can also create a conflict, interfering with the correct operation upload the plugin on the website.
- Click on the “Start” button in Windows 10 and 8 with the right mouse button, and select “Control Panel” from the drop-down list.
In Windows 7, click on “Start” and select “Control Panel”. Further, the procedure for removing the plugin will be the same in all versions of Windows.
Select “Remove programs”. To avoid searching for the item you need, switch the “View” settings to “Category” in the list of categories.
We look for a flash player in the list, select it and click the “Delete” button at the top of the list.
We open the browser, if in this case the plugin does not load, then we will go to the settings of Yandex.Browser itself and there we will correct the error.
Resolving the "Plugin is not supported" error on Android
articles
- There are no mistakes without reasons
- How to fix the situation
Do you finally have a brand new mobile gadget in the form of a tablet or flagship smartphone, and it operates on the Android system? This is great, because now your life will become much simpler and more modern.
While browsing pages on the Internet, an incomprehensible message “Plugin is not supported” may appear.
If it appears, this indicates that the content cannot be played. What should be done in such a situation?
In fact, there are not many ways to solve the problem, so the following guide can be easily understood and remembered for later use in a similar situation.
There are no mistakes without reasons
An error occurs on the operating system due to an attempt to play a video file in one of the browsers. For example, when we launch videos from a channel on our computer, everything plays well, because video hosting uses advanced technologies for video output.
But there are also resources that work with the support of an outdated player. There are no problems with it while working on a computer, but mobile devices rarely support it. It is in such situations that work dissonance occurs.
A typical error display option is gray rectangles found on web pages. How to interpret them correctly?
Gray rectangles are nothing more than windows designed to display advertising videos and other modules. If the browser is unable to reproduce this content, empty gray rectangles appear in this place, and a message is displayed stating that the plugin is not supported.
Android does not have basic player support. When the operating system reached a certain level of development, Adobe decided that its technology was no longer relevant for it. However, on devices with older versions of the system, this application remains.
The developers decided that there was nothing wrong with this, especially since with the advent of HTML5 they were able to use advanced functionality, which helps to correctly and efficiently reproduce various types of content.
After Adobe Flash ceased to be supported, HTML5 began to actively develop, and many sites switched to the new format.
How to fix the situation
You can find a solution in one of three ways:
- install another browser;
- download the Adobe Flash Player application;
- ignore the problem.
The third option is the simplest and most effective, since now many webmasters are trying to clear their sites of Flash elements. According to statistics, people access the Internet via mobile devices, and this motivates developers to adapt their resources to the modern needs of users.
How to open the section with extensions in Yandex.Browser and enable the necessary ones
The browser has already collected (pre-installed) add-ons with various functions, so it is not necessary to download anything - just find and activate the already installed plugin in the utility section:
- Click on the hamburger icon (three horizontal lines) on the right side of the browser window. In the gray utility menu, click on the “Add-ons” line with a puzzle image.
- You will be taken to an internal browser tab with a list of add-ons. They will be divided into blocks: “Downloads”, “Convenient tools”, etc. Scroll down the list.
- You will see a separate section with add-ons for online security and extensions for making purchases. To turn an extension on or off, click the corresponding switch on the right. A gray switch means that the plugin is deactivated, and a yellow switch means that it is enabled.
How to install Flash Player for Android
03/09/2016 Internet | mobile devices
One of the fairly common problems that users of Android devices encounter is installing a flash player that would allow them to play flash on various sites. The question of where to download and how to install Flash Player became relevant after support for this technology disappeared in Android - now you can’t find a Flash plug-in for this operating system on the Adobe website, nor in the Google Play store, but there are ways to install it still exist.
This manual (updated in 2016) provides details on how to download and install Flash Player on Android 5, 6 or Android 4.4.4 and make it work when playing Flash videos or games, as well as some nuances during installation and performance plugin on the latest versions of Android. See also: Doesn't show video on Android.
Installing Flash Player on Android and activating the plugin in the browser
The first method allows you to install Flash on Android 4.4.4, 5 and Android 6 using only official apk sources and is perhaps the simplest and most efficient.
The first step is to download Flash Player apk in its latest version for Android from the official Adobe website. To do this, go to the page of archived versions of the plugin https://helpx.adobe.com/flash-player/kb/archived-flash-player-versions.html then in the list find the Flash Player for Android 4 section and download the topmost copy of the apk (version 11.1) from the list.
Before installation, you should also enable the ability to install applications from unknown sources (not from the Play Store) in the device settings in the “Security” section.
The downloaded file should install without any problems, a corresponding item will appear in the list of Android applications, but it will not work - you need a browser that supports the Flash plugin.
Among the modern browsers that continue to be updated is Dolphin Browser, which can be installed from the Play Market from the official page - Dolphin Browser
After installing the browser, go to its settings and check two points:
- Dolphin Jetpack must be enabled in the standard settings section.
- In the "Web Content" section, click on "Flash Player" and set it to "Always On".
After this, you can try opening any page to test Flash on Android; for me, on Android 6 (Nexus 5) everything worked successfully.
Also through Dolphin you can open and change Flash settings for Android (called by launching the corresponding application on your phone or tablet).
Note: According to some reviews, Flash apk from the official Adobe website may not work on some devices. In this case, you can try downloading the modified Flash plugin from androidfilesdownload.org in the Apps (APK) section and installing it after first uninstalling the original plugin from Adobe. The rest of the steps will be the same.
Using Photon Flash Player and Browser
One of the frequent recommendations that can be found for playing Flash on the latest versions of Android is to use the Photon Flash Player and Browser browser. At the same time, reviews say that it works for some.
In my test, this option did not work and the corresponding content was not played using this browser, however, you can try downloading this version of Flash Player from the official page on the Play Market - Photon Flash Player and Browser
A quick and easy way to install Flash Player
Update: Unfortunately this method no longer works, see the next section for additional solutions.
In general, in order to install Adobe Flash Player on Android, you should:
- Find where to download the version suitable for your processor and OS
- Install
- Perform a number of settings
By the way, it is worth noting that the above method is associated with certain risks: since Adobe Flash Player was removed from the Google store, on many sites various types of viruses and malware are hidden under its guise, which can send paid SMS from the device or make something else not very pleasant. In general, for a novice Android user, I recommend using the website 4pda.ru to search for the necessary programs, and not search engines; in the latter case, you can easily come across something with not very pleasant consequences.
However, right while writing this guide, I came across an application that had just been posted on Google Play, which allows you to partially automate this process (and, apparently, the application appeared only today - what a coincidence). You can download the Flash Player Install application from the link (the link no longer works, below in the article there is information on where else to download Flash) https://play.google.com/store/apps/details?id=com.TkBilisim.flashplayer.
Prevention
Plugin.
what is a plugin? After fixing the problem, clear your browser. While in the Chrome window, press “Ctrl+Shift+Del” together. In the “Clear history” panel, enable all items in the list, set the history period to “all time”, and then click “Clear...”.
Clean up the operating system using the CCleaner utility (its free version can be downloaded from the website - https://www.piriform.com/ccleaner).
Remove unnecessary files and fix errors in the registry.
Good luck setting up Google Chrome!
Last week, a problem occurred: Flash content stopped playing in Chrome version 54.0.2840.99 m
- Right-click to launch Adobe Flash Player.
- Failed to load plugin.
Troubleshooting
The first error can be corrected in two ways:
- Click on the element, right-click and select Run plugin
- To avoid doing this every time, you can allow the player to always start. This will be covered in Step 2
But with the second problem it will be more complicated, then there will be a description of how to identify and correct the plugin not working
offers to check whether the plugin is enabled or not + check the update:
Step 1
First, let's check the browser version, maybe there is an update and the problem will go away:
- In Chrome, click on the three dots (lines) on the right
- Help - about the Google Chrome browser. The browser will look for a new version and either update or say you are using the latest version of Chrome
. If it doesn't help, then move on.
Step 2
Not relevant, since this functionality has been removed
— https://my-chrome.ru/2017/03/chrome-57/
Make sure Adobe Flash Player is enabled:
- In the Chrome address bar, type chrome://plugins
and press Enter - At the top right, click on + More details
- Looking for Adobe Flash Player
- Let's see, if there is only one plugin and it is turned on, then we go to the next step, if there are 2 plugins, then you can try turning one on and turning off the other. Since Chrome already has a built-in plugin, it doesn’t need an additional one, but if you need a new version of the player or there is some other reason, you can download and install the required version from the Adobe website, thereby we will have 2 of them
Step 3
You can also check the update to the plugin manually:
- In the address bar write chrome://components
and press Enter - Adobe Flash Player
line and click check for updates, if nothing has changed, it will be written: Status - Component not updated
Step 4
If, at the end of the checks, everything is updated and enabled, then perhaps this is the case that I had to solve:
- Return to Step 2 Point 3
- Look at the location and copy it
- Close chrome
- Open Explorer/My Computer and paste the copied location into the address bar, removing the plugin name. That is, the location is C:\Users\user\AppData\Local\Google\Chrome\User Data\PepperFlash\23.0.0.207\pepflashplayer.dll
, and in the address bar, paste
C:\Users\user\AppData\Local\ Google\Chrome\User Data\PepperFlash\23.0.0.207\
(
%LOCALAPPDATA%\Google\Chrome\User Data\PepperFlash\23.0.0.207\
) and press enter - There should be 3 files in this folder (mine is like this): manifest.fingerprint
- manifest.json
- pepflashplayer.dll
In my case, there was no pepflashplayer.dll
- this is Flash Player. If you have the same or are missing another file, then move on
Delete all contents of this folder Return to Step 3
and do it all over again. The state will change and should be: Component updated
. I solved the problem on a computer other than my own, and it helped. Simulating this situation on my computer, the plugin did not download for me, if it’s the same for you, then let’s move on.
Going up one level - C:\Users\user\AppData\Local\Google\Chrome\User Data\PepperFlash
Delete the folder 23.0.0.207
.
I couldn’t delete the folder because the system complained that it was open/occupied by someone. After rebooting and deleting the folder, you can repeat Step 7
.
Modules expand the functional boundaries of browsers, including Yandex. By default, many of them are activated, but there are times when the plugin is disabled due to some kind of failure, which affects its operation. Let's look at how to enable the plugin in Yandex Browser.
Error on Android “Plugin is not supported” - solving the problem
Sometimes when trying to watch a video or start an online game, the user sees the message “The plugin is not supported.” This happens if the site uses an outdated plugin.
Causes of the “Plugin is not supported” error on Android
To understand the reason, you need to know the background. Previously, Android was compatible with Adobe's Flash Player. Over time, the operating system developers decided that the application was outdated and could no longer be used on smartphones. All androids above version 4 do not support the plugin. On those phones that are not so modern, the player will open freely.
Most websites have switched to the new HTML5 standard. It has advanced functionality and uses modern methods of data transfer and information storage.
But some resources still use Adobe. It is on them that when trying to open a video or game on a new smartphone, the user will see a message that the plugin is not supported.
How to remove the “Plugin is not supported” error on Android
What will help fix the problem:
- browser with built-in Adobe;
- external plugin;
- use of more modern Internet resources with HTML5.
In the first two cases, you will have to find and install software compatible with Adobe. The third option is the simplest - find the desired content on those sites that have switched to a modern playback standard - they are now the majority.
If Flash Player is still necessary, we will use the following methods.
Browser update
You need to download a browser from the Play Market that works with Adobe. There is more than one such option in the application catalog, you can choose the one you like:
- FlashFox Browser;
- Photon;
- Puffin Web Browser.
These are the most popular, there are other analogues. Flash Player runs on them without problems, but sometimes the application itself works with errors due to incompatibility with a specific device. In this case, you need to try another program.
Flash Player plugin
Flash Player can be installed separately on your device. To do this you need:
- Go to the developer’s website in the section with archived programs.
- Download the latest release 11.1. It should also function on new Android versions above 4.0.
- You need to change the security settings on your phone - enable the “Unknown sources” option.
To use Flash Player, install the Dolphin browser - it supports the Adobe plugin. It can be found in the official application directories. To get started:
- Open the browser.
- Let's go to settings.
- We check the Dolphin Jetpack function - it should be active. If not, then move the slider button.
- Select the “Web Content” section and click on Flash Player.
- In the window that opens, select “Always on.”
Now you can launch a page with a video - the smartphone no longer writes a message that the plugin is not supported by Android.
Features of some browsers for configuring the plugin
- in Mozilla Firefox 29 and higher: you must enable the plugin (the browser may not ask for permission to enable the plugin). To do this, go through diagnostics and perform a fix "Enabling plugins in Mozilla Firefox"
, after which it is necessary
restart Firefox.
You can also do this manually: press Ctrl+Shift+A, go to the “Plugins” section, select CryptoPro CAdES NPAPI Browser Plug-in and switch it to the “Always active” state, after which you mustrestart Firefox
.
- in Google Chrome you need to follow the link and install the extension.
- In Yandex Browser and Opera you need to install the extension available at this link
- In Internet Explorer you need to make the following settings:
- Add the address of the site where you work with the plugin to trusted sites (Browser options / security / trusted sites / sites / add site address).
- If you are working in Internet Explorer 11, then try working in compatibility mode.
- Check that the site address has been added to the plugin’s trusted nodes (most sites that accept our CA certificates can be added automatically using the diagnostics https://help.kontur.ru/uc). To check that the site has been added to the trusted nodes of the plug-in, you need to go to Start - All programs - CRYPTO-PRO - Settings CryptoPro EDS Browser plug-in. A browser window will open in which you will need to allow to unblock all page contents/allow access.