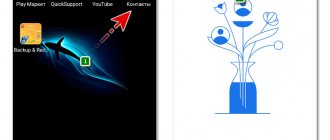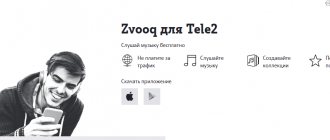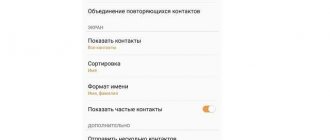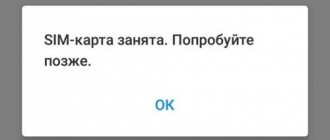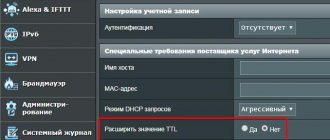Transferring contacts from Windows Phone to Android can be done through the internal capabilities of the phones, as well as using Microsoft and Google services. If previously Windows phones were closed to connecting third-party applications, now you can set up synchronization and send contacts to the cloud. Transfer is possible via a wireless network, via a USB port, or through special utilities.
The search for a way to transfer data is related to a feature of Windows Backgrounds. They do not save contacts to the SIM card, so if you simply move it to a new phone, there will be no numbers in the phone book. In addition, many users have a much larger contact list than the SIM card can hold.
Choose one of the methods that seems most convenient and start exporting numbers.
Using cloud storage
All modern phones work with cloud data storage. This is the easiest way to transfer your data to any new smartphone. Windows Phone users always have a Microsoft account. This means that the contacts on your phone are synchronized in the Outlook.com service.
Most owners of smartphones running Android OS have a Google account—without it, the operation of the gadget is accompanied by a lot of restrictions.
These services will help you transfer data between different operating systems.
Using Microsoft Services
To copy contacts from Outlook.com to Android:
- Download and install Microsoft Outlook.
- Open and log in.
- When the app asks for access to your personal data, click Allow.
- In the program, click on the menu button in the upper left corner.
- Select the "People" section.
Now Outlook can be used as your main phone book. To make a call, simply click on the selected person in the list.
In addition to contacts, the program provides access to email, calendar and files stored in the OneDrive cloud. The only negative is that you cannot send SMS through it.
Using Google services
Through your Windows phone, you can set up constant synchronization between your Microsoft and Google profiles. Here's what you need for this:
- Open the “Settings” section on your Windows smartphone.
- Next, click “Mail + Accounts”.
- Click on the “Add service” line.
- A pop-up list will appear. Find Google in it and click on it.
- Click Connect.
- Enter your Google account username and password. If it doesn't exist, create it here.
- A window will open asking for access permission. Click "Accept".
- Synchronization will begin.
When you launch a new Android, log into your Google account. Contacts will be downloaded automatically. This method is convenient when you don’t yet have a new phone at hand (you haven’t bought it or the courier has not yet delivered it), but you need to sell your old Windows Phone now. We synchronize contacts with your Google account and download them to your smartphone at any other time.
If Windows Background is broken and it is no longer possible to transfer data from it in this way, another method is used:
- Open your Google account in a browser on your computer (or create a new one).
- Go to "Settings".
- Click on “Accounts and Import”.
- Click on "Import mail and contacts".
- Enter your email address on Outlook.com.
When setting up Android for the first time, sign in to the Google account you used to import from Outlook. Contacts will automatically be transferred to the phone book of your Android smartphone.
In the cloud
Now all smartphones have their own account - users of Android devices register an account with Google, and owners of Windows 10 phones register with Microsoft Live ID. So accounts allow you to synchronize contacts, for example, in Windows 10 Mobile this happens between the Outlook email service, as well as Skype and other devices and services.
Thanks to your Android or Windows account, you can easily transfer contacts by importing.
How to transfer contacts from Lumiya or another Windows smartphone to an Android phone via Google
Go to accounts.google.com and log in. Call up the additional menu and click on “More”. The “Contacts” item will appear, go to this section.
Here you need to open additional options through “More” and select “Import”.
Select the account from which you want to copy contacts, in our case Outlook.com.
The import process will begin.
That's it, we managed to synchronize contacts with Google on Nokia, Microsoft Lumia or another Windows 10 device. Now they are available from your Android smartphone with this account.
How to transfer contacts from Android to Windows 10 Mobile Lumiya smartphones via Outlook
Log in to outlook.live.com. Next, go: “People” → “Management” → “Import contacts” and select “Gmail”.
Instructions will appear on how to back up your phone book in Gmail and restore it from the saved file. Here you can figure it out yourself.
Via SD card
To transfer contacts from Windows Phone to Android, use the standard Data Transfer feature. If it is not installed on your smartphone, you can download it from the official Microsoft website.
Next steps are as follows:
- Open the program.
- Click on the menu item “Export to SD card”.
- The system will ask what types of data you want to save to the memory card.
- Among the answer options, select Contacts - put a tick on this item.
- Click on Start.
The process will take about a minute. After this, a message will appear indicating that the export of contacts is complete. The path where you can find the VCF file saved on the card is always indicated there.
Now all that remains is to remove the SD card from the old Windows phone and insert it into the new Android. Find the file in the specified path and click on it - the system will offer to export contacts to the phone book.
Things I love on Android
Android brings a lot of great things and its apps are way ahead of what Windows Phone can do. Here are some things I like about Android:
Widgets
Windows Phone has Live Tiles, which display information right on the Start screen, but don't provide much functionality. Android widgets have always been known for their functionality, and widgets are available for almost all your needs. You can have a widget to show detailed battery, usage data, weather and more.
setting
Android has always been loved for its customization and flexibility, and it's no wonder people love to tinker with it. You can change the appearance of the OS thanks to various third-party launchers. Then there are icon packs, third-party lock screen apps, and more. If you like to tinker, you can even install custom ROMs that provide much more features and functionality.
UI Material Design
Windows Phone introduced an intuitive interface, but now everything has fallen into place, and Windows 10 Mobile looks like an Android ROM. On the other hand, Android 5.0 introduced Material Design UI which completely changed the look of Android and now it looks amazing. The colors, aesthetics, and animations look and feel amazing on Android.
Multitasking
Windows Phone's multitasking interface is good, but not very functional. Sometimes apps just keep loading when you switch from the multitasking UI or the infamous “Resume...” appears. With Android there is no such problem as applications can run in the background. Apps switch quickly, and the new interface looks and works great.
Programs
Well, it's pretty obvious, but now I can finally get the latest app announcements instead of waiting for them. Google's own apps are great, and they provide great functionality and good looks. Third-party apps are equally good, and the developers ensure that their apps are up-to-date, which makes up for the great experience.
Android has many more features that I like, but that's a whole other story. So, are you thinking about switching from Windows Phone to Android? If so, let us know your experience in the comments section below.
Transfer directly via Bluetooth
Modern Android devices can receive contacts from Windows via Bluetooth.
To do this, do the following:
- Find the “Import/Export” section in the settings.
- Select "Import from another phone."
- Next, “Supports Bluetooth.”
- Click Next.
- Read the instructions on the screen, then click “Next” again.
- A list of available devices will open. Select the one from which you want to transfer contacts.
- Confirm importing the file.
- In the “Import contacts to” window, click on the “Phone” option.
That's all. Phone numbers will be sent from Windows Background to Android.
Transfer contacts between Windows Phone and Android devices
Method 2
Save data and convert to the desired format. In the previous chapter, we told you how to save contacts using Outlook. Some Android devices cannot recognize the *.csv format in which numbers are saved. Likewise, when exporting data from Android, some Windows smartphones do not recognize the *.vcf format in which the operating system saves contacts.
Any computer running Windows will help solve the problem. All you need to do is follow a few simple steps (let’s look at the example of converting csv to vcf):
Step 1
.
Go to the address C:users*user account name*Contacts (instead of C: there can be any other partition of the hard drive on which the operating system is installed) and click the “ Import
”
Step 2
.
Select the format in which the contacts file is saved and click the “ Import
”
Step 3
.
Click the “ Browse
” button, specify the path to the file you are looking for and click the “
Next
”
Step 4
.
Check the boxes next to the required parameters (first name, last name, street, city, phone, etc.) and click the “ Done
” button. All contacts will be extracted from the file and moved to the Contacts folder.
Step 5
.
In the same window, click the “ Export
” button, select the format in which the file will be saved, and click the “
Export
”
Step 6
.
Specify the path to the folder in which the numbers will be saved and click the “ Ok
” button. Contacts will be exported to the desired format
Step 7
. Copy files to your smartphone and open. After this, the numbers will be saved in the phone's address book
Conversion from vcf
to
csv
. It is worth considering that sometimes saving data in another format is not entirely correct, and in such cases the user will have to manually edit the contacts.
Method 3
Transfer contacts between Outlook and Gmail accounts. To do this, after saving the data in the Outlook service, go to the website where the user’s contacts are stored in the Google account, click the “ Import”
" and select the option "
Import from a CSV or vCard file
", and then specify the path to the data file. The numbers will be imported, and the next time you synchronize, all transferred contacts will appear on your Android smartphone.
If you have been using a Windows Phone for a long time and decided to change it to an iPhone, you may have a question: “ How to transfer contacts and other personal data from one smartphone to another?
»
This is not surprising, since if you have used your Windows Phone device for a long time, it has probably accumulated a huge amount of useful information for you (contacts, photos, notes, etc.).
So, in this article you can find a detailed guide that will show you a step-by-step example of how to transfer contacts, calendar and other personal information from your old Windows Phone device to a new iPhone.
Moving contacts using a vcf file
This method involves the use of a special program. Here's what you need to do to do this:
- Download the Contacts Backup application from the official Microsoft website.
- Connect your PC and smartphone to the same wireless network.
- Create a backup copy of your phone book through the application.
- The program will prompt you to enter the IP address in the browser line. It will download a ZIP archive with contacts to your computer.
- Unpack it. It will contain a file in vcf format.
- Send it to Android via Bluetooth or wired USB connection.
Now you need to install it on your Android smartphone. The algorithm is as follows:
- Go to Contacts.
- In the menu, click on Import/Export.
- In the “Copy from...” window, select “Device memory” (“Import from storage” for new Android operating systems above version 7).
- And in the “Copy to” window, click “Phone”.
Now the smartphone itself will find the required file and copy the data from it to the phone book.
Another way is to find the .vcf file in Explorer and try to open it. The system will offer to import data into the contact book.
Transferring bookmarks
To perform this operation you will need Internet Explorer (IE). It is worth saying that the method can only work on Windows 8.1 version. This applies to both smartphones and computers.
First, import your bookmarks into your browser. If you previously used Google Chrome on Android, then after synchronization the bookmarks will appear on the PC, respectively, in it. To display them in Internet Explorer, launch this browser and select “Import bookmarks” in the settings.
How to transfer bookmarks to Windows Phone?
If you have a completely different browser for Android, then move all the bookmarks to a separate file, and then transfer them to your PC and add them to IE.
Adding bookmarks in Internet Explorer on Windows Phone
After transferring all tabs, you need to synchronize with Windows Phone. To do this, go to “Computer Settings” and in the “Settings Synchronization” section, select “Web Browser”.
Sync Internet Explorer and Windows Phone
Moreover, check that synchronization on your smartphone is also enabled:
- Launch settings on your smartphone
- Open Settings Sync
Transferring bookmarks to Windows Phone
Check that the button next to Internet Explorer is active
Activating Internet Explorer synchronization on Windows Phone
If all actions are performed correctly, the bookmarks will appear on the new phone.
In conclusion, it’s worth saying that switching from Android to Windows Phone is not that difficult. The main thing is to have some free time and follow the instructions.
How to transfer via PC
In addition to the wireless connection, you can use a USB cable to transfer contacts. To do this, you will again need to create a file with the .vcf extension. Follow the instructions:
- Select the contacts you want to transfer - all or several.
- Click the “Import/Export” button, then vCard.
- Connect Windows Phone to PC via USB port.
- A window will open on the computer screen to manage files in the smartphone’s memory.
- Open the Contacts folder.
- Copy the vcf file from it.
- Disconnect the Windows background from the PC.
- Connect Android in its place.
- Transfer the copied file to your smartphone's memory.
- Disconnect it from the USB cable.
Now all that remains is to go to contacts and select “Import/Export” from the menu. Next, select the option “Device memory” or “Import from storage” - different versions of Android have a slightly different interface. On the "Copy to..." page, select "Device".
So, the main way to transfer numbers from a phone book is to create a file with the vcf extension. This can be done through the built-in functions of your smartphone. Next, select the option where it is more convenient to send this file - to a memory card, to a computer, or directly to Android via Bluetooth. The process shouldn't cause much difficulty. If the chosen method fails, try another. For data security, download applications only from Google Play or the official Microsoft store.
Rate this article
0
Author
Vyacheslav
For several years he worked in mobile phone stores of two large operators. I understand tariffs well and see all the pitfalls. I love gadgets, especially Android ones.
Via Nokia PC Suite
And so, the procedure is as follows:
- Download and install the program on your computer. Open it.
- Using a USB cable, connect your Nokia to your computer. If the system asks for confirmation and mode selection, specify PC Suite.
- As soon as the phone is detected (you will see it in the tray), go to the “Contacts” tab in the program and click on the “Contacts Synchronization” icon. The entire copying process can be instant or take from 1 to 5 minutes.
- All numbers were synchronized. Now you need to export them. To do this, select all the numbers (CTRL + A), and click “File” - “Export contacts” in the menu, specify the folder in which you want to save the data file.
- But that is not all. You need to combine all your contacts into one file so you can import it later. To do this, create a text file in a separate directory with a txt extension and open it. Write the following symbols in it: copy /B *.* contacts.vcf.
- Ready? Now save the file and rename its format from txt to bat and run. The system will automatically create a file called contacts.vcf, in which all your contact information will be saved.
- Now go to your Gmail and find the “Contacts” tab there. Open it and on the right side look for the “More” - “Import” tab. Click.
- Specify the path to our just created file, having previously indicated that we are looking for a file with the cvs extension. Once you do this and confirm, all contacts will be uploaded to Gmail.
- Now log in on your Android with this account, after which the system will automatically sync with Gmail and copy all contact information to your phone! Ready.
Transfer your data from Windows Phone to Android
You can easily transfer data from a Windows Phone device to an Android device via computer using the usual drag and drop method, but you don't have to worry about it if you don't have a computer. You can use Lenovo's third-party SHAREit app, which is available for both Windows Phone and Android. Here's how you can transfer files between Windows Phone and Android via SHAREit:
1. Open the SHAREit app on your Android device and tap "Receive" to receive files from another device.
2. Then open the SHAREit app on your Windows Phone and click "Send" to send the files.
3. You will need to connect to the WiFi hotspot created by SHAREit on Windows Phone to send files.
4. Once connected, select the files you want to send and click Send.
5. You will see another device in range, just click on the device name and the files will be sent.
6. You can use the same process to send files from Android to Windows Phone.
SHAREit - Google Play Store (Free) / Windows Store (Free)
There is another way to transfer files from Windows Phone to Android. Windows Phone comes with OneDrive integration, so if you have multiple files on cloud storage, you can sync your OneDrive account in the Android OneDrive app to get those files.
Notes:
While you can move files from Windows Phone to Android, there is no way to move app data. So, if you were wondering how to transfer WhatsApp data from Windows Phone to Android, unfortunately you won't be able to. Not only is WhatsApp, you can't transfer app or game data as Windows Phone doesn't allow users to access app data.