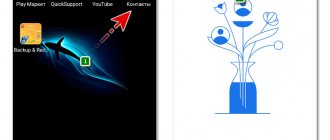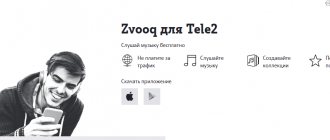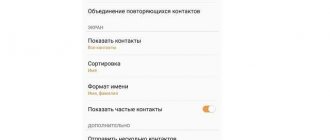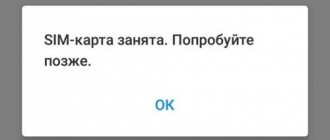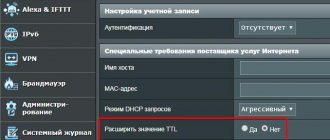Перенос контактов с Windows Phone на Android можно осуществить через внутренние возможности телефонов, а также использовать сервисы Microsoft и Google. Если раньше телефоны на Windows были закрыты для подключения сторонних приложений, то теперь можно настроить синхронизацию и отправить контакты в облако. Возможен перенос через беспроводную сеть, посредством USB-порта, через специальные утилиты.
Поиски способа переноса данных связаны с особенностью Виндовс Фонов. Они не сохраняют контакты на сим-карту, поэтому, если просто переставить её в новый телефон – никаких номеров в телефонной книге не будет. Кроме того, у многих пользователей список контактов гораздо больше, чем вмещает в себя симка.
Выберите один из способов, который кажется наиболее удобным, и начните экспортировать номера.
Использование облачных хранилищ
Все современные телефоны работают с облачным хранением данных. Это самая простая возможность перенести свои данные на любой новый смартфон. У пользователей Windows Phone всегда есть учётная запись в Microsoft. Это значит, что контакты на телефоне синхронизируются в сервисе Outlook.com.
Владельцы смартфонов на ОС Андроид в большинстве своём имеют аккаунт в Google — без него работа гаджета сопровождается массой ограничений.
Эти сервисы помогут перенести данные между разными операционными системами.
Использование сервисов Microsoft
Чтобы скопировать контакты из Outlook.com на Android:
- Скачайте и установите Microsoft Outlook.
- Откройте и авторизуйтесь.
- Когда приложение запросит доступ к личным данным, нажмите «Разрешить».
- В программе нажмите на кнопку меню в левом верхнем углу.
- Выберите раздел «Люди».
Теперь Outlook можно использовать как основную телефонную книгу. Чтобы позвонить, просто нажмите на выбранного абонента в списке.
Кроме контактов, программа открывает доступ к электронной почте, календарю и файлам, сохранённым в облаке OneDrive. Единственный минус – через неё нельзя отправлять СМС.
Использование сервисов Google
Через телефон на ОС Windows можно настроить постоянную синхронизацию между профилями в Microsoft и Google. Вот что для этого нужно:
- Откройте в смартфоне на Виндовс раздел «Настройки».
- Далее нажмите пункт «Почта + учётные записи».
- Нажмите на строку «Добавить службу».
- Появится всплывающий список. Найдите в нём Google и кликните по нему.
- Нажмите «Соединиться».
- Введите логин и пароль от аккаунта Google. Если его нет, создайте здесь же.
- Откроется окно с запросом разрешения на доступ. Нажмите «Принять».
- Начнётся синхронизация.
При запуске нового Андроида войдите в аккаунт Гугл. Контакты загрузятся автоматически. Этот способ удобен, когда нового телефона ещё нет под рукой (не купили или ещё не привёз курьер), а старый Windows Phone нужно продать сейчас. Синхронизируем контакты с Гугл-аккаунтом, а загружаем их на смартфон в любое другое время.
Если же Виндовс Фон сломался, и перенести с него данные таким способом уже не получится, используется другой метод:
- Откройте в браузере на компьютере свой аккаунт Google (или сделайте новый).
- Зайдите в «Настройки».
- Нажмите на пункт «Аккаунты и импорт».
- Нажмите на «Импортировать почту и контакты».
- Напишите адрес электронной почты на Outlook.com.
При первой настройке Андроида войдите в аккаунт Гугл, который использовали для импорта из Outlook. Контакты автоматически перенесутся в телефонную книгу Android-смартфона.
В облаке
Сейчас все смартфоны имеют свою учетную запись – пользователи Андроид устройств регистрируют аккаунт в Google, а владельцы Windows 10 телефонов – в Microsoft Live ID. Так вот учетные записи позволяют синхронизировать контакты, например, в Windows 10 Mobile это происходит между почтовым сервисом Outlook, а также Skype и другими устройствами и сервисами.
Благодаря аккаунту в Андроид или Виндовс можно легко выполнить перенос контактов путем импорта.
Как с Люмии или другого Windows смартфона скинуть контакты в Android-телефон через Google
Идем в accounts.google.com и авторизуемся. Вызываем дополнительное меню и жмем на «Еще». Появится пункт «Контакты», переходим в этот раздел.
Здесь нужно открыть дополнительные параметры через «Еще» и выбрать «Импортировать».
Выбираем аккаунт, из которого нужно скопировать контакты, в нашем случае Outlook.com.
Начнется процесс импорта.
Всё, нам удалось синхронизировать контакты с Google на Nokia, Microsoft Lumia или другом Windows 10 устройстве. Теперь они доступны с вашего Андроид-смартфона с этой учетной записью.
Как скинуть контакты из Android в Windows 10 Mobile смартфоны Люмия через Outlook
Авторизуемся в outlook.live.com. Далее идем: «Люди» → «Управление» → «Импорт контактов» и выбираем «Gmail».
Появится инструкция, как сделать резервную копию телефонной книги в Gmail и восстановить ее из сохраненного файла. Тут уже можно разобраться самим.
Через SD-карту
Чтобы перенести контакты с Windows Phone на Android, используйте стандартную функцию «Передача данных». Если она не установлена на смартфоне, то можно её скачать на официальном сайте Майкрософт.
Далее действия следующие:
- Открываем программу.
- Нажимаем на пункт меню «Экспортировать на SD-карту».
- Система спросит, какие типы данных нужно сохранить на карту памяти.
- Среди вариантов ответа выбираем Контакты – ставим на этом пункте галочку.
- Нажимаем на Пуск.
Процесс будет длиться около минуты. После этого появится сообщение, что экспорт контактов завершён. Там же всегда указывается путь, по которому можно найти сохранённый на карте VCF-файл.
Теперь осталось только достать SD-карту из старого Windows-телефона и вставить её в новый Андроид. Отыщите файл по указанному пути и нажмите на него – система предложит экспортировать контакты в телефонную книгу.
Вещи, которые я люблю на Android
Android приносит много замечательных вещей, и его приложения намного опережают возможности Windows Phone. Вот некоторые вещи, которые мне нравятся в Android:
Виджеты
В Windows Phone есть Live Tiles, которые отображают информацию прямо на начальном экране, но не дают много функциональности. Виджеты Android всегда были известны своей функциональностью, а виджеты доступны практически для всех ваших задач. Вы можете иметь виджет, чтобы показать подробную батарею, данные об использовании, погоду и многое другое.
настройка
Android всегда любили за его настройку и гибкость, и неудивительно, что люди любят возиться с ним. Вы можете изменить внешний вид ОС, благодаря различным сторонним программам запуска. Тогда есть пакеты значков, сторонние приложения блокировки экрана и многое другое. Если вы любите возиться, вы можете даже установить пользовательские ПЗУ, которые предоставляют гораздо больше функций и возможностей.
UI Material Design
В Windows Phone появился интуитивно понятный интерфейс, но сейчас все стало на своих местах, а Windows 10 Mobile выглядит как Android ROM. С другой стороны, в Android 5.0 появился пользовательский интерфейс Material Design, который полностью изменил внешний вид Android, и теперь он выглядит потрясающе. Цвета, эстетика и анимация выглядят и чувствуются потрясающе на Android.
Многозадачность
Многозадачный интерфейс Windows Phone хорош, но не очень функционален. Иногда приложения просто продолжают загружаться, когда вы переключаетесь с многозадачного пользовательского интерфейса или появляется печально известное «Возобновление…». С Android такой проблемы нет, так как приложения могут работать в фоновом режиме. Приложения быстро переключаются, и новый интерфейс выглядит и работает прекрасно.
Программы
Что ж, это совершенно очевидно, но теперь я наконец-то могу получить последние анонсы приложений, а не ждать их. Собственные приложения Google великолепны, и они обеспечивают отличную функциональность и приятную внешность. Сторонние приложения одинаково хороши, и разработчики следят за тем, чтобы их приложения были современными, что компенсирует большой опыт.
В Android есть гораздо больше функций, которые мне нравятся, но это уже совсем другая история. Итак, вы думаете о переходе с Windows Phone на Android? Если это так, дайте нам знать ваш опыт в разделе комментариев ниже.
Перенос напрямую через Bluetooth
Современные устройства на базе Android могут принимать контакты из Windows через Bluetooth.
Для этого сделайте следующее:
- Найдите в настройках раздел «Импорт/экспорт».
- Выберите «Импорт с другого телефона.
- Далее «Поддерживает Bluetooth».
- Нажмите «Далее».
- Прочтите инструкцию на экране, потом ещё раз кнопка «Далее».
- Откроется список доступных устройств. Выберите то, с которого нужно перенести контакты.
- Подтвердите импорт файла.
- В окошке «Импортировать контакты в» нажмите на вариант «Телефон».
На этом всё. Телефонные номера будут отправлены из Виндовс Фон в Андроид.
Перенос контактов между Windows Phone и Android устройствами
Способ 2
Сохранить данные и конвертировать в нужный формат. В предыдущей главе мы рассказали, как сохранить контакты с помощью сервиса Outlook. Некоторые Android-устройства не могут распознать формат *.csv, в котором сохраняются номера. Аналогично, при экспортировании данных с Android, некоторые Windows-смартфоны не распознают формат *.vcf, в котором операционная система сохраняет контакты.
Решить проблему поможет любой компьютер, работающий под управлением Windows. Достаточно выполнить несколько простых действий (рассмотрим на примере конвертации csv в vcf):
Шаг1
. Перейти по адресу C:users*имя учетной записи пользователя*Contacts (вместо C: может быть любой другой раздел жесткого диска, на котором установлена операционная система) и нажать кнопку «
Импорт
»
Шаг 2
. Выбрать формат, в котором сохранен файл с контактами и нажать кнопку «
Импорт
»
Шаг 3
. Нажать кнопку «
Обзор
», указать путь к искомому файлу и нажать кнопку «
Далее
»
Шаг 4
. Установить галочки напротив нужных параметров (имя, фамилия, улица, город, телефон, и так далее) и нажать кнопку «
Готово
». Все контакты будут извлечены из файла и перемещены в папку Contacts.
Шаг 5
. В этом же окне нажать кнопку «
Экспорт
», выбрать формат, в котором будет сохранен файл, и нажать кнопку «
Экспорт
»
Шаг 6
. Указать путь к папке, в которую будут сохранены номера и нажать кнопку «
Ок
». Контакты будут экспортированы в нужный формат
Шаг 7
. Скопировать файлы в смартфон и открыть. После этого номера будут сохранены в адресной книге телефона
Аналогичным образом производится конвертация из vcf
в
csv
. Стоит учесть, что иногда сохранение данных в другом формате происходит не совсем корректно, и в таких случаях пользователю придется вручную править контакты.
Способ 3
Перенести контакты между Outlook и Gmail аккаунтами. Для этого нужно, после сохранения данных в сервисе Outlook, зайти на сайт , где хранятся контакты пользователя в аккаунте Google, нажать кнопку «Импортировать
» и выбрать вариант «
Импортировать из файла CSV или vCard
», после чего указать путь к файлу с данными. Будет произведен импорт номеров, и при следующей синхронизации на Android-смартфоне появятся все перенесенные контакты.
Если вы уже давно пользуетесь телефоном на Windows Phone и решили его поменять на iPhone, у вас может возникнуть вопрос: «Как перенести контакты и прочие личные данные с одного смартфона на другой?
»
Это и не удивительно, так как если вы пользовались своим Windows Phone устройством достаточно долго, там наверняка накопилось для вас огромное количество полезной информации(контакты, фото, заметки и прочее) .
Так вот, как раз в данной статье вы можете найти подробное руководство, в котором пошагово будет показан пример того, как же перенести с вашего старого устройства Windows Phone на новенький iPhone, контакты, календарь и прочую личную информацию.
Перемещение контактов с помощью файла vcf
Этот способ предполагает использование специальной программы. Вот что для этого нужно сделать:
- Скачайте приложение Contacts Backup с официального сайта Microsoft.
- Подключите ПК и смартфон к одной беспроводной сети.
- Через приложение создайте резервную копию телефонной книги.
- Программа предложит ввести в строке браузера IP-адрес. По нему на компьютер скачается ZIP-архив с контактами.
- Распакуйте его. В нём будет находиться файл в формате vcf.
- Отправьте его на Андроид через Блютуз или проводное USB-подключение.
Теперь его нужно установить в смартфон на Android. Алгоритм следующий:
- Зайти в Контакты.
- В меню нажать на Импорт/Экспорт.
- В окне «Копировать из…» выбрать «Память устройства» («Импорт из накопителя» для новых ОС Андроид выше 7-й версии).
- А в окне «Копировать в» нажать «Телефон».
Теперь смартфон сам найдёт нужный файл и скопирует из него данные в телефонную книгу.
Другой способ – найди в проводнике файл .vcf и попытаться открыть его. Система предложит импортировать данные в книгу контактов.
Перенос закладок
Чтобы выполнить эту операцию вам понадобится Internet Explorer (IE) Стоит сказать, что метод может работать только на версии Windows 8.1. Это касается и смартфона, и компьютера.
Для начала импортируйте в браузер свои закладки. Если до этого на Андроиде вы использовали Google Chrome, то закладки после синхронизации отобразятся на ПК, соответственно в нем же. Для отображения их в Internet Explorer, запустите данный браузер и выберите в настройках «Импорт закладок«.
Как перенести закладки на Windows Phone?
Если у вас вообще другой браузер для Андроид, то переместите все закладки в отдельный файл, а затем перенесите их на ПК и добавьте в IE.
Добавление закладок в Internet Explorer на Windows Phone
После переноса всех вкладок, вам надо синхронизироваться с Windows Phone. Для этого перейдите в «Параметры компьютера» и в разделе «Синхронизации параметров» выберите «Веб—браузер».
Синхронизация Internet Explorer и Windows Phone
Более того, проверьте, что синхронизация на смартфоне тоже включена:
- Запустите настройки в смартфоне
- Откройте «Синхронизацию настроек»
Перенос закладок на Windows Phone
Проверьте, что кнопка около Internet Explorer активная
Активация синхронизации Internet Explorer на Windows Phone
При правильном выполнении всех действий, закладки отобразятся на новом телефоне.
В заключение стоит сказать, что перейти с Андроида на Windows Phone не так уж и сложно. Главное иметь немного свободного времени и следовать инструкциям.
Как перенести через ПК
Кроме беспроводного подключения, можно использовать USB-кабель для передачи контактов. Для этого опять потребуется создать файл с расширением .vcf. Следуйте инструкции:
- Выберите контакты, которые нужно перенести – все или несколько.
- Нажмите кнопку «Импорт/экспорт», далее – vCard.
- Подключите Windows Phone к ПК через USB-порт.
- На экране компьютера откроется окно для управления файлами в памяти смартфона.
- Откройте папку «Контакты».
- Скопируйте из неё файл vcf.
- Отсоедините Виндовс фон от ПК.
- Подключите на его место Андроид.
- Перенесите скопированный файл в память смартфона.
- Отключите его от USB-кабеля.
Теперь осталось зайти в контакты и в меню выбрать пункт «Импорт/Экспорт». Далее выберите вариант «Память устройства» или «Импорт из накопителя» — у разных версий Андроид немного различается интерфейс. На странице «Копировать в…» выберите «Устройство».
Итак, основной способ перенести номера из телефонной книги – создать файл с расширением vcf. Это можно сделать через встроенные функции смартфона. Далее выберите вариант, куда удобнее этот файл отправить – на карту памяти, на компьютер или сразу на Андроид через Bluetooth. Процесс не должен вызвать больших трудностей. Если выбранный способ не получается выполнить, попробуйте другой. Для безопасности данных скачивайте приложения только на Google Play или в официальном магазине Майкрософт.
Оцените статью
0
Автор
Вячеслав
Несколько лет работал в салонах сотовой связи двух крупных операторов. Хорошо разбираюсь в тарифах и вижу все подводные камни. Люблю гаджеты, особенно на Android.
Через программу Nokia PC Suite
И так, порядок действий следующий:
- Загрузите и установите программу на свой компьютер. Откройте ее.
- При помощи USB-кабеля подключите свой Nokia к компьютеру. Если система запросит подтверждение и выбор режима, то укажите PC Suite.
- Как только телефон будет обнаружен (вы это увидите в трее), в программе зайдите во вкладку «Контакты» и кликните по иконке «Синхронизация контактов». Весь процесс копирования может быть как мгновенным, так занять от 1 до 5 минут.
- Все номера были синхронизированы. Теперь необходимо их экспортировать. Для этого выделите все номера (CTRL + A), и кликните в меню пункт «Файл» — «Экспортировать контакты», укажите папку, в которой необходимо сохранить файл с данными.
- Но это еще не все. Вам нужно объединить все контакты в один файл, чтобы потом его импортировать. Для этого в отдельной директории создайте текстовый файл, у которого будет расширение txt и откройте его. В нем пропишите следующие символы: copy /B *.* contacts.vcf.
- Готово? Теперь сохраните файл и переименуйте его формат с txt на bat и запустите. Система автоматически создаст файл с названием contacts.vcf, в котором будут сохранены все ваши контактные данные.
- Теперь заходите на свою почту Gmail и там находите вкладку «Контакты». Открываете ее и с правой стороны ищите вкладку «Еще» — «Импортировать». Нажимаете.
- Указываете путь к нашему только что созданному файлу, предварительно указав, что мы ищем файл с расширением cvs. Как только вы это сделаете и подтвердите, все контакты будут загружены в Gmail.
- Теперь заходите на своем Android с этой учетной записью, после чего система автоматически синхронизируется с Gmail и копирует все контактные данные в телефон! Готово.
Перенос ваших данных с Windows Phone на Android
Вы можете легко переносить данные с устройства Windows Phone на устройство Android через компьютер обычным способом перетаскивания, но вам не о чем беспокоиться, если у вас нет компьютера. Вы можете использовать стороннее приложение SHAREit от Lenovo, которое доступно как для Windows Phone, так и для Android. Вот как вы можете передавать файлы между Windows Phone и Android через SHAREit:
1. Откройте приложение SHAREit на вашем Android-устройстве и нажмите « Получить », чтобы получать файлы с другого устройства.
2. Затем откройте приложение SHAREit на вашем Windows Phone и нажмите « Отправить », чтобы отправить файлы.
3. Вам нужно будет подключиться к точке доступа WiFi, созданной SHAREit на Windows Phone для отправки файлов.
4. После подключения выберите файлы, которые вы хотите отправить, и нажмите «Отправить» .
5. Вы увидите другое устройство в диапазоне, просто нажмите на имя устройства, и файлы будут отправлены.
6. Вы можете использовать тот же процесс для отправки файлов с Android на Windows Phone .
SHAREit — Магазин Google Play (бесплатно) / Магазин Windows (бесплатно)
Есть еще один способ передачи файлов с Windows Phone на Android. Windows Phone поставляется с интеграцией OneDrive, поэтому, если у вас есть несколько файлов в облачном хранилище, вы можете синхронизировать свою учетную запись OneDrive в приложении Android OneDrive, чтобы получить эти файлы.
Замечания:
Хотя вы можете перемещать файлы с Windows Phone на Android, нет никакого способа переместить данные приложения. Так что, если вам было интересно, как перенести данные WhatsApp с Windows Phone на Android, к сожалению, вы не сможете. Мало того, что WhatsApp, вы не можете передавать данные приложений или игр, так как Windows Phone не позволяет пользователям получать доступ к данным приложения.