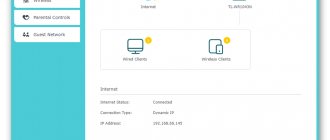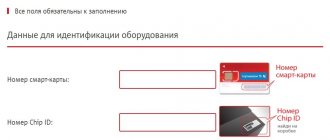If you connect the Internet to an LG TV, many additional features appear that will expand the functionality of the device. For example, you no longer have to watch Youtube on the small screen of your smartphone. The application can be easily installed from the official LG Content Store on any Smart TV. If you need to find out some information, you can open your browser and use the search, go to a specific site.
The presence of the Internet with Smart TV functions (“smart” TVs) allows you to use some of the functions that were previously available only on computers, phones and tablets. For example, you can install Skype on your TV and communicate with people. Or open an online cinema website and start watching your favorite TV series, movie or show. It will be possible to use IPTV (Internet television). This will allow you to get free access to a large number of channels.
If the TV is not outdated, then you can choose the most convenient way for you to access the network. You can connect your LG TV to the Internet via cable directly. Then the cable that enters the apartment is immediately inserted with the crimped end into the LAN connector. With a router you can organize a wireless connection to the network via a Wi-Fi network.
How to properly connect an LG TV to Wi-Fi?
To connect an LG TV to a local network, you can use two methods:
- Wireless (using an external router or modem).
- Wired (using a LAN network cable).
Wirelessly connecting an LG TV to Wi-Fi is done in the following order:
- Turn on the TV.
- On the remote control, press the Settings button, which will open the settings menu on the TV screen.
- Select the “Network” section in the menu (the planet icon) and go to the “Network Connection” subsection.
- In the window that opens, click on the button labeled “Set up connection.”
- From the networks proposed on the screen, you should select the one suitable for connection (it will be marked “Wireless” at the beginning of the name).
- Then enter the network security key and click OK.
- A notification about the wireless network connection will be displayed on the screen, after which you need to click the “Done” button and close the window.
Connecting an LG TV to a Wi-Fi network using a network cable is done in four steps:
- The modem or router must be connected to the TV. To do this, insert one end of the cable into the LAN connector of the router (modem), and the other end into the TV connector.
- Then you need to turn on the TV and press the “Settings” button on the remote control.
- Select the “Network” section in the menu (the planet icon) and go to the “Network Connection” subsection.
- In the window that opens, click on the button labeled “Set up connection.”
- You should select a wired network on the screen. The connection will be made automatically.
- A notification about network connection will be displayed on the screen, after which you need to click the “Done” button and close the window.
What is required to connect?
First, let's highlight the main components, without which connecting to Wi-Fi in any of its manifestations will be impossible:
- Wireless network support on TV. Modern LG models have built-in Smart TV functionality. And if you have the simplest equipment, then you will have to use an external set-top box to connect to Wi-Fi.
- Router with Internet access. Make sure your provider offers the speed that suits you so you can enjoy browsing and high-definition video on your TV.
- Optimal location. In order to ensure uninterrupted access to the Internet, you need to correctly position the router and TV. Refer to the equipment documentation for the range of coverage of both devices and other limitations.
- To watch IP television via a wireless connection, you will need the appropriate service from your provider. When connected to a regular home Internet, you can only enjoy TV through an online browser.
Additionally, a smartphone may be required for a Wi-Fi connection if you decide to access the Internet from the screen of a mobile device. We will also talk about this in more detail.
Checking if your LG TV has built-in Wi-Fi and Smart TV
Almost all LG TV models that were released after 2012 have built-in Wi-Fi and Smart TV technology. However, if the user is not sure about the presence of these functions in his device, then he can look up the necessary information in the operating instructions for the TV, on the manufacturer’s official website or equipment sales sites.
Typically, one of three symbols can appear next to the name of the Wi-Fi and Smart TV characteristics:
- “–” or “no” – the function is not available on the TV;
- “•” or “is” – the option is built into the TV;
- “optional” or “Ready” – the function can be configured after connecting an external adapter.
Attention! If your TV model does not have a built-in Wi-Fi receiver, you can connect to the Internet using an external module that is connected via a USB connector. For LG TVs, it is recommended to use the LG AN-WF100 Wi-Fi USB module.
Possible problems and solutions
Faulty built-in Wi-Fi module
The built-in Wi-Fi module in the TV must work correctly. However, if the hardware module fails, communication may be lost. On an LG TV, you can check that the Wi-Fi module is working properly as follows:
- Check if the TV connects to other wireless networks. To do this, press the Settings button on the remote control and go to the “Support” section (question icon).
- Then in the menu that opens, select “Product/Service Information.” In the line with MAC addresses, you should pay attention to the indicated symbols. If the address consists of zeros, dashes or other monotonous values, then this indicates a malfunction of the module.
It is impossible to eliminate such a malfunction on your own, since this requires the use of special equipment. Therefore, it is better for the TV owner to contact a service center to troubleshoot the problem.
Weak signal, interference if the router is incorrectly positioned
Incorrect router placement can also cause interference with the TV's Wi-Fi module. In order for the TV to connect to the router, it is necessary to remove all obstacles that could weaken the signal: large indoor plants, furniture, household appliances.
If the TV and router are in different rooms, then it is advisable to move them to the same room. Since walls can prevent the penetration of radio waves.
To improve the signal quality, you can place the router on a height (for example, on a cabinet) or connect an additional antenna to it, which will increase the signal transmission power.
Incorrect router settings
Incorrectly configured router settings may prevent it from connecting to the TV via a Wi-Fi connection. This problem can be resolved in the following order:
What to do if the TV does not connect to Wi-Fi?
If the TV sees a Wi-Fi network, but when you try to connect devices, the “Connection failed” or “Wrong password” alert pops up, then you need to do the following:
- Reboot your router and TV.
- Check that the entered password is correct.
- Check to see if the router prohibits connecting other devices to it.
- Try connecting the TV to another network source that distributes Wi-Fi (for example, a phone) to make sure the router is working.
- Move the router closer to the TV.
- Disable WPS.
If the problem cannot be solved using the above methods, then you should seek the help of specialists.
Connection via Wi-Fi Direct
The second wireless connection option is different in that it does not use a router as a conductor between the Internet and the TV. In this case, you can connect your TV and smartphone directly if both devices support Wi-Fi Direct technology. You can find it in the settings. Usually the original name of the function is used, so you won't miss the right section.
Using this option, you can display images on TV, use mobile Internet on a large screen, view files, and so on.
Reset to default settings
To reset system settings on an LG TV, it is recommended to follow these steps:
- Turn off the TV using the remote control, but leave it plugged in.
- Open the system settings menu by pressing the combination of buttons on the remote control in the following sequence: INFO, MENU, MUTE, POWER.
- A service menu will open, in which you need to go to the “Support” tab and select the “Self-diagnosis” item.
Reference! You can use the Enter button on the remote control to select options.
4. In the self-diagnosis menu, select “Reset” and wait for the process to complete.
5. To close the service menu, press the POWER button.
6. Then turn on the TV and check if it connects to the Wi-Fi network.
If, after resetting the settings, the TV does not see the router, then you can resort to additional measures, which include changing the DNS values. To do this, perform the following steps:
- Open the browser and paste one of the combinations “192.168.0.1” or “192.168.1.1” (without quotes) into the address bar. Enter the same login and password (admin). Click on the “Login” button.
- In the menu on the left, go to the DHCP section and select the “DHCP Settings” tab. In the window, select the “Disable” option for the DHCP server. Manually change the parameters in the “Preferred DNS server” column to 8.8.4.4 or 8.8.8.8. Click the “Save” button.
Manual data entry
Manual entry is used if automatic tuning does not produce results. To do this you need:
- Open a browser and paste one of the combinations “192.168.0.1” or “192.168.1.1” (without quotes) into the address bar. Then enter the same login and password (admin) and click on the “Login” button.
- In the menu on the left, go to the “Advanced routing settings” tab and open the “List of static routes” section. Then select the “Add” button.
- In the form that opens, fill in the fields:
- “Destination IP address” by entering the combination 192.168.0.1 or 192.168.1.1;
- "Subnet Mask" by entering the value 255.255.255.0.
- Click the “Save” button.
Checking your router settings
You can check your router settings using a browser. To do this, enter one of the combinations 192.168.0.1 or 192.168.1.1 into the address bar and enter the “Personal Account” of the router. There are two sections you need to pay attention to:
- The DHCP Server option must be active, otherwise the TV will not be able to automatically obtain an IP address.
- Safety. MAC address filtering must be disabled.
After changing the settings, the router must be rebooted.
How to connect an LG Smart TV to the Internet via Wi-Fi through a router?
A TV with a Smart TV function will not surprise anyone now. New models have appeared on which this technology works very well. Although, some manufacturers have not yet been able to make a normal, stable and functional Smart TV. If you are interested in my opinion, then I think that LG has the best Smart TV system. And the new webOS platform has taken their TVs to a new level.
In this article I want to tell and show how to connect an LG TV to the Internet via Wi-Fi. We will look at the connection process using the 2013 model as an example. When the opportunity arises, I will definitely prepare instructions for a newer LG TV on the webOS platform. If you bought a TV with Smart TV, then you just need to connect it to the Internet, and preferably high-speed. Otherwise, the function for which you paid a lot of money will be of no use. Any Smart TV and LG, including the Internet, can be connected via a network cable. Through a router, or directly from the provider (if the provider uses dynamic or static IP).
But, if you don’t have the opportunity to lay a network cable, or you simply don’t want to, then the TV can be connected via Wi-Fi to your router. Your TV must either have built-in Wi-Fi, or you will have to buy a special, proprietary receiver. It connects to the USB connector of the TV. A simple Wi-Fi receiver will not work; you need a branded one. So, if you are just about to buy a TV and want to connect it to the Internet via wireless technology, then it is better to immediately buy a TV with built-in Wi-Fi. Look carefully at the specifications, preferably on the official website.
What you need to set up the Internet
- The main condition is that the TV can connect to the Internet. All LG Smart TVs have this feature. A wired connection is always available, but an air connection may not be supported. Although lack of Wi-Fi is rare. You can definitely turn on Wi-Fi on all new LG TVs.
- Internet working in the apartment. The minimum requirement is to have an internet cable. Then you can organize a direct connection to the TV.
- If you need to create a network without wires, then you will have to install a router. Only with it you can connect any devices via Wi-Fi. A router is also useful in a situation where the TV cannot connect via Wi-Fi, and the provider’s connection technology requires authorization using a login and password. TVs cannot work with this type of connection. In this case, the router will be the connecting link and will take on the work of authorization. The connection is also made by wire, only through a router.
Connecting LG TV to the Internet via Wi-Fi
Turn on the TV and immediately go to the settings by pressing the SETTINGS .
In settings, open the Network , then select Network connection .
We see a screen on which we are informed that Smart TV often uses an Internet connection and I suggest connecting via cable or wireless network. Click on the button Configure connection .
Next in the list we look for our Wi-Fi network (if there are many of them) and select it.
Using the on-screen keyboard, write the password for your Wi-Fi network and click Ok . The password must be at least 8 characters. Enter your password slowly and carefully.
Click Ok and wait until our TV connects to the Internet via the Wi-Fi network.
You should see a message indicating that the network has successfully connected.
Click the done and you can start using the Internet. You can, for example, read help-wifi.com through a browser :)
How can I connect to the Internet?
How to enable push notifications on iPhone - detailed instructions
There are several common methods that allow you to connect to the Internet on LG TVs. Each method of performing a given task deserves special attention. The most common of them will be discussed below.
Built-in Wi-Fi module in the TV
How to turn on via router
To carry out this procedure, you must follow the algorithm:
- Connect the router. Typically, for many people, the router initially works and is designed to distribute the Internet to a PC.
- Take the remote control and click on the TV settings by pressing the corresponding key.
- Click on the line “Network” or “Network connection”.
- Select “Wireless Connection”, the device will connect to your home network.
- Find your network in the list of Wi-Fi networks and connect to it by entering the password.
Important! After completing the above steps, it is recommended to restart the equipment.
Wireless activation if the TV does not have a WI-FI module
A common problem with many TVs is the lack of a Wi-Fi module. However, despite this circumstance, you can connect to the router. This procedure is divided into the following stages:
- Purchase a network adapter, which must subsequently be connected to the TV via a USB port.
- By analogy with the previous point, you need to enter the TV settings from the remote control and tap on the “Network” tab. Then you need to click on the line “Wireless connection”.
- Next, the user needs to enter the password for their home network and confirm the action by clicking “Ok”.
Connection via cable
This method allows you to access the Internet on only one device. This means that when you connect the cable to the TV, there will be no Internet on your computer or laptop. It is possible to complete the task by following a step-by-step algorithm:
- Plug one end of the wire into the router and the arc into the TV.
- Read the notification that will appear on the screen at the end of this procedure.
- Open TV settings, go to “Network” and select “Wired Connection”.
After completing the previous steps, you can access the World Wide Web from the TV without any problems.
WLAN cable for TV
Connecting an LG Smart TV to the network
First, you need to connect your device to the Internet. When connecting to its service provider, the client is provided with additional opportunities in a large volume, provided by the use of LG Smart TV. This has certain positive aspects:
- reproduction of online media content;
- availability of access to Internet television broadcasting;
- the ability to watch your favorite films from the free list;
- selected applications and video games are launched;
- the ability to use additional functions.
To use Smart TV technology, there are two ways to connect your TV to the Internet:
- using a cable - used when it is possible to conveniently connect a wire to the TV or in the absence of a home Wi-Fi network;
- using a Wi-Fi wireless network .
With both connection methods, the settings will differ only at the first or last stage.
How to connect Smart TV on a LV TV using a cable
To connect this way, you will need to enter the information manually.
If there is a connection assigned to a specific address, it can be found in the instructions for the TV and reported to the service provider. You can also find out the address by visiting support and selecting the required model information.
You need to purchase an additional cable in advance, which can be purchased at a computer store, to ensure a constant connection to the Internet. If there is only one main cable installed indoors by the service provider, you need to ensure that you have a special splitter. Using such a device, you can connect a new wire to the television receiver.
Procedure for connecting via cable:
- Connect the splitter socket to the LAN, located on the back of the Smart TV case:
- Using the remote control, you need to go to the main menu and press Home.
- In “Settings” you need to go to the “Network” section and the “Network connection” option.
- You need to click “Set up connection” and select “List of networks”.
- Click the “Wired Network” option.
- Update.
- After a while, click “Finish” to complete connecting the TV to the Internet.
Connecting using Wi-Fi: necessary equipment, how to turn on Wi-Fi on an LG TV and further steps
The second option is to connect via a router. In this case, the following procedure is assumed:
- You need to turn on the TV with the router.
- Using the remote control, you need to go to the main menu and press “Home”.
- In the settings you need to go to the “Network” section and select “Network connection”.
- Select “Set up connection” and go to the list of networks.
- Select the “Wireless Network” option.
- From the list that appears, you need to select your own Wi-Fi router.
- Next, you need to enter the password for your Wi-Fi network (as in the case of setting up a PC or other gadgets).
- Confirm action.
- After a short wait, a message will appear in the form of a special icon about the network connection.
- Click the “Finish” button to use the Internet on your own LG Smart TV.
- It is better to test the network by visiting a website.
Additionally, you can watch the following video, which clearly shows how to connect an LG TV to a wireless Internet network:
Source
Which way is better
Definitely, in order to seamlessly enjoy all the benefits of Smart TV on LG TVs, it would be better to have a physical connection using a cable. The Internet speed will be maximum and there will be no packet loss. Over-the-air data transmission is of lower quality. Especially if the router is very old and has limitations on data transfer speed. Then the Internet will not work at full capacity. This may cause freezes when watching high quality movies.
If the router is modern and the upper speed limit meets the maximum rate of your tariff, then there should be no delays or slowdowns.
Wi-Fi is more convenient, no wiring required. You will have to tinker with the cables and think over a camouflage scheme.