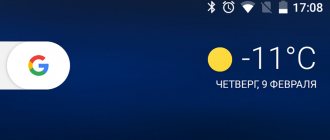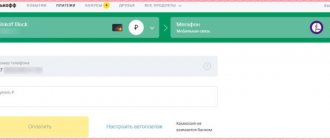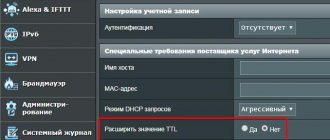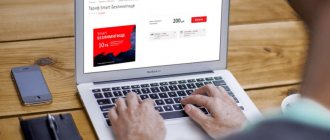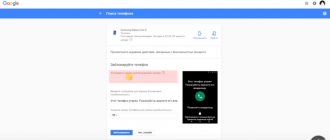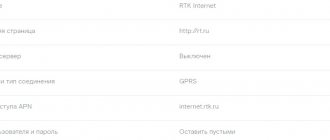Without the Internet and the daily use of smartphones for several hours, it is simply impossible to imagine the life of a modern person. Unlimited access to the Internet allows you to work remotely, make purchases without leaving home, get an education, communicate with friends and family, or just have fun. For the convenience of using the Internet, a wireless network infrastructure is organized at home and in public places, but many do not know how to connect Wi-Fi on smartphones.
How to connect Wi-Fi on iPhone
IMPORTANT! Before setting up your phone, first check whether you are within range of a particular wireless Wi-Fi connection. You can use home Wi-Fi, or you can connect your iPhone to free networks, for example, in cafes or shopping centers.
So let's begin:
- Go to the home screen and go to the “Settings” menu.
- We look for the line “Wi-Fi” and enable the option.
- Then a search for available Wi-Fi will automatically start.
- Choose a name and connect.
This method is suitable for connecting to unprotected routers, for example, in public places.
If you are connecting to a secure Wi-Fi, the sequence will be slightly different:
- Open the “Settings” menu.
- We look for the line “Wi-Fi” and enable the option.
- After automatically searching for Wi-Fi, select the desired access point.
- Enter the password and click “Connect”.
If you cannot connect your phone to Wi-Fi this way, it means you are entering the wrong password. To find out the correct one, contact your Wi-Fi administrator.
DO NOT FORGET! To connect your phone to secure Wi-Fi, you need to know the password; a “lock” icon is displayed next to such connections.
There are also situations when you need to connect your phone to a hidden access point that is not displayed in the general list. To connect your smartphone, you need to know the exact name of Wi-Fi:
- Open the “Settings” menu.
- We look for the line “Wi-Fi” and enable the option.
- Click “Other” and enter the exact name.
- Click "Security".
- After this, you need to select the type of protection, as shown in the illustration below.
- We return to the “Other network” item and enter the password.
- Click “Connect”.
If the problem is in the router
If nothing helps, and you know for sure that everything is ok with your phone, the problem may be with the router. What are we doing:
- We connect the router to the network and check that everything is connected.
- On your phone, turn on Wi-Fi and look for the name of your router in the list and connect to it.
- The router doesn’t work for us, so using the mobile Internet we open our favorite Google or Yandex and write 192.168.0.1 or 192.168.1.1 in the search.
- Now we need a password. If the device has not been configured before, then most likely the login/password is admin/admin. Sometimes the settings login information is written on the back of the router. If the data has been changed, reset the router settings with the Reset button.
- Now you need to set up a connection and give your network a new name and come up with a password.
If our story is not entirely clear, watch the following video, which clearly shows how to set up a router from your phone:
The most common problems when trying to connect an iOS phone to Wi-Fi
It often happens that you seem to have done it correctly and followed the instructions, but nevertheless you cannot connect your phone with the iOS operating system to Wi-Fi. Don’t despair and think that the saying “Technology in the hands of a monkey is a piece of iron” is about you. Most likely, this is not due to some technical glitch.
If you cannot connect your phone to Wi-Fi, do the following:
- Check your router connection. Also make sure you are in range.
- Check that the Wi-Fi option is turned on on your smartphone. Go to “Settings”, then to “Wi-Fi”. If there is a blue check mark next to the desired name, this means that the connection on the phone is successful and problems are observed in the router.
- If you want to connect your phone to Wi-Fi at home, check that the cables are connected correctly and that the router is configured correctly.
- Reboot your IOS phone and set it up again.
- Reboot your router and also configure it again.
If all else fails, try the following:
- If you are trying to connect a smartphone in a public place, contact an employee of the establishment and ask him to set up Wi-Fi.
- Check the connection on other devices, such as a laptop, or ask others if the Internet works for them. If there is also no connection on other devices, then there is a problem with the Internet provider. Contact your Internet provider.
- Try connecting in a different location or to a different Wi-Fi. If attempts are unsuccessful, contact a service center to have your iPhone checked.
- Update the router firmware version and check that your smartphone is in the list of supported devices.
How to connect Android to Wi-Fi
Many people think that setting up an iPhone is really not an easy task. Few people will argue with this statement. But when it comes to Android, many people think that these are easy-to-use smartphones that even a child can figure out. However, in fact, when trying to set up Wi-Fi, some difficulties may arise here.
In general, the popularity of Android is growing every day. Probably, there is no longer a person who does not have a smartphone or tablet with the Android operating system in his arsenal of home equipment. Even the smallest children today actively use these gadgets instead of the usual toys, dolls, cars, etc. But few people know how to properly configure Wi-Fi.
You just need to connect your smartphone once and in the future the smartphone will independently connect to Wi-Fi. But it’s not uncommon to see situations where you need to configure Android manually.
For a visual illustration, we will use an LG G4 smartphone with Android 5.1 operating system. However, the model does not matter, Android smartphones are almost the same.
Before you start setting up Android, you need to install Wi-Fi by turning on the adapter. The adapter can be turned on in two ways:
- Via the toolbar.
- Through device settings.
The first method is very convenient: we slide our finger across the screen (from top to bottom) and see the toolbar, as in the figure:
We are looking for the Wi-Fi button with the corresponding icon. Click on it and thus activate the Wi-Fi model.
After this, the system starts searching for available wireless networks and the following list appears on the screen:
Select the one you need and connect. If it is password protected, enter the combination of characters and click “Connect”. The whole process is automated and will not take much time.
Another question is if the connection is hidden in the router settings or the DHCP function is disabled. Then you need to configure Android manually.
How to set up Wi-Fi on Android manually if the connection to the router is hidden
Just like the first method, we first need to enable the adapter. But the methods listed above are not suitable for us. We change the strategy: first go to “Settings”. But then we act depending on the version of the phone. Find the “Wi-Fi” item and open its menu. Turn on the adapter. If you have an earlier model, then find the “Wireless Networks” item and select “Wi-Fi Settings”. Move the adapter to the on position.
Next, we move on to manually searching for available connections: you will be offered a list of access points that were found automatically. If you are connecting to a hidden network, click “Add Wi-Fi”:
Enter the exact name of the hidden access point (SSID) and proceed to security, as in the illustration below:
After this, save the changes.
IMPORTANT! The name entered must match the name specified in the router.
Method 3: Router Web Interface
The last option that will be discussed is also associated with WPS technology, but it will be useful in situations where activating it by pressing a button is not possible or is simply inconvenient. The same action can be performed through the web interface of the network equipment, where you first need to log in.
Read more: Logging into the web interface of routers
After successful login, all that remains is to follow the instructions below, which are illustrated using the latest version of TP-Link firmware as an example.
- Go to the “Advanced” section or immediately select the menu responsible for the wireless network settings.
- Open the "Wireless" category.
- In this menu you are interested in a separate item “WPS”.
- Click on the “Connect” or “Connect device” button.
- You will have a few minutes to select a network in the smartphone menu or activate WPS, as shown above.
We are glad that we were able to help you solve the problem. In addition to this article, there are 11,829 more instructions on the site. Add the Lumpics.ru website to your bookmarks (CTRL+D) and we will definitely be useful to you. Thank the author and share the article on social networks.
Describe what didn't work for you. Our specialists will try to answer as quickly as possible.
How to manually set up Wi-Fi on Android if DHCP is disabled
In order to add a new connection to a router that has the DHCP function disabled, check the box in the “Connect additional parameters” line. Next, you will be able to enter your own IP address, proxy server and other information. To enter the IP address and other information, select Static in IP Settings. Fill in the lines that appear with information about the router and start “Save” or “Ok”.
As you can see, no special professional knowledge or skills are required, the process is simple and straightforward. If you follow the instructions provided and do everything correctly, you will be able to set up an Android or iPhone in a matter of minutes. We hope this article helped you.
How to set up WiFi on iPhone?
The general connection principles for iPhones and Android phones are almost the same. To connect to the wireless Internet using an Apple smartphone, you will need:
- Select the desired network.
- Enter your password.
There are also two types of problems on iPhones: the network is not visible (hidden) and the connection does not work due to the lack of automatic settings. However, these problems are solved in different sections of the menu.
To connect to a hidden network, you will need:
- In the “WiFi” menu, in the list of available connections, find and click the “Other” button.
- Enter the name of the network and the type of security that is configured in the router. If a window with a password appears, enter it (some security types have a password for connection, some do not).
If the Internet does not work due to a lack of automatic settings (DHCP is not configured or missing), then you will need to configure it manually:
- Find the one you need in the list of WiFi connections and click on “i”.
- Select the DHCP tab.
- Enter the IP phone and router, subnet mask and DNS server address.
Using these instructions, you can debug the configuration of both iPhone and iPad.