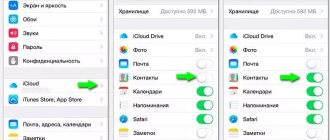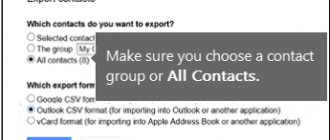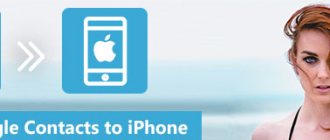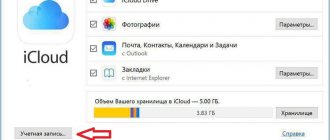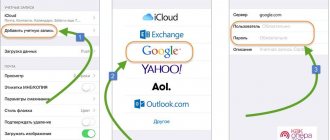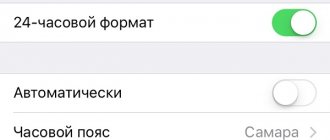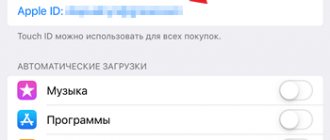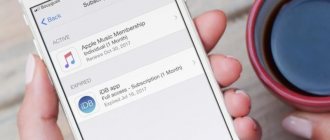Regular synchronization is an integral part of using the iPhone and the sensational “sixes” are, of course, no exception. It refers to the process of exchanging and transferring data from an authorized computer to an iPhone and back. To do this, use the proprietary iTunes application, developed by Apple specifically for these purposes.
When pairing the gadget with a PC, this program automatically detects whether new files have appeared on the iPhone and offers the user a choice of the necessary information available for synchronization (for example, only music, or only photos, etc.). Also, some data can be uploaded to personal storage in the cloud using iCloud resources, but in this case a limited set of user information is transferred. Therefore, using iTunes is a higher priority. Let's dwell on it in more detail.
Connection setup procedure
- Believe it or not, you will have to start syncing your iPhone wirelessly via a cable. This is because to enable the wireless connection you will need to change the settings in iTunes. So, first, connect your iPhone to your computer via USB in the traditional way for synchronization.
- The phone control screen that appears as part of this standard process will have an Options field (may be called Options) at the bottom. In this window, select the “Sync with this iPhone over Wi-Fi” box. Afterwards, click the "Apply" button in the lower right corner to change this setting.
- Disconnect your iPhone from your computer by clicking the arrow next to the gadget icon in the upper left corner of the iTunes window.
Setting an option in iTunes
After changing the settings, your phone no longer needs to be connected to the PC. Now you are ready to sync your information wirelessly. In order to do this, the devices must be connected to the same network (for example, there is no way to connect to Wi-Fi at work and sync with your home laptop).
Data transfer and synchronization using AirDrop
AirDrop is a built-in utility present on both devices. To synchronize your phone and MacBook, you need to turn on Bluetooth and Wi-Fi. The connection is carried out both on the phone and on the laptop. Once you are sure that both devices can see each other, you can begin transferring data. In this case, the equipment does not have to be located on the same network.
The operation of the AirDrop program is simple and intuitive for every user. To synchronize, you just need to select the “Share” button in the program’s context menu.
Synchronization Process
- Connect your iPhone to Wi-Fi and when that's done, tap the Settings app on your phone's home screen and tap the General tab.
- Scroll down the screen and tap Sync with iTunes over Wi-Fi. Here you will see information about which computers can be synchronized with an iPhone and when this procedure was last carried out
- To start the process, click the big “Sync now” button
Procedure to enable Wi-Fi synchronization
The button's name will change to "Cancel Sync" and a status message will appear below. As the process progresses, a status message will inform you of the synchronization progress, and two circular arrows will appear in the upper left corner of the screen.
iPhone doesn't show up in iTunes
If, after following the above instructions, your gadget is not displayed in iTunes, then the most significant reason for this is the process called “Apple Mobile Device Helper”. It must be closed in both OS X and Windows.
Related articles:
iTunes does not see iPhone in Windows 10 and MacBook
The computer does not see the iPhone via USB or WiFi
Solving the problem for OS X
- You need to close iTunes.
- Then we launch “Activity Monitor”, which is located along the path /Applications/Utilities/.
- Using the Finder search bar in the upper right corner, determine “AppleMobileDeviceHelper”.
- Now you need to click on the process itself and on the “Quit Process” icon in the upper left corner of the system monitoring.
- We confirm the completion of the process.
- Launch iTunes and check whether the gadget is no longer invisible when connected to Wi-Fi.
Increase
Solving the problem for Windows
- You need to close iTunes.
- Open the built-in task manager by simultaneously pressing the “Control+Alt+Delete” key combination, and select the “Service” tab.
- We find the process under the name “AppleMobileDeviceHelper.exe” or “Apple Mobile Device” (depending on the version of Windows installed on the computer).
- You should right-click on the process and restart it. You can also left-click on it to complete the process completely.
- Launch iTunes and check the visibility of the smartphone when connected to Wi-Fi.
It turns out that you only need to restart the above-mentioned process, but you do not need to completely remove it from the download. Otherwise, iTunes will not be able to detect your device.
Read WiFi doesn't work on iPhone - list of reasons
A couple of tricks
- Syncing an iPhone over Wi-Fi is slower than using USB, so if you're dealing with tons of content, it's best to use the traditional method.
- With Wi-Fi Sync, you can connect your phone to more than one computer at the same time (as long as the devices are signed in to the same Apple ID).
- Even though the iTunes screen states that you must be connected to a power source while syncing, technically this is not entirely true. You can continue syncing using solely your gadget's battery. However, if the battery is low (say, the charge shows less than 20%), it is definitely worth connecting to a power source to prevent premature battery shutdown while transferring files.
iMobie AnyTrans program
AnyTrans - a complete replacement for iTunes
iMobie AnyTrans is an excellent iTunes replacement. In addition to the fact that it is capable of producing all the same functions, the program is much more convenient, easier to use and more reliable. In addition to standard synchronization functions, the AnyTrans application also contains a file manager, application manager and other useful and convenient functions.
Despite the fact that Apple has simplified the iTunes application as much as possible, AnyTrans is easier and more intuitive to use. As soon as your Mac or iPhone is connected to your PC, an animation and a list of options appears on the computer screen.
Connection problems: devices cannot see each other
It is possible that you may encounter a problem when the iPhone does not see iTunes when connected via Wi-Fi. The reasons for this can vary from faulty Wi-Fi systems to problems with something else. If your mobile device does not want to work via Wi-Fi, there are a certain set of steps that most likely contain the key to solving your problem:
- Sometimes, if things fail, canceling and then repeating the synchronization processes helps. In most cases, this step gives a positive result.
- Finally, make sure that the devices belong to the same network. Otherwise, the mobile gadget does not see the PC and they cannot exchange files with each other.
- The network you need may be faulty. Then it makes more sense to switch to another network.
- Reboot your Apple gadget or your PC.
- So use a USB cable.
Published by ProfiAppler Don't forget to read the comments, there is also a lot of useful information there. If your question is not answered, but later comments are answered, then your question is answered in the article, respect other people's time.
You may also be interested
How to update iPhone 6S to iOS 12
Bluetooth connection
The most unpopular method, because it requires additional time to connect. Plus, not all laptops have the required function.
The connection is as follows:
If unsuccessful, try turning Bluetooth off and on on both devices. In rare cases, a reboot may be required.
Usually the first two methods are used. They are more convenient and simpler. Bluetooth is a backup option if other methods fail. In any case, if you have an iPhone and good mobile Internet, you can always stay in touch, work and have fun.
Source
Instructions
Note that starting the synchronization process always requires a large amount of energy. Therefore, charging when in offline mode should be at least 20%. If you look at the official information, you can read the recommendation that the device must be connected to the mains in order to avoid disruption of the synchronization process.
Follow our instructions . First, let's install and test special software. Let's start with a desktop computer or laptop, where we will determine whether iTunes is connected or not. We download the application for synchronizing iPhone from PC to your computer or laptop, and open it in the standard way, if you have an installer.
It is important to make a disclaimer here. Although the connection involves wireless communication, the first setup will still require a USB cable.
Open the iTunes program menu, find the “Browse” tab and the corresponding “Sync with this iPhone over Wi-Fi” option. Check the box and click "Apply".
With this action, you will detect a specific Apple device in your immediate environment for synchronization on your computer monitor. Then unplug the cord from the mobile device. Now you have configured a physical interface for sharing over a Wi-Fi network.
Attention! Synchronization is only possible for multimedia, text, and backup files. If you try, for example, to synchronize databases, a message will pop up warning you that this type of data has not been authorized.
The actual start of synchronization begins with setting the settings on the main screen of the iPhone by going to the “Settings” application. Moving down the menu, select and click "Sync with iTunes over Wi-Fi." After which summary information about active computers will become available.
All that remains is to confirm your intention to synchronize with the desired PC. This is done by clicking the “Synchronize Now” button at the very bottom of the current window.
I would like to draw your attention to the following: if the connection is successful, the label on the button should change to “Cancel synchronization.”
Video instructions are available here:
Difference between official and unofficial synchronization
It exists and concerns purely technical aspects. The difference is in the number of simultaneous connections. The unofficial utility allows you to access the exchange with only one computer in the iPhone settings. Whereas the official installation will allow complete synchronization of all PCs located within the coverage area of one WI-FI network.
Enable Wi-Fi synchronization
Connect your device to your computer.
In iTunes
On a PC, click the device button at the top left of the iTunes window.
Select the "Sync with this [device] over Wi-Fi" checkbox.
Click the "Apply" button.
When you disconnect a device from your computer, the device icon will still appear in iTunes until you click the Eject button.
.
After clicking the Eject button, the device will disappear, but Wi-Fi syncing will remain enabled. The device icon will appear again the next time you launch iTunes (if your computer and device are connected to the same Wi-Fi network).
Possible mistakes
The algorithm is simple, but how to synchronize your iPhone with your computer if an emergency situation suddenly arises? It is possible that synchronization will not start the first time because the computer is displaying communication errors.
In some cases, it is useful to restart your PC. And yet, the solution to problems is usually associated with the router ports. We are talking about ports TCP 123 and 3689, UDP 123 and 5353.
Also check your PC firewall. Its current security policy may interfere with wireless synchronization.
That's all I wanted to talk about. I think there will be no difficulties here. But if you have any questions or comments while reading, be sure to write! Bye everyone!
Source
Conditions
Using iTunes wireless synchronization over Wi-Fi, it is convenient to send any movies and programs, and make settings from both devices without any problems. True, the quality of data transmission will be slightly worse than that of a cable connection.
However, ensuring full data exchange between digital devices is possible only if three mandatory conditions are met:
- Connection to one WI FI network;
- Updating the iPhone operating system to at least version 5;
- Availability of a proprietary iTunes application on the PC 6.
Attention: Many gadget owners may have outdated iPhone models (2 or 3G). Firmware upgrade to the specified OS version cannot be performed in them for technical reasons. That is, official WI-FI synchronization will not take place. But as an alternative, it is permissible to use a third-party Wi-Fi Sync application.
How to connect your iPhone to your computer and use iTunes, see the following video:
Sync iPhone with PC via Wi-Fi
In the first years after the appearance of the iPhone, its synchronization provided for an undoubted connection to a computer or laptop.
But with the introduction of iOS 5, it became possible not to worry about cables and wires at all. If you use iOS 5 or higher (and now this applies to almost every modern Apple gadget), you can sync your iPhone via Wi-Fi. To do this, just have on hand:
- iPhone running iOS 5 or higher;
- iTunes version 10.6 or higher on your PC;
- your phone and PC connected to the same Wi-Fi network.
Sync your device over Wi-Fi
Below are methods for wireless synchronization when your device and computer are connected to the same Wi-Fi network (the computer must be turned on).
Connect your device to a power source. Synchronization will start automatically.
In iTunes
On PC, click the device icon, then click the Sync button.
On your device, go to Settings > General > Sync with iTunes over Wi-Fi, then tap the sync button. While synchronizing over a Wi-Fi network, you can use your device.
Note. To restore the iOS device software and restore factory settings, you need to connect the device to your computer.
Your device can sync wirelessly with multiple computers, but each type of content can only sync with one computer.
Synchronization over a Wi-Fi network is slower than over a cable. If you connect your device to your computer with a cable while synchronizing over a Wi-Fi network, synchronization will continue via the cable. If you disconnect your device's cable from your computer while syncing, syncing will stop, even if Wi-Fi syncing is enabled on your device.
Source