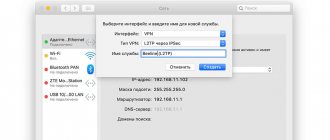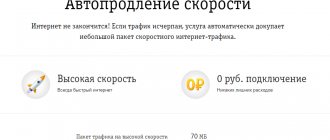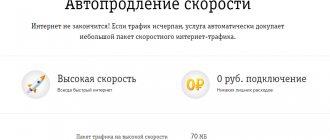Despite the fact that today almost everywhere there is already free Wi-Fi, everyone still prefers to use mobile Internet. Firstly, because it often turns out to be faster. Secondly, because it does not require additional authorization, like public networks. And thirdly, cellular traffic is usually either not limited at all or is available in large quantities. However, there are also tariffs where the amount of cellular data that can be used is far from unlimited. Therefore, users have to ensure that they do not exceed the established limit, or entrust this to their smartphone.
Are you tired of notifications about exceeding your traffic limit? We'll fix it now
How to disable MIUI optimization and why you need it
If your smartphone independently monitors your mobile data usage, it may occasionally send you a notification that you've exceeded your limit. It is possible that you did not manually activate the corresponding mechanism - it could very well turn on itself. This happens quite often. The device simply requests information from your mobile operator about the amount of traffic available to you, and then automatically calculates it based on the number of days in a month, allowing you to use it within established limits.
Data compressors
The market has several very unique applications.
They create a VPN tunnel, compressing traffic along the way. Two striking examples: Opera Max and Onavo Extend. Their developers promise up to 50% savings. But we won’t take their word for it and will conduct our own test. For example, you don't need to receive messages from the app until you open it again. Before you use the Settings app on your device to limit data usage, make sure you can limit data usage in your app's own settings.
How to view and restrict apps from using background data. When your carrier doesn't have coverage in the area where you are, data roaming will allow your device to use other carriers' networks. Some data roaming operators charge a fee. If you turn off data roaming, you can keep the data and fees for that service.
So, the amount of transmitted traffic without savers:
- Websites: 14.62 MB (five pieces)
- YouTube 173 MB (1080p video)
The changes became noticeable immediately: the time it took to open sites increased due to some pause after clicking on a link. And the pages themselves began to load a little longer. The video on YouTube (more precisely, the advertisement before it) took a very long time to load. Moreover, the download speed was almost zero. But what’s most interesting is that Opera Max itself consumed 12.5 MB.
- Websites: 11.59 MB
- YouTube 3 MB (video did not start)
Onavo Extend
The situation here is almost the same. Everything became slower, although not as much as in the case of Opera. And the video started without problems in 1080p. Total:
- Websites: 14.73 MB
- YouTube 171 MB
Activating options and services using commands
A convenient option for removing Internet speed limits on your phone is to connect the most suitable package with additional Internet traffic by entering a command. It is a set of numbers and symbols. You can find it out on the operator’s official website. When searching for commands to connect, be sure to indicate the region to find out the exact conditions.
Here is an example of how different the conditions can be for one team and for different regions of Russia. Tele2 has it for a day. It connects with the command *155*281#. For subscribers in Moscow and the Moscow region, this option provides 100 megabytes per day for 15 rubles, and for subscribers in the Altai Territory - 75 megabytes for 8.5 rubles.
Commands for services and options do not change for a long time, so they can be saved in the phone contacts list and used at the right time. But at the same time, it’s still worth visiting the operator’s websites. From time to time, new offers appear on them, among which you can choose the most interesting and profitable options for yourself.
Thus, how to remove Internet speed limiting or blocking access to the World Wide Web is a question to which it is impossible to give a definite answer. Each mobile operator has created a variety of options and services that restore speed or provide additional traffic.
Standard Android tools
A few simple steps can help reduce the amount of data transferred.
- Go to the Play Store settings and in the “Auto-update applications” option, select “Never”. Uncheck the box next to “Availability of updates”.
- Go to Settings → Location and turn off Location History.
- “Settings → Accounts”, “Menu” button, uncheck “Auto-sync data”. Internet usage will decrease noticeably, but mail and application notifications will stop coming.
- Now go back to settings and go to “Data Transfer”. Click "Menu" and select "Limit background activity." As a result, the battery life of the smartphone will increase and Internet consumption will decrease, but notifications from instant messengers will no longer be received. Therefore, a better solution would be to go through the list, find not very important applications and limit their access to background data and/or data on cellular networks.
- Open Google Settings and go to Security. I don’t recommend disabling “Check for security problems,” but unchecking the “Anti-malware” checkbox would be the right decision. At your own peril and risk, you can disable “Remote device search” and “Remote blocking”.
- In the same “Google Settings”, go to “Data Management” (at the bottom of the list) and set “Application Data Update” to “Wi-Fi Only”.
- Go back and open Search & Google Now. Go to the “Personal Data” section and turn off “Send statistics”. In the menu “Voice search → Offline speech recognition”, download the package for offline recognition and disable its auto-update or select “Only via Wi-Fi”. You can also go to the “Feed” section and turn it off. The Ribbon is the left screen of Google Start, or the home screen of the Google app. Here you can disable “Screen Search” (Google Now on tap). Well, at the very bottom, turn off the “Recommended applications” item.
- Don’t forget to turn off auto-checking and auto-downloading updates in “Settings → About phone.”
Changing the DNS server address
The Android operating system allows you to use a faster DNS server from CloudFlare. You can change the server in the “Network and Internet” section. However, in Xiaomi smartphones with MIUI 11 this setting is hidden. In order to bypass this limitation, follow a simple sequence of actions:
Step 1. Install and launch the Hidden Settings for MIUI .
Step 2. Select the “Private DNS” section.
Step 3. Select “DNS Provider Host Name” and enter the address 1dot1dot1dot1.cloudflare-dns.com After that, click on the “Save” button.
Step 4 : Reboot your smartphone.
Step 5. Open your browser and enter in the address bar: 1.1.1.1/help At least two of the three lines must be “Yes” - this means that the DNS server is running on your smartphone.
What does Tele2 offer to subscribers?
took care of its subscribers. She made it so that people did not have to think about how to remove Internet speed limits or connection blocking. The company included an option with an additional 500 megabytes in its tariff plans created for phones. It is automatically activated when the main traffic on the tariff ends.
However, such a service is not convenient for all people, because some subscribers are not satisfied with such a volume of traffic. If desired, the automatic option can be disabled. Then, after the main traffic provided for in the tariff has been exhausted, there will be no access to the Internet, but you will have the opportunity to choose the most suitable service for yourself.
For residents of Moscow and the Moscow region who do not know how to remove the Internet speed limit on Tele2, the following options are available:
- 5 gigabytes for 30 days;
- 3 gigabytes for 30 days;
- 500 megabytes until the end of the day;
- 100 megabytes until the end of the day.
Other conditions may apply to other regions of Russia. For example, Tele2 subscribers living in the Altai Territory are given a choice of options for 2 gigabytes, 500 megabytes and 75 megabytes. The first two of them are connected for 30 days, and the last one is for a day.
Changing modem IMEI to smartphone IMEI
High-speed unlimited Internet for smartphones becomes available on modems and tablets if their IMEI is replaced with the IMEI of the smartphone. Let's immediately clarify a few important points. Firstly, spoofing mobile equipment identifiers is not entirely legal. Secondly, it is unacceptable to use two devices with the same IMEI on the network at the same time, so you need to use a phone ID that can be easily disabled.
It is better to bypass the restriction on using a telephone SIM card in a modem using the following algorithm:
- Install a program to configure the modem file system. In this regard, the Qualcomm Product Support Tools (QPST) utility has proven itself well.
- Open the installed QPST Configuration application through the “Start” button on the “Start” computer.
- In the "Control Panel" select the "Device Manager" section, then click on the "Ports" item.
- Select the “Add new port” command to add another port and confirm the action with the “3G Application Interface” button.
- Uncheck the checkbox for the “Show serial and usb diagnostic port only” option.
- Activate “Start Clients” and enable the “RF NV Item Manager” function.
- Upload the “RF NV” file by selecting the “Setting” section in the menu and going to the “Comport” subsection.
- Enable the “Read From Phone” client under the “File” menu item. After the client has completed its work, in order to see the cells with the mobile identifier (NV_UE_IMEI_I), you need to activate “File” again and run the command “Read supported RF NV items.
- Enter the IMEI of the smartphone in Hex format in the NV_UE_IMEI_I fields (9 fields). Next, use the “File” menu item and the “Select write only listed item on Phone” option to save the changes.
Thus, the main obstacles that limit the use of a telephone SIM card in a modem are effectively removed. Now the modem is perceived by the operator's network as a smartphone and can use special tariffs with low-cost high-speed Internet. It remains to resolve the issue of bypassing TTL control in the case of distributing wireless Internet to additional devices.
Getting rid of advertising
Oddly enough, one way to reduce traffic consumption is to block ads. The indispensable AdAway program will help with this. It completely denies access to ad servers, blocking it at the system level. In other words, when an application accesses an address that is in its database, the request goes nowhere. By the way, activity tracking services (those that monitor user actions) are also blocked. The application requires root permissions (and S-OFF on HTC) to run.
But the main thing here is the “Use mobile data” section: here you can find a list with all your applications and services that use data. In this section, you can disable applications that use your Internet connection to download updates, etc.
When it came time to pay the bill, we discovered that even though we were using a few kilobytes per hour, it was consuming a significant portion of our wages. There you can turn off mobile data or set your mobile data limit. Check the last option and you will see a red horizontal bar on the data usage graph.
Read: Beeline auto-renewal of minutes
When the blocking is enabled, problems may arise with the operation of some applications for making money from advertising (for example, NewApp, AdvertApp, CoinsUP - the latter did not show anything at all until recently). Other incompatibilities are also possible: six months ago, the Weather Underground application did not work due to AdAway. In the latest versions, everything has become ok (either Weather Underground changed something, or AdAway corrected the host addresses).
You can then set the threshold that best suits your data plan. But things have changed significantly. The same goes for third-party apps: they will show lower-resolution videos, delay non-critical updates, or even pause all background network activity. Very useful, especially when you are about to reach your data limit and still need to be online. These are some actions you can take to limit your mobile data and understand why you've reached that limit.
Steps
Part 1 Disabling the warning
- 1 Open the Settings app.
It is in the list of installed applications; To open this list, click on the “Applications” icon (looks like a grid). The Settings app icon looks like a gear. - 2 Click Traffic Control.
This option is at the top of the Settings window. - 3 Move the “Warn about used traffic” slider to the “Disable” position.
The name of this option may vary between versions of Android.- The “Set traffic limit” option sets a limit on the amount of traffic that can be used; When this limit is reached, data transmission over the cellular network will be blocked. This feature is different from a simple traffic limit warning.
- If your device does not have the described option, set the traffic limit so that the warning never opens (read the next section).
Part 2 Troubleshooting
- 1 If the “Warn about used traffic” option is not displayed, activate the “Mobile data” option. Data transmission via cellular networks (GPRS) may be disabled; in this case, the specified option will not be displayed.
- Activate the "Mobile Data" option.
- Disable the traffic limit warning using the “Warn about used traffic” slider.
- 2 If the warning persists, increase the traffic limit.
Set it to a value that you will never reach.- Click “Settings” – “Traffic Control”.
- On the graph, press and hold the orange line called “Warning.” If there are two lines on the chart, then the red one will be called “Limit”, and the orange one will be called “Warning”.
- Keep the line pressed and drag it up.
- Release the line when you reach a data volume that will never be used up. For example, if you're using 5GB per month, set the limit to 10GB and you'll never see the warning. If you use 10 GB per month, set the limit to 15 GB.
- 3 Disable the traffic limit warning from your mobile operator.
Some operators send warnings when you are approaching your traffic limit. Such warnings cannot be turned off in the device settings - do this using the application from your cellular operator.- Open your mobile operator's app. The name of the application depends on the operator.
- Go to the "Notifications" section. To do this, you may need to open the application menu.
- Disable traffic limit warnings. Notification types vary by carrier.
Read: Why is communication limited on Megafon?
Part 3 Saving traffic
- 1 Try to connect to wireless networks.
In this case, GPRS traffic will not be consumed. If your device isn't connected to Wi-Fi, don't stream music or open YouTube. - 2 To download and transfer files, use your computer.
If you download files on an Android device, the traffic will be consumed in a significant amount. Download the necessary files to your computer, and then copy them to your Android device using a USB cable.- Connect your Android device to your computer using a USB cable.
- On your device, open the notification panel and tap USB.
- Select "File Transfer" and your Android device will appear on your computer as a connected removable drive.
- Copy the files downloaded to your computer to the appropriate folders on your Android device.
- 3 If you use Chrome, enable the data saver feature.
This way you will save a significant amount of traffic. If you enable this feature, the data will be pre-compressed and then sent to the device. This will result in longer download times, but the amount of data transferred will be significantly reduced. - 5 Set apps to update over Wi-Fi.
When downloading updates, a significant amount of traffic is consumed. Configure Google Play Store so that updates are downloaded only via Wi-Fi; Also turn off automatic updates for many applications.- Open Google Play Store.
- In the top left corner, click the menu button (☰).
- Click “Settings” – “Automatic application updates”.
- Turn off automatic updates or set them to only happen over Wi-Fi.