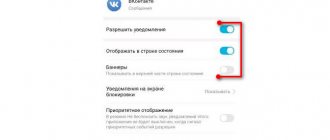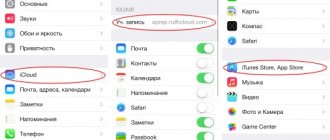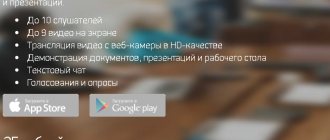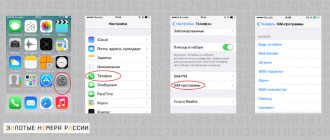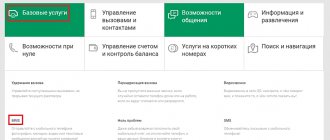Прикупив впервые в своей жизни новенький, а может быть, и бывший в употреблении мобильный девайс, будь то смартфон или планшет, обычный пользователь, без специальных знаний ИТ-технологий, другим словами говоря, новичок в этом деле начинает озадачиваться характерными вопросами. Среди кромешной тучи всяких «зачем?», «почему?», «куда?» рдеет особым восклицанием в его сознании злободневная задача — как сделать электронную почту на телефоне. Собственно, как её зарегистрировать или настроить почтовый аккаунт, который использовался и используется на ПК? Ведь нынче в связи по e-mail не меньше актуальности, чем в коммуникации по сотовой сети.
Так вот, уважаемый читатель, эта статья призвана помочь вам создать и настроить электронную почту на вашем «мобильном помощнике». В ней рассматриваются различные решения для платформ Android и iOS (iPhone, iPad).
Как сделать электронную почту на телефоне Андроид?
Для создания нового почтового ящика в поисковой системе Google потребуется зарегистрировать аккаунт пользователя. Выполнение процедуры потребует осуществления следующих действий:
- Открыть настройки мобильного устройства и перейти в раздел «Аккаунты».
Нажать строку «Добавить аккаунт».
В представленном списке выбрать «Google».
На текущем этапе можно ввести уже существующий e-mail либо создать новый аккаунт, нажав соответствующую кнопку. Дальнейшие действия описываются в разрезе регистрации нового профиля. Ввести имя и фамилию.
Придумать адрес электронной почты. Если набранное значение уже занято, следует добавить несколько цифр или попробовать задать другой адрес. Придумать пароль и ввести его в две строки, чтобы исключить неверный ввод.
Указать номер мобильного телефона (требуется для повышения уровня безопасности учетной записи).
Принять условия использования сервиса.
Войти в только что созданный аккаунт, указав e-mail и пароль.
Настроить дополнительные опции: получение новостной рассылки, участие в программе улучшения продуктов Google и т.д. Создание почтового ящика завершено. Можно открывать приложение «Gmail» и начинать пользоваться электронной почтой.
Яндекс.Почта
Пользователи отмечают простоту Яндекс.Почты, а также широкий функционал. Создадим и настроим почту на Андроиде через приложение от Яндекса:
- Необходимо зайти в Play Market и ввести в поисковую строку: «Яндекс почта». Выбрать значок конверта и открыть страницу скачивания. Нажать кнопку «Установить» и дождаться загрузки приложения.
- Открываем приложение Яндекс.Почты, где нас знакомят с основными функциями.
- Устройство, с которого делались скриншоты для этой инструкции, уже синхронизировано с почтой Яндекса. Но при первом входе появиться окно со знаком большого плюса, на который нужно нажать, чтобы создать профиль. Если отображаются все привязанные к номеру аккаунты, то необходимо сделать свайп вправо на иконках профиля, пока не появится большой плюс. При его нажатии появляется стартовая страница регистрации.
- Под желтой кнопкой «Войти» нажимаем «Создайте новый аккаунт».
- Заполняем основные данные: имя, фамилию, логин и пароль.
- Ключевой особенностью является обязательное заполнение номера телефона. На него приходит код авторизации, введя который можно пользоваться услугами почты.
У Яндекс.Почты одна из самых быстрых и простых регистраций. Что касается почтового клиента, он обладает множеством функций, которые делают работу с почтой интереснее: изменение дизайна, простые настройки, а также возможность работы с другим почтовыми ящиками.
Настройка почты Rambler
Когда-то ресурс Rambler был одним из самых популярных в рунете. Но его лучшие времена остались в прошлом. Теперь сайт посещает очень мало человек. Но все же, у некоторых пользователей там еще остался почтовый ящик. Так почему бы не добавить его в Gmail? Задачка, правда, не из простых, так как все придется делать вручную, но оно того стоит. Все почтовые ящики будут собраны в одном месте. Для добавления аккаунта Rambler в Gmail нужно сделать следующее.
- Шаг 1. Запускаем Gmail на смартфоне.
- Шаг 2. Свайпаем вправо и переходим к настройкам.
- Шаг 3. Нажимаем уже известную кнопку «Добавить аккаунт».
- Шаг 4. В списке сервисов все проматываем до конца и выбираем «Другой».
Шаг 5. Вводим почтовый адрес Рамблера и жмем «Далее».
Шаг 6. Вводим пароль и снова нажимаем «Далее».
Шаг 7. Вводим название серверов исходящих и входящих сообщений (по умолчанию pop.rambler.ru и smtp.rambler.ru соответственно). Также прописываем порты 995 и 465.
- Шаг 8. Как-нибудь называем аккаунт для отображения его имени в клиенте и снова жмем «Далее».
- Шаг 9. Разрешаем приложению хозяйничать на просторах сервера при помощи нажатия кнопки «Разрешить».
Как видно из этой инструкции, настроить почту Рамблера в телефоне с Андроид и Gmail на борту – та еще задачка. Однако теперь можно быть точно уверенным, что все письма будут приходить на смартфон вовремя. Большим счастьем было бы только добавление аккаунта Yahoo. А почему бы и нет. Вот прямо сейчас мы этим и займемся. Стоит предупредить, что это тоже задачка не из легких.
Создаем аккаунт на Rambler
Rambler – еще один распространенный сервис электронной почты. Для того, чтобы создать емейл необходимо скачать приложение через Play Market.
Затем открываем скачанный файл и в появившемся окне авторизации переходим на ссылку «Регистрация» (находится внизу).
Вводим данные, особое внимание уделяя паролю. Он должен включать минимум 8 символов, 1 заглавную латинскую букву, 1 строчную и 1 цифру.
Ящик создан, и остается лишь настроить Rambler.
Клиент Rambler выгодно выделяется наличием виртуальной клавиатуры, что значительно облегчает работу в некоторых ситуациях. Регистрация быстрая и удобная, интерфейс приложения стандартный. Однако главный недостаток – ограниченность во вложениях, не более 20 Мбайт.
Как настроить почту в телефоне
Именно творчество позволяет нам наслаждаться кинематографом, картинами и узнавать…
Компьютеры Как зайти в «БИОС» на ноутбуке. Инструкция для моделей Samsung, Sony, Acer, Lenovo, HP
Нередко у новоиспеченных владельцев ноутбуков возникает такой вопрос: «Как зайти в «БИОС» на ноутбуке?» Подобная процедура в данном случае существенно отличается от обычных системных блоков. В последнем сл…
Компьютеры Как установить «ГТА» на «Андроид»: инструкция для новичков
Сегодня мы с вами рассмотрим вопрос о том, как установить «ГТА» на «Андроид». Данная информация интересует, как правило, новых владельцев устройств на указанной платформе. Описываемые методы для установки можно исполь…
Интернет
Настройка почты на Андроид: подробная пошаговая инструкция
Порядок настройки будет рассмотрен на примере смартфона с Android 4.2.2.
Для прочих версий последовательность существенно не меняется, поэтому инструкцию можно считать универсальной. Откройте стандартное почтовое приложение. Оно изначально присутствует в любом гаджете на Android.
Почтовое приложение
Откроется страница настроек учетной записи.
Настройка учетной записи
В вашем случае перечень сервисов может отличаться. Выберите почтовую службу из появившегося меню либо же нажмите кнопку «Прочее» для настройки синхронизации с другим сервисом.
Откроется страница настройки подключения к почте.
Подключение к почте
Введите запрашиваемые данные и нажмите далее.
Вводим данные
Программа попросит вас указать тип аккаунта. Уточните у своего почтового провайдера. Большинство служб работает через РОР3. Это наиболее оптимальный вариант.
Указываем данные
Откроется меню примерно такого вида. Введите необходимую информацию по примеру (обычно, в случае подключения к популярным почтовым сервисам, она и вовсе подставляется автоматически), а затее нажмите Далее.
Система проверит настройки.
Если все введено правильно, вы увидите список входящих сообщений.
На этом настройка почты на Android завершена. Следуйте инструкции, и все обязательно получится. Если что-то пойдет не так, обязательно расскажите об этом в комментариях. Удачной настройки!
Настройка других сервисов
Не все пользователи пользуются почтовым сервисом от Google. Широко распространены сервисы от Mail.ru и Яндекса. Благо, специалисты Google это тоже понимают, а потому предоставляют владельцам Андроид-устройств возможность на своем гаджете самостоятельно настроить нужную им электронную почту.
Mail.ru
- Найдите в списке приложений значок «Почта» и запустите его.
- Выберите почтового оператора mail.ru
- Впишите личные данные аккаунта на mail.ru — адрес и пароль. Нажмите «Далее».
Теперь предстоит настроить входящую почту:
Появится следующее окно, в котором требуется настроить уже исходящую почту:
Имя учетной записи не имеет значения. После его выбора нажмите «Готово» — почта mail.ru установлена.
Яндекс-почта
Почтовый ящик Яндекса можно настроить подобным образом. По сути, изменяются только серверы подключения. Для Яндекс-почты входящим сервером будет pop.yandex.ru, исходящим — smtp.yandex.ru. В остальном процесс полностью идентичен.
Можно не выполнять этих действий с настройкой почтового ящика, а просто скачать специальное приложение. Компания Яндекс активно занимается его продвижением и всячески способствует появлению новых пользователей. С установкой этой приложения все вопросы о синхронизации и управлении своей почтой с мобильного устройства становятся неактуальными.
Необычный почтовый клиент Yahoo
Для регистрации ящика Yahoo с телефона загружаем приложение.
Открываем его и выбираем среди предложенных вариантов Yahoo.
В появившейся станице выбираем вкладку «Зарегистрироваться».
Появляются поля, в которые нужно вписать необходимые данные. Номер телефона указывается обязательно, так как на него приходит код с подтверждением.
Важно! Пароль не должен совпадать с именем пользователя, иначе процесс заполнения данных начинается сначала.
Затем необходимо еще раз проверить номер телефона и в следующем окне ввести код, полученный в смс.
Приложение поздравляет с регистрацией и отправляет на страницу с аккаунтом.
Yahoo оказался очень оригинальным почтовым клиентом: необычная фиолетовая тема, описания, разбавленные юмором и простота в регистрации делает его очень полезным и удобным в применении.
Настройка почтового ящика через приложение «Почта»
Для создания почты на другом сервере на устройствах с операционной системой Андроид есть специальное стандартное приложение «Почта». В маркете можно скачать и другие программы, настройка которых происходит по тому же принципу, что и стандартной.
- Войти в приложение «Почта»
Приложение «Почта»
- Для начала необходимо ввести свой адрес электронной почты и нажать кнопку «Настройка вручную»
- Во втором этапе система предложит выбрать тип аккаунта. Он выбирает в зависимости от домена, на котором зарегистрирован ящик.В случае работы с mail.ru нужно выбрать «Личный(IMaP)» когда в системе нет аккаунтов или Личный (РОРЗ) для тех смартфонов, на которых ранее были созданы аккаунты.
Выбрать тип аккаунта
- Затем ввести пароль
Ввод пароля
- После этого нужно настроить сервер почты и ввести или заменить следующие данные для «Личный(IMaP)»
- Сервер IMAP — imap.mail.ru;
- Тип защиты — SSL/TLS;
- Порт — 993
«Личный(POP3)»
- Сервер POP3 — pop.mail.ru;
- Тип защиты — SSL/TLS;
- Порт — 995
Данные для «Личный(IMaP)»
- После проверки настроек необходимо настроить аккаунт, после чего нажать кнопку «Далее».
Нажимаем кнопку «Далее»
- В следующем этапе необходимо придумать название для аккаунта и подпись
Название аккаунта и подпись
- По окончании настроек пользователь попадает в свою почту.
Почтовый ящик
Таким образом, можно настроить почту на любой адрес, изменяя лишь название сервера и некоторые другие данные.
Возможно будет интересно:
Добавление и настройка email
Добавить email на Андроид-устройстве можно различными способами.
Через меню
1. Откройте меню «Настройки».
2. Перейдите в раздел «Аккаунты».
3. Нажмите «Добавить… ».
4. Выберите типа аккаунта (почтовый сервис).
5. Авторизуйтесь: на открывшейся панели введите логин и пароль почтовой почты.
Подключение Google-аккаунта
Добавить ещё одну учётную запись Gmail на телефон можно следующим образом:
1. Откройте меню настроек и выберите раздел «Google».
2. В профиле уже подключенного аккаунта тапните логин (адрес под аватаркой).
3. В дополнительной панели нажмите «Добавить… ».
В приложении «Почта»
Для добавления емайл можно использовать и системное приложение «Почта»:
Важно! Интерфейс и настройка приложения может отличаться на Андроид-устройствах в зависимости от особенностей прошивки, версии ОС, производителя телефона.
1. На домашнем экране устройства тапните иконку «Почта» (или на английском – Email).
Важно! На некоторых телефонах Самсунг иконка почтового клиента размещена в папке Samsung на экране приложений. На устройствах Леново также значок «Email» может быть на дополнительном экране или в директории с другими программами.
2. Введите полный адрес почтового ящика (@) и пароль.
3. Для подключения в автоматическом режиме нажмите «Далее».
Чтобы самостоятельно настроить электронную почту, нажмите кнопку «Вручную» (или «Ручная настройка»).
Предупреждение! Установка параметров подключения email рекомендуется только опытным пользователям.
В открывшейся панели введите значения в зависимости от используемого протокола.
Для POP3 можно использовать такие настройки:
Входящий сервер:
- хозяин: POP3;
- порт: 995;
- SSL: вкл.
Исходящий сервер:
- хозяин: SMTP;
- порт: 465;
- STARTTLS:вкл.
4. После подключения укажите частоту проверки входящих писем (интервал в минутах), при необходимости включите отображение уведомлений, синхронизацию.
5. Дайте название профилю (например, «рабочий», «для регистрации в играх»). Нажмите «Далее».
Как создать электронную почту Gmail на телефоне Android
Любая поисковая система представляет собой большой сервис с разными службами. Например, у Гугл есть своя почта, онлайн карты, онлайн чат для переговоров, переводчик, облачный сервис и много чего ещё. Создавая один аккаунт, мы получаем доступ ко всем этим службам и инструментам бесплатно. Всё что нужно — это завести свою почту и немного настроить аккаунт. Этим мы сейчас и займёмся.
Мобильные телефоны с Android требуют для входа в систему данные от Google аккаунта. Если у вас есть смартфон с данной ОС, то скорее всего у вас уже есть и почта от Гугл. Во всяком случае создадим дополнительный почтовый ящик про запас.
Порядок действий для создания своего электронного адреса через смартфон:
- Необходимо открыть Play Market и найти в поиске приложение Gmail. Установите его на свой телефон;
Откройте Play Market на Android
- Теперь нужно нажать на кнопку «Создать аккаунт» или добавить аккаунт, если вы уже вошли в один из своих ранее;
Скачайте приложение Gmail
- Приложение предлагает нам войти с существующим аккаунтом или создать новый. Нажмите на ссылку внизу;
Нажмите на ссылку «Зарегистрироваться»
- Введите ваше имя и фамилию в форму, не обязательно настоящие. Проверятся эта информация не будет;
Введите имя и фамилию в форму регистрации
- Введите дату рождения, эти данные также проверять у нас никто не будет;
Введите дату вашего рождения в форму
- Далее страница предлагает ввести имя вашего будущего аккаунта и варианты на основе уже введённых вами данных на Андроиде. Этим именем будет называться ваша электронная почта до знака @
. Подумайте, прежде чем вводить его. Изменить это уже нельзя;
Придумайте или выберите имя почтового ящика Gmail
- Введите пароль от почтового ящика.
Введите пароль от аккаунта Гугл
Затем система предложит добавить другие данные для защиты аккаунта от взлома. Но добавлять другой ящик или номер телефона не является обязательным условием для создания почты. Завершите создание ящика, согласившись с политикой конфиденциальности.
Как открыть почтовый ящик на Андроиде на Yahoo
Yahoo один из самых старых почтовых ящиков, который был основан в 1995 году. Поисковая система Яху была на втором месте в своё время по популярности во всём интернете. В последние годы сервис набирает прежнюю популярность. Электронный ящик можно создать в веб-версии, после чего авторизоваться в приложении Yahoo на телефоне.
Нажмите на иконку письма на главной Yahoo
Откройте главную страницу https://www.yahoo.com/ и нажмите на иконку Mail:
- Форма предлагает нам авторизоваться. Но нам нужно создать новый ящик. Поэтому нажмите внизу на кнопку «Создать учётную запись»; Нажмите на «Создать учётную запись»
- Появится форма, которую нам предстоит заполнить на вашем Андроид телефоне. Без надобности использовать настоящие имя, фамилию, дату рождения и пр. Вы в любое время сможете их изменить в своём личном кабинете. Здесь главным для нас является поле «Адрес почты», придумайте и введите его; Заполните форму регистрации Yahoo
- Почту на Yahoo без ввода своего телефона создать не получится. Поэтому выберите страну из списка и укажите номер;
- Нажмите на кнопку «Получить ключ…». На ваш телефон придёт код подтверждения, который нужно ввести в проверочное поле. Введите ключ в форму для продолжения регистрации
Почта yahoo создана. Теперь ею можно пользоваться на компьютере и телефоне. Для этого скачайте мобильное приложение по этой ссылке и авторизуйтесь в нём.
Рекомендуем к прочтению: Как синхронизировать телефон с компьютером.
Регистрация
Gmail
Gmail – «родная» почта для телефонов с Android. И устройство, и емайл от Google. Если нет такой – обязательно регистрируйте. Открывает доступ ко всем функциям и сервисам операционной системы. Просто необходима.
Чтобы создать аккаунт:
1. Откройте на телефоне любой браузер. Например, Google Chrome.
2. Наберите в поисковике запрос по названию сервиса. Перейдите на офсайт.
Совет! Для быстрого перехода на страницу входа используйте URL – https://www.google.com/intl/ru/gmail/about/#.
3. Нажмите «Создать аккаунт».
4. Укажите имя и фамилию, имя пользователя (адрес почты), в двух последующих полях – пароль (для проверки).
Совет! Используйте сложный ключ для входа в почту. Устойчивая к взлому комбинация – как минимум длиной 10-15 символов, с использованием строчных и прописных букв, цифр, спецсимволов.
5. Нажмите «Далее». Введите номер телефона, введите проверочный код для подтверждения прав на устройство. Следуйте указаниям сайта, чтобы завершить регистрацию.
Яндекс
При регистрации Яндекс.Почты создаётся и аккаунт в этой системе. Фактически это одно и то же. Если авторизоваться по учётным данным емайл, появляется больше возможностей на сервисах Yandex.
Важно! Удалённое файловое хранилище «Диск» доступно только для зарегистрированных пользователей
В приложении
Если хотите получить новую почту через приложение:
1. Откройте Google Play. В поисковой строке наберите – яндекс почта.
2. Чтобы скачать и инсталлировать приложение, перейдите на его официальную страницу. Нажмите «Установить».
3. Запустите «Яндекс.Почту» (иконка появится на домашнем экране).
4. Под списком сервисов тапните ссылку «Заведите… ».
5. Наберите номер мобильного. Нажмите «Далее».
6. Выполните активацию по коду. Введите другие необходимые данные, чтобы завершить регистрацию.
На сайте
Для того чтобы создать емайл на сайте, открываем браузер.
Совет! Если Яндекс блокируется провайдером, заранее, перед выполнением инструкции настройте сетевое подключение через прокси. Это можно сделать при помощи аддона в браузере или приложения.
Далее: 1. Переходим на страницу – https://mail.yandex.ru/.
2. Нажимаем «Создать аккаунт».
3. Заполняем форму (имя, логин, пароль, номер телефона). Отправляем данные.
Mail.ru
Майл.ру – это не только почта, но и соцсеть, игры, знакомства и множество других интересных сервисов. Все функции портала в полном объёме – только для владельцев почтового ящика на mail.ru.
Как и в Яндекс, на выбор два способа регистрации.
В приложении
1. Через Google Play скачайте и установите «Почта Mail.ru».
2. Чтобы открыть приложение, тапните его иконку на домашнем экране.
3. В панели входа нажмите ссылку «Создать… ».
4. Укажите личные данные. Поставьте «птичку» в строке «Я прочитал… ». Тапните «Дальше». Действуйте по инструкции сервиса, чтобы завершить регистрацию.
Совет! В строке для ввода адреса ящика можно поменять домен. Например, с «@mail.ru» на «@inbox.ru».
Yahoo!
Почта Yahoo не так популярна в Рунете, как Яндекс, Gmail. Однако по функциям ничем не уступает топовым аналогам. Оснащена уникальными опциями: включения режима «Не беспокоить» (с 21.00 до 7.00) для пуш-уведомлений, продвинутый поиск корреспонденции, защита PIN-кодом и др.
В приложении
В приложении емайл Yahoo! создаётся так:
1. Установите через Play Маркет «Yahoo Почта». Запустите.
2. Тапните ссылку «Зарегистрируйтесь».
3. Заполните поля формы. Нажмите «Продолжить».
Важно! При вводе номера телефона не забудьте выбрать в ниспадающем списке код своей страны
На сайте
1. В браузере откройте страницу – yahoo.com.
2. Тапните иконку «Письмо» в верхней панели.
3. На вкладке для авторизации выберите «Создать учётную запись».
Рамблер
Официального почтового приложения для Android у Рамблера нет. Регистрация доступна только на офсайте.
1. В любом браузере на мобильном откройте – https://www.rambler.ru/
2. Нажмите: «Вход» → «Регистрация».
3. Введите необходимую информацию в форме.
Ссылки на сайты, мобильные приложения почтовых сервисов:
| Почта | Вход на сайте | Мобильное приложение в Google Play |
| Gmail | https://www.google.com/intl/ru/gmail/about/# | https://play.google.com/store/apps/details?id=com.google.android.gm |
| Yandex | https://mail.yandex.ru/ | https://play.google.com/store/apps/details?id=ru.yandex.mail |
| Mail.ru | https://mail.ru/ | https://play.google.com/store/apps/details?id=ru.mail.mailapp |
| Yahoo | https://login.yahoo.com/?.src=ym&.lang=ru-RU&.intl=ru&.done=https%3A%2F%2Fmail.yahoo.com%2Fd%3F.src%3Dfp | https://play.google.com/store/apps/details?id=com.yahoo.mobile.client.android.mail |
| Rambler | https://mail.rambler.ru/ | —— |
Сервисы Google
Существует большое количество сервисов этой компании. Для работы с каждым из них пригодится Google-аккаунт.
| Сервис | Описание |
| Почтовый клиент Gmail | Почтовых сервисов немало — Яндекс, Mail.ru и другие. Однако гугловский клиент занимает среди них особое место. Почта от Google очень функциональна и, как и любой другой сервис этой компании, доступна с любого устройства с подключением к интернету. |
| Контакты Google | Ещё одна интересная социальная функция, которая существенно упрощает жизнь всем, кто пользуется сразу несколькими устройствами (например, ноутбуком и смартфоном). Она позволяет привязывать контактные данные людей не к конкретному устройству, а к облачному хранилищу отдельного Google-аккаунта. Это невероятно удобно по нескольким причинам. Во-первых, потерять такие контакты становится практически невозможно. Во-вторых, доступ к ним можно получить даже с только что купленного телефона, не придётся переносить все контакты какими-то долгими и трудоёмкими методами. |
| Магазин приложений Google Play | Наверное, одна из самых знаменитых разработок Google. Из этого магазина невероятно просто скачивать для своего устройства разнообразные приложения и игры. Достаточно лишь иметь Google-аккаунт. Такие приложения обязательно проходят проверку на качество и безопасность, сканируются антивирусом и только после этого поступают в продажу. Хотя это магазин, очень большое количество отличных приложений можно получить бесплатно. Они помогут упростить работу со смартфоном и добавить необходимые функции, которых нет в базовой комплектации. |
| Браузер Google Chrome | Работать и изучать информацию в интернете хорошо. А делать это через браузер, данные и закладки которого будут связаны со всеми устройствами, ещё лучше. Google-аккаунт позволит работать со всеми привычными страницами и закладками с любого устройства. Это невероятно удобно в разных ситуациях — после переустановки системы или покупки нового ноутбука. При авторизации в новой системе будут доступны даже элементы оформления браузера. |
| YouTube | Самый популярный видеохостинг в мире находится под крылом Google, и поэтому наличие аккаунта в этой системе открывает огромное количество возможностей. После авторизации можно будет не только просматривать различные видео, но и оценивать их, писать комментарии, добавлять в списки избранного и подписываться на интересные каналы. Вся информация также привязана к аккаунту и будет доступна с любого устройства, на котором совершена авторизация. |
Меры обеспечения безопасности
Главной задачей каждого личного аккаунта — сохранение данных и защита от получения другими лицами несанкционного доступа. Именно вы должны принять все возможные меры, чтоб обезопасить свою информацию от кражи.
Защита от взлома
Базовые средства защиты — это меры предосторожности принятые вручную. К ним можно отнести:
- Установка сложного пароля. Используйте заглавные и строчные буквы. Установите цифры в начале и конце пароля.
- Не используйте одинаковый пароль, от разных сайтов. Придумайте уникальный и запомните его.
- Не вводите свои данные на подозрительных ресурсах.
- Меняйте пароль как минимум каждые 6 месяцев.
- Подключите двухэтапную авторизацию (инструкция ниже).
- Активируйте SMS-информирование о входах. Вы всегда будете знать, кто и когда заходит в ваш аккаунт.
- Просматривайте историю активности. Если увидите незнакомые действия, сразу же меняйте пароль.
Двухфакторная (двухэтапная) аутентификация
Данный метод позволяет защититься от взлома на 99.9% посредством получения бесплатных SMS сообщений при входе в аккаунт. Надёжность будет обеспечена, если к вашему телефону никто не имеет доступа кроме вас.
Для подключения или отключения в Mail.ru делаем следующее:
- Перейдем в раздел «Пароль и безопасность».
- Находим пункт «Двухфакторная аутентификация» и жмём «Включить«.
- После синхронизации с серверами, вам предложат ввести свой действующий номер телефона. В дополнении попросят ввести пароль от почты, чтоб злоумышленник не мог привязать свой телефон. Вводим смело в поле как на картинке:
- Нажимаем «Продолжить» и ожидаем получения SMS-сообщения с кодом подтверждения.
- Вводим код в соответствующее поле и услуга будет подключена.
- Теперь мы видим активацию.
Установка резервного аккаунта
Резервный аккаунт — это другой электронный адрес, на который можно получить ссылку для восстановления основного. Для подключение такой бесплатной услуги на Mail.ru нужно сделать следующее:
- Нажмите в правом верхнем углу на название почты и перейдите в раздел «Пароль и безопасность«.
- Находим пункт «Способы восстановления и уведомления» и нажимаем «Редактировать список«.
- В следующем окне выбираем «Добавить почту«.
- Вводим другой действительный ваш ящик и нажимаем «Добавить«.
- После успешного добавления, вы увидите в списке дополнительных адресов, новые данные.
Работа с почтовым ящиком
Работа в почте требует определенных знаний. Сначала нужно нажать на вкладку «настроить папки». Здесь можно создать папки. В левой части располагаются необходимые сервисы. Важным является «работа с письмами».
Здесь можно изменить размер списков в папке. Чтобы письма группировались по отправителям и теме, нужно отметить галочку на устройстве почтового ящика.
Можно установить и переход на определенную страницу после удаления письма. Можно установить галочку напротив «адресной книги». Все контакты будут добавляться в адресную книгу. Чтобы не получать рассылки от сервиса, можно убрать галочку во вкладке «рассылки».
Основной интерфейс
При входе в сервис открывается страница с входящими письмами. Для открытия нужно нажать на письмо левой клавишей мыши. Непрочитанные сообщения выделяются синими кружками, а открытые серыми.
Число непрочитанных писем можно посмотреть у слова «входящие». Кроме того, количество указывается и верхней строке, где написано «почта».
Перещелкивая кружочками можно непрочитанные письма обозначить, как прочитанные. В письмах можно устанавливать и красный флажок. Это позволит отметить важные сообщения. В квадратике напротив писем можно ставить галочки. Таким образом, можно выделить сообщения для проведения одного действия, например, для удаления или помещения в папку спам.
Во вкладке «отправленные письма» находятся все исходящие сообщения. В черновиках содержатся написанные, но неотправленные письма. Папка спам содержит нежелательные письма, а также сообщения рекламного характера. В корзине скапливаются удаленные письма.
Создание и отправка писем
Для написания письма нужно нажать на клавишу «написать письмо». А для ответа на послание. Следует нажать «ответить». После нажатия клавиши появится форма для сообщения, которую нужно заполнить.
В окне нужно заполнить «от кого», «кому» и «тема». Есть и скрытая копия, сюда можно занести получателей, которых можно ознакомить с письмом, но об этом не будут знать другие получатели. Адрес можно написать самостоятельно или выбрать в адресной книге. Сообщение можно послать сразу нескольким получателям.
Чтобы увидеть электронный адрес, нужно навести курсор на имя получателя. Адрес можно редактировать. Для этого следует нажать на него левой кнопкой мыши и внести изменения. Для удаления адреса следует нажать на крестик рядом с получателем.
Можно использовать следующие горячие клавиши:
- Ctrl+A – для выделения адреса или информации.
- Ctrl+C – для копирования.
- Ctrl+V- вставка скопированного.
- Backspace – удаление отмеченного.
Настройка подписи в письме
Для настройки подписи следует выполнить следующие действия. Нажать на вкладку «еще».
Здесь нажать на вкладку «настройки» и выбрать имя отправителя и подпись.
После этого откроется вкладка настройки подписи. В графе необходимо записать нужную подпись. Затем следует щелкнуть на «сохранить». Для проверки нужно посмотреть на новое письмо и на подпись.
Создание автоответа
Для создания автоответа нужно зайти в настройки и нажать на клавишу «автоответчик». Переключатель следует поставить в положение «вкл».
В разделе «работает с …» необходимо указать время работы. В пункте «время работы» нужно проставить часы для работы автоответчика. При необходимости можно поставить «круглосуточно». Затем вводится текст ответа и нажимается «сохранить».
В этом случае автоответ будет отправляться раз за 12 часов, но не на каждое письмо.
Создание папок и автоматическое размещение писем в нужные
Папку можно создать для какой–то конкретной категории писем. И на такую папку можно поставить пароль для дополнительной защиты.
Для этого нужно зайти во вкладку «настроить папки». Затем следует нажать на клавишу «добавить папку». Откроется окно для выбора нового каталога. Если оставить «на верхнем уровне» папка будет оформлена в общем каталоге. Для создания дочернего каталога следует создать входящие и папка станет дочерней. Затем нужно кликнуть на «добавить». После этого необходимо выделить письма, которые будут размещены в этой папке. Потом нажимается кнопка «переместить» и выбирается созданный каталог. Папку можно защитить паролем.
Создание контактов и распределение их по группам
Контакты также можно объединить в группы. В этом случае один и тот же контакт можно добавить в разные группы. Список групп отображается в левой части адресной книги. Чтобы увидеть контакты, необходимо нажать на название группы. Для добавления новой группы следует кликнуть на «создать группу».
Для добавления контакта в группу нужно его выделить и кликнуть вкладку «в группу». Затем нужно нажать «применить».
Создать аккаунт электронной почты Yandex
- Запускаем поиск и открываем соответствующее приложение в найденных.
- Применяем функцию «Установить».
- Когда инсталляция завершиться, кликаем «Открыть».
- Возникает главный экран, на котором нам необходима «Регистрация».
На следующем этапе указываем логин, пароль, фамилию, имя и мобильный номер. После заполнения необходимых полей кликаем по кнопке «Далее». Указываем символы, показанные на изображении, нажимаем «Далее».
Теперь регистрация завершена, и мы попадаем в личный кабинет, который позволяет управлять нашей почтой. Поклонники «Яндекса» также имеют возможность использовать фирменное приложение, чтобы работать с почтой с еще большим удобством.
Подключаемся к email аккаунту Mail.ru
Mail.ru – это относительно известный российский сервис, который также позволяет создавать персональные почтовые ящики в интернете. Создатели этого сервиса также разработали приложения для удобной работы пользователей с почтой на смартфонах под управлением операционной системы Android. Нам необходимо установить указанную программу и пройти процесс регистрации по описанному ниже алгоритму.
- Выбираем найденное приложение и применяем функцию «Установить».
- Когда инсталляция будет завершена, используем возникшую возможность «Открыть».
Для регистрации электронной почты на смартфоне открываем мобильную версию сайта Mail.ru. Необходимая нам кнопка «Регистрация» находится на главной странице. Нажимаем на нее. Далее заполняем стандартную анкету, состоящую из пола, даты рождения, имени и фамилии. На этом же шаге нам придется придумать и указать вариант будущего адреса электронной почты.
После этого указываем пароль к учетной записи. А чтобы получить возможность восстановления контроля над почтой в случае его потери, нам предстоит указать номер своего мобильного телефона. На завершающем этапе остается только нажать на кнопку «Зарегистрироваться». Почтой можно пользоваться непосредственно из браузера смартфона.
В компании Mail.ru предусмотрели особую адаптированную версию интерфейса для удобного просмотра писем на мобильных устройствах. Однако о мобильном приложении забывать не следует, поскольку оно также неплохо справляется со своими функциями. Если вы активно используете почту и скорость работы для вас является определяющим фактором, скорее всего, приложение покажется Вам более эффективным.
Создаем учетную запись Rambler на телефоне Android
Настало время подробно рассмотреть, как с помощью смартфона стать обладателем нового почтового ящика в сервисе Rambler. Используем описанный далее алгоритм.
- Открываем найденную программу и нажимаем на кнопку «Установить».
- Когда установка будет завершена, открываем приложение.
- В нижней части окна используем функцию «Регистрация».
- Указываем персональную информацию и адрес для нового почтового ящика
На следующем этапе нам предстоит назвать регион проживания и контрольный вопрос. Последний необходим, чтобы иметь возможность восстановить доступ к электронной почте в случае, если указанные при регистрации сведения будут утрачены. На завершающем этапе нам остается сообщить системе, что с ней работает человек, а не робот и кликнуть по кнопке «Зарегистрироваться».
Регистрация через официальные сайты
В том случае, если вы не можете загрузить официальное приложение для работы с почтой конкретного сервиса, например, из-за старой версии Android или недостатка памяти, можно зарегистрироваться через браузер, зайдя на официальный сайт с мобильной версии. Все что вам нужно – это браузер. Мы рассмотрели на примере стандартного браузера Xiaomi, хотя какой-то ощутимой разницы в других обозревателях вы не заметите.
Gmail
- Перейдите по ссылке mail.google.com и на главной странице нажмите вкладку «Создать аккаунт»;
- В некоторых случаях система может предложить вам перейти в мобильное приложение. Тогда вам нужно нажать «Открыть веб-версию», чтобы процесс регистрации был все же через браузер;
- Выберите «Для себя» (для кого создается учетка);
- Укажите все данные, которые запросит система, в том числе и адрес почты с паролем и нажмите «Далее»;
- В следующем окне вам нужно будет указать дату рождения, пол, номер вашего мобильного и резервный адрес почты. Последние два пункта из нашего списка не обязательно указывать. Нажимаете «Далее»;
- Соглашаетесь с условиями сервиса, нажав «Принимаю» и ожидаете несколько секунд, пока данные не обработаются;
- На этом процесс регистрации будет завершен, и вы попадете в мобильную версию Gmail, откуда сможете управлять письмами.
Регистрация нового почтового ящика Gmail
Mail.ru
- В браузере перейдите по адресу mail.ru и справа вверху нажмите кнопку «Регистрация»;
- Укажите данные о себе, в том числе имя почты и пароль, после чего кликните «Зарегистрироваться»;
- Введите контрольные символы для подтверждения регистрации и нажмите «Далее»;
- На этом этапе система предложит вам перейти в приложение для Android, но вам нужно нажать «Продолжить на сайте», чтобы остаться в мобильной веб-версии.
Регистрация нового почтового ящика Mail.ru
Yandex
- Зайдите на сайт yandex.ru и вверху нажмите вкладку «Войти»;
- Нажмите кнопку «Зарегистрироваться», чтобы создать новую учетку;
- Укажите все данные, запрашиваемые системой, и нажмите «Зарегистрироваться»;
- Если у вас нет мобильного телефона, вы можете кликнуть «У меня нет телефона» и указать там контрольный вопрос и ответ на него. Только вводите такую информацию внимательно и обязательно запомните данные, чтобы в случае нештатных ситуаций можно было восстановить доступ к почте;
- При выборе номера мобильного, необходимо будет подтвердить его, указав последние 4 цифры входящего звонка;
- На этом этапе вам предложат указать фото для профиля. Выбираете фото или нажимаете «Пропустить», после чего попадаете в мобильную версию сервиса Яндекс Почта.
Регистрация нового почтового ящика в Яндекс
Регистрация нового почтового ящика в yandex.ru
Бюджет который затратили изначально основатели Яндекса на открытие поисковика, составил 10000$ в далеком 1997 году. К 2002 году поисковик уже полностью окупал себя, благодаря контекстной рекламе.
Как сделать электронную почту на Mail.ru для смартфона на Андроид
Если вы ещё не зарегистрировались ни в одном почтовом сервисе, рекомендуем создание почты на Mail.ru, как самый простой и быстрый вариант. В нём нет ничего лишнего, отлично работает с другими сервисами. При этом вы также можете получить вместе с ящиком бесплатное пространство для своих файлов на серверах Mail.ru.
Облако Mail.ru
Будет доступен популярный сервис «Вопросы Mail.ru» и прочее.
Зарегистрировать электронную почту можно в веб-версии сайта, через мобильный браузер или, загрузив приложение в Google Play:
- Напишите в поиске «Почта Mail.ru» и выберите сервис в результатах;
- На главном сайта нажмите на кнопку «Регистрация»;
Нажмите на кнопку «Регистрация» на сайте Mail.ru
- Далее заполняем стандартную форму регистрации, указав название ящика;
Введите данные для регистрации
- Введите номер телефона или капчу и нажмите на кнопку регистрации.
Почтовый ящик может быть использован как сервис для пересылки и хранения писем. Он надёжно защищён от спама и вирусов. У пользователей есть возможность получить до 100 гигабайте пространства на облаке Mail.ru на Андроид телефоне. А также перенос почты и сбор писем со всех других ящиков и почтовых сервисов. Есть встроенный календарь. А для разработчиков есть возможность получить доступ к API.
Почта Mail.ru
Следующим клиентом, на котором мы будем регистрировать аккаунт станет Mail.ru. Скачать его можно через тот же Play Market, его ключевая особенность — политика конфиденциальности, согласно которой делать скриншоты приложения запрещено.
Для того, чтобы сделать электронную почту на телефоне нужно придерживаться следующей инструкции:
- Заходим в Gmail, нажимаем на перевернутый треугольник и на вкладку «Добавить аккаунт». Появляется список электронных ящиков, среди которых выбираем Mail.ru.
- В появившейся вкладке авторизации нажимаем на ссылку «Зарегистрироваться».
- Приступаем к заполнению основных параметров почтового ящика.
Как активировать режим разработчика на Андройде
Обратите внимание! В отличие от других клиентов регистрация на почте Mail.ru перемещается из Gmail в окно браузера.
- Необходимо вписать код из картинки в поле (капчу), чтобы доказать, что вы – не робот.
- После введения символов, автоматически перенаправит на страницу зарегистрированного ящика.
Раньше основной проблемой почты Mail.ru был низкий уровень конфиденциальности. Видно, что разработчики исправили этот недостаток, так как даже скриншоты сделать не получится. Оперативность в отслеживании писем, стандартный дизайн и простота в использовании – вот основные характеристики клиента Mail.ru.
Где можно бесплатно сделать почту
Чтобы завести электронную почту, нужно зарегистрироваться на каком-нибудь почтовом сайте. Таких сайтов в интернете несколько и самые известные это Яндекс, Gmail.com (Гугл) и Mail.ru.
На каком же из них лучше сделать адрес? По большему счету это не важно – они все примерно одинаковые. И по возможностям, и по удобству, и по безопасности
Какие-то чуть лучше по одним критериям, другие – по другим. Но разница несущественная.
Чуть ниже я сделал табличку сравнения этих сайтов. Но, повторюсь, отличия несущественные. С основной своей функцией – прием и отправление писем в любую часть мира – все эти сайты справляются одинаково хорошо.
| Яндекс | Mail.ru | Gmail.com | |
| Простота и удобство | + | + | — |
| Защита от нежелательных писем (спама) | + | — | + |
| Проблемы с ящиком и письмами | Иногда | Часто | Редко |
| Безопасность | + | — | + |
Тестируем удобство Outlook
Идеальным клиентом для корпоративной сети пользователи Интернета называют Microsoft Outlook. Его возможность интеграции с облаком One Drive, поддержка нескольких ящиков и обширные настройки идеальны для работы. Также он хорошо совместим с сервером Microsoft Exchange. Создать аккаунт можно на телефоне Самсунг, Асус, Xiaomi или любом другом:
- Ключевым недостатком сразу же стоит отметить долгую установку с Play Market.
- Необходимо указать аккаунт, с которым планируется работать в приложении и нажать кнопку «Продолжить».
- Приложение предлагает ввести пароль для доступа к ящику.
- После ввода пароля и подтверждения аккаунта Outlook просит доступ к основным встроенным функциям почты и телефона, после чего еще раз проверяется подлинность ящика.
- Последним этапом перед использованием становится настройка, состоящая из 2 пунктов.
Используем USB OTG в Android
Outlook – действительно удобное приложение для смартфона. Благодаря встроенному календарю можно сразу же планировать встречи и сделки, а высокая скорость отправки сообщений только сэкономит время. Единственный недостаток – невозможно блокировать адресатов, рассылающих спам. Но это скоро будет ликвидировано разработчиками.
Настраиваем планшет
Возможности настройки планшета, оснащенного ОС Андроид позволяют сделать его действительно персональным. Рассмотрим основные возможности на примере Samsung Galaxy Tab.
Взяв новенький планшет в руки, первое что вы видите — это Lock Screen. Сдвинув изображение замка пальцем, вы «разбудите» устройство и увидите главный экран рабочей области. В ОС Андроид 4 версии контекстные клавиши расположены внизу экрана, доступ к главному меню — вверху. Из главного меню доступны основные опции управления системой.
Раздел «Личные данные» позволяет синхронизировать гаджет с облачными службами и управлять аккаунтами на сервисах Google и не только. Если аккаунта в Google у вас нет — вам будет предложено создать его. Это следует сделать хотя бы для того, чтобы иметь возможность загрузки приложений из андроид-маркета. При желании, в «Личных настройках» можно включить определение своего местонахождения или создать несколько пользовательских учеток.
В разделе «Система» собраны настройки даты, времени, специальных возможностей и прочего, а раздел «Устройство» поможет оформить внешний вид экрана.
Безопасность, блокировка и разблокировка
Опции безопасности, так же доступные из «Личных данных», позволяют управлять блокировкой планшета и шифрованием пользовательских данных. Заблокировать доступ можно несколькими способами: от прокрутки замка по экрану, до ввода графического ключа и распознавания лица хозяина. Процесс разблокировки обычно не вызывает затруднений, но если войти никак не удается, предлагаются следующие способы.
Итак, как разблокировать планшет Андроид:
- воспользоваться службой восстановления пароля Google;
- выполнить восстановление из резервной копии (если есть);
- использовать сторонние программы для разблокировки планшетов, например, HiSuite;
- вернуться к заводским настройкам (Hard Reset).
Как пользоваться планшетом Андроид
Планшеты могут получать доступ к интернету с помощью WiFi и встроенного 3G модема (потребуется sim-карта). Если вам приходилось настраивать сеть на ПК — сложностей вы не встретите, главное — знать настройки своего оператора. Подключение беспроводных устройств так же возможно через Bluetooth. Для просмотра веб-страниц ОС Андроид оснащена встроенным браузером.
Для удобства использования электронной почты — клиенты Email и Gmail позволят упорядочить работу сразу с несколькими ящиками. Интерфейс приложений интуитивно понятен и имеет сходство с настройкой почтового клиента на ПК.
Планшет Samsung Galaxy Tab удобен для чтения электронных книг и оснащен программой, имеющей доступ к огромной библиотеке. Эта программа, так же как и другие, доступна из раздела «Приложения» в главном меню.
Пополнить коллекцию приложений (платных и бесплатных), можно в андроид-маркете, где их более 100 000. Для использования сервиса необходима учетная запись Google.
Прошивка планшета
Если гаджет работает не стабильно или перед вами стоит задача (особенно это оносится, как прошить планшет Андроид, чтобы улучшить его функционал, а так же для закрытия уязвимостей системы — потребуется прошивка устройства. Существуют прошивки официальные, выпущенные вендором ОС Андроид, и неофициальные (кастомные).
Неофициальные прошивки используют для того, чтобы получить привилегии, позволяющие программно регулировать работу аппаратных средств, увеличивать быстродействие, расширять возможности системы, использовать приложения, не доступные в обычной версии ОС.
Если официальные прошивки выпускаются с целью, чтобы использование планшета стало более безопасным и стабильным, то неофициальные — обещают многое, но не гарантируют ничего. Устанавливая прошивку неизвестного производителя на свой страх и риск, владелец рискует невосстановимо испортить дорогое устройство.
- Нравится
Используем Android телефон как Web камеру
Почему нужно обновлять версии Android на своем устройстве
Инструкция по зарядке аккумулятора планшета на базе Android
Инструкция по подключению клавиатуры, мышки и джойстика к Android гаджету