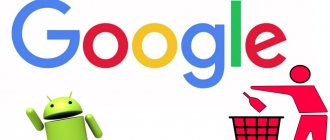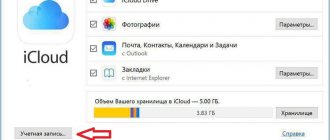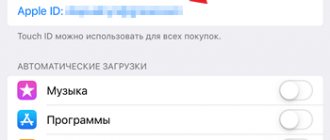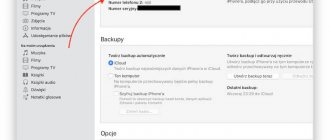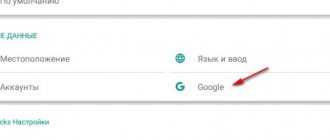Если вы являетесь пользователем хотя бы одного продукта от Apple, то вам в любом случае требуется иметь зарегистрированную учетную запись Apple ID, которая является вашим личным аккаунтом и хранилищем всех ваших приобретений. О том, каким образом выполняется создание данной учетной записи различными способами, и пойдет речь в статье.
Apple ID – это единый аккаунт, позволяющий хранить информацию об имеющихся устройствах, совершать покупку медиаконтента и иметь к нему доступ, работать с сервисами, такими как iCloud, iMessage, FaceTime и т.д. Одним словом, нет учетной записи – нет возможности пользоваться продуктами компании Apple.
Какие службы можно использовать с идентификатором Apple ID?
Следует пользоваться только одной учетной записью — той, которую создали, включая пароль. Вводите эти данные, когда хотите войти в ту или иную программу. С учетной записью в Apple ID разрешается:
- Производить вход в службу iCloud для того, чтобы сортировать свои личные данные, хранящиеся там;
- Производить вход в различные магазинные сферы, к примеру, iTunes Store, iBooks Store, App Store, чтобы приобрести что-то или посмотреть, что купили;
- Производить вход в iMessage и FaceTime с учетной записью для того, чтобы просто пообщаться с коллегами или с родными;
- Производить вход в систему Apple в случае настраивания другого девайса на платформе iOS.
Где посмотреть идентификатор в параметрах аппарата?
Если вы не знаете, как узнать ID телефона Apple, то вам поможет синхронизация с одним из сервисов компании. Если вы это сделаете, то сможете отыскать идентификатор в параметрах аппарата:
- Графа iCloud – под именем пользователя.
- Раздел App Store – верхняя область.
- «Сообщения» или же iMessage – открывайте вкладку «Отправка, прием» и вот там будет ваш идентификатор.
- FaceTime – во второй строчке.
- «Музыка» – требуется перейти во вкладку «Домашняя коллекция».
- «Видео» – то же самое, что и в разделе «Музыка».
- Game Center – в начале.
Как видите, посмотреть идентификатор просто. Воспользовавшись одним из этих способов, вы сможете увидеть идентификатор предыдущего владельца аппарата, если вы покупали устройство подержанным и он не вышел из учетной записи.
Как создать аккаунт в App Store (Apple ID)
Многие новоиспеченные пользователи iPhone и iPad сталкиваются с трудностями при регистрации Apple ID — учетной записи, необходимой для загрузки приложений из App Store и различного медиа-контента из iTunes Store. В этой инструкции мы наиболее подробным образом описали процесс создания аккаунта в App Store (Apple ID) с компьютера, либо же прямо с мобильных устройств.
Как создать аккаунт в App Store (Apple ID) с iPhone или iPad
Шаг 1. Запустите приложение App Store и в самом низу страницы «Подборка
» нажмите «Войти ».
Шаг 2. В открывшемся меню выберите пункт «Создать Apple ID ».
Шаг 3. Выберите страну и нажмите «Далее ».
Шаг 4. Примите пользовательское соглашение.
Шаг 5. Укажите следующую информацию:
- E-mail — адрес электронной почты будет являться логином вашей учетной записи Apple ID.
- Пароль — он должен содержать не менее 8 символов, включая цифры, прописные и строчные буквы. Один и тот же символ не может повторяться три раза подряд.
- Контрольные вопросы и ответы на них.
- Дату рождения .
После правильного указания всей информации нажмите «Далее ».
Примечание: на этой странице вы можете отписаться от рассылок Apple, сняв соответствующие переключатели.
Шаг 6. Выберите способ оплаты. В случае с банковской картой, необходимо указать номер карты, код безопасности и дату окончания срока действия. Если же в качестве способа оплаты вы выбираете мобильный телефон (только Билайн и МегаФон), то указать необходимо только номер мобильного телефона.
Совет! Узнать о том, как создать Apple ID без кредитной карты вы можете в этой инструкции .
Шаг 7. Введите адрес выставления счета, указав приветствие, фамилию, имя, адрес, индекс, город и номер мобильного телефона. Нажмите «Далее ».
Готово! Вы создали учетную запись Apple ID и можете загружать или покупать приложения из App Store.
Как создать аккаунт в App Store (Apple ID) с компьютера
Шаг 2. Укажите следующую информацию:
- E-mail — адрес электронной почты будет являться логином вашей учетной записи Apple ID.
- Пароль — он должен содержать не менее 8 символов, включая цифры, прописные и строчные буквы. Один и тот же символ не может повторяться три раза подряд.
- Контрольные вопросы и ответы на них.
- Дату рождения .
После указания всей информации нажмите «Продолжить ».
Шаг 3. На указанную при регистрации электронную почту придет письмо с кодом проверки. Введите код в открывшемся окне и нажмите «Продолжить ».
Готово! Вы создали Apple ID и можете авторизоваться с его помощью на своем iPhone, iPad или iPod touch
Важно! При первом входе с нового Apple ID от вас потребуется указать способ оплаты, адрес выставления счета и мобильный телефон
Как посмотреть привязанные устройства к Apple ID и отвязать их?
Есть три основных способа выполнения этого действия – на самом устройстве, через iTunes и через сервис .
1
. Откройте приложение
Настройки
и перейдите в раздел
iCloud
.
3
. Прокрутите открывшуюся страницу до списка устройств.
4
. Выберите необходимое устройство из списка привязанных к данному Apple ID. Может потребоваться ввод пароля.
5
. Для удаления привязки устройства от Apple ID (iCloud) нажмите кнопку «
Удалить из учетной записи»
.
1
. Запустите iTunes.
2
. В строке меню откройте
Учётная запись
→
Просмотреть…
3
. Введите логин и пароль от Apple ID.
4
. В поле «
iTunes в облаке
» (iTunes in the Cloud) нажмите кнопку «
Управление устройствами
» (Manage Devices).
Тут же отображается дата или количество дней после привязки.
Apple ID – это уникальный идентификатор, который автоматически присваивается каждому пользователю в системе. При регистрации каждый новый покупатель просто не может избежать процедуры присвоения такого уникального имени.
Каждый пользователь «яблочной» продукции должен иметь свой личный код
Однако многие не уделяют должного внимания или же просто забывают те данные, которые были введены. И когда какой-либо сервис/служба требуют ввести Apple ID, пользователь задается вопросом: «Где же его взять?». Рассмотрим подробнее, как получить информацию о своем Apple ID, если он: , забыт или просто сброшен вместе со всеми параметрами устройства.
Дальше система предложит сбросить пароль доступа. Apple ID невозможно, но можно его поменять. Защита от злоумышленников проста – необходимо не только указать дату рождения хозяина идентификатора, но и пройти дополнительную процедуру авторизации. Это может быть либо подтверждение по электронной почте, указанной в данных регистрации, либо ответ на секретный вопрос, который вводился при первом создании идентификатора.
Если все сделать верно, пользователь получает свой Apple ID и к нему. Новый пароль, конечно же, лучше сразу сменить в целях безопасности.
Безопасность учетной записи превыше всего!
Самой главной задачей является безопасность и секретность тех личных данных, которые содержатся в учетной записи. Но не только производители должны защищать устройство, его владелец тоже обязан поддерживать эту безопасность. Поэтому существуют рекомендации о том, как обеспечить максимальную защиту своему устройству:
- По желанию можно прочитать инструкцию о том, как предоставить максимальную безопасность аккаунту и устройству в целом от нежелательных гостей.
- Обязательно нужно произвести удаление контрольных вопросов и выбрать легко запоминающиеся Вам, но на которые посторонним людям будет нелегко подобрать ответ.
- Немаловажным является создание резервной копии электронного почтового ящика, он понадобится, если Вы забудете пароль или ответы на вопросы. В такой ситуации этот адрес поспособствует восстановлению доступа к учетной записи через него.
- В новой прошивке появился очень пригодный пункт — это двухфакторная проверка или, по-другому, двухэтапная. Она поможет намного усилить безопасность девайса. На более поздних прошивках и новейших устройствах данная функция подключается автоматически. Если настраивать ее вручную, следует зайти в настройки телефона, затем в службу iCloud, далее увидите подраздел «Пароль и безопасность» — вот здесь и находится данная функция. Активировать ее можно одним нажатием пальца.
- И, наконец, нужно прочитать раздел в инструкции или на веб-сайте по вопросам обеспечения безопасности и корпоративной этики, а также об ответственности, которую несут работники компании Apple за те данные, которые Вы им доверяете. Таким образом, на нынешнее время компания Аpple является самой лучшей компанией по безопасности данных, но на этом организаторы не остановятся, они будут стараться еще больше усилить защиту данных пользователя, чтобы дать 100% гарантию людям, что за свою информацию они могут не переживать.
Не стоит забывать, что пользователи сами должны соблюдать меры предосторожности, не должны давать ни в коем случае и ни при каких условиях пароль от учетной записи третьим лицам, пусть даже это будет самый близкий ему человек, чтобы та информация не вышла за пределы службы Аpple. Только так производители продукции Apple могут гарантировать безопасность своим пользователям
Злоумышленники не дремлют
Часто злоумышленники пытаются получить доступ к профилям пользователей «яблочных» девайсов, рассылая людям письма от подставных организаций. Письмо будет похожее на оригинальное, но всегда проверяйте адрес отправителя. К примеру, от компании Apple письма приходят только с одного адреса
Если вы увидите малейшие различия в адресе, то без раздумий закрывайте письмо и никогда не переходите по ссылкам от «подозрительного» e-mail – это мошенники, которые пытаются получить доступ к вашему девайсу. Кроме того, никогда никому не говорите свой идентификатор, не храните пароли в доступных местах и всегда блокируйте устройства. Если вы заблокируете устройство, то злоумышленник ничего с ним не сможет сделать – максимум, продаст на детали.
Создание учетной записи Apple ID на компьютере Mac или PC
Но есть одна важная особенность
— создать учетную запись сегодня уже возможно, увы, не на всех версиях iTunes. Начиная с версии 12.7, в программе больше нет магазина приложений App Store и поэтому, перед тем как приступить, Вы должны проверить установленную у вас версию:
- для macOS
— в строке меню нажмите «iTunes» → «О программе iTunes» - для Windows
— выберите «Справка» → «О программе iTunes»
Если у вас установлен iTunes 12.7 или выше, есть несколько решений:
- Зарегистрировать Apple ID на iPhone или iPad
Регистрация Apple ID в iTunes
Шаг 1 Запускаем программу iTunes
Шаг 2 Переходим в раздел Программы , выбрав его в выпадающем списке, который находится в левом углу панели возле стрелок навигации
Шаг 3 В этой же панели (верхняя часть окна) кликаем по App Store , далее находим в магазине любое бесплатное приложение и нажимаем кнопку Загрузить
Шаг 4 В появившемся окне нажимаем кнопку Создать новый Apple ID
Требования к паролю:
- не менее 8 символов;
- обязательно хотя бы одна заглавная буква и одна цифра;
- нельзя использовать несколько одинаковых символов подряд (111, aaa);
- пароль не должен совпадать с названием учетной записи Apple ID;
- он не должен быть легким (qwerty, password, 1234567890).
Шаг 6 Теперь указываем свои личные данные: имя, фамилия и дата рождения. Среди доступных вопросов выберите которые подходят для вас и дайте на них ответы, лучше запишите их где-то, чтобы не забыть. Подтвердите введенную информацию нажав кнопку Продолжить
Внимание! Важным условием регистрации является обязательное использование секретных вопросов и ответов на них, они нужны для подтверждения, что Apple ID принадлежит именно вам. Например, если Вы забудете пароль от Apple ID или захотите сменить какую-то информацию в своей учетной записи
Поэтому отнеситесь к этому очень серьезно!
Шаг 7 Выбираем «Способ оплаты» — НЕТ, в дальнейшем всегда можно будет привязать карту оплаты к Apple ID
Указываем домашний адрес и телефон. Если Вы регистрируетесь не в украинском App Store, а например, в российском, американском или другом, то вам нужно обязательно указывать адрес и индекс той страны, в которой регистрируетесь: для России – российский, для Америки – американский и т.д! Адрес можно указывать абсолютно любой, Apple это не проверяет
Вот и все! Теперь можно заходить под своей учетной записью Apple ID в iTunes.
Как отвязать карту от Apple ID: советы, рекомендации, инструкции
Нередко владельцы “яблочных” гаджетов задумываются над тем, как отвязать карту от Apple ID. На самом деле ответ на этот вопрос не должен вызывать затруднений. Справиться с поставленной задачей способен каждый человек. Основные проблемы связаны с отсутствием в настройках мобильных телефонов опции для отвязки банковских карточек. Но это вовсе не значит, что от платежей никак нельзя отказаться. Как поступить при подобных обстоятельствах? Каким образом можно изменить или удалить платежную информацию в Apple ID?
Способы отвязки
Все зависит от предпочтений пользователя. Интересно, как отвязать карту от Apple ID? Существует несколько путей решения поставленной задачи.
На сегодняшний день отвязать или изменить платежную информацию в “Эппл АйДи” предлагается:
- при помощи мобильного устройства;
- через iTunes.
Оба решения действуют одинаково эффективно. Они признаны официальными, не требуют от пользователя никаких особых знаний и навыков. Как действовать в том или ином случае?
При помощи девайса
Как отвязать банковскую карту от Apple ID? Для этого необходимо придерживаться простых рекомендаций. Они помогут произвести как отвязку банковского пластика, так и его удаление из настроек профиля.
Как отвязать номер карту от Apple ID? Чтобы сделать это, необходимо:
- Включить “яблочный” девайс. Подождать, пока он полностью загрузится и будет готов к дальнейшей работе.
- Открыть главное меню устройства. Перейти в раздел “Настройки”.
- Пролистать появившийся список, найти там строчку “iTunesStore и AppStore”. Нажать на соответствующую надпись.
- Нажать на идентификатор Apple ID. Выбрать в появившемся окне “Посмотреть “Эппл АйДи””. Иногда для этого придется пройти авторизацию.
- Кликнуть на “Платежная информация”. При семейном доступе обновлением данных может заниматься только организатор.
- Произвести редактирование информации. Чтобы отвязать карточку, нужно выбрать параметр “Нет” в разделе “Способ оплаты”.
- Нажать на кнопку “Готово”.
Вот и все. Теперь понятно, как отвязать карту от Apple ID. Сделать это, как можно было заметить, не так трудно. Но иногда пользователи говорят, что иногда у них отсутствует вариант “Нет” в соответствующем разделе настроек. Что делать в таком случае? Можно ли как-нибудь решить проблему?
Если отсутствует “Нет”
Вполне. Главное – выяснить, почему пункта, отвечающего за отвязку банковской карты, нет в нужном разделе. На то существует несколько причин.
А именно:
- Был произведен первый вход в iTunes Store или App Store. В таком случае необходимо несколько раз войти в приложение.
- У пользователя активирована автоматическая подписка. “Нет” в платежной информации появится после отказа от этой опции.
- Пользователь имеет задолженность или просрочку. Пока она не будет погашена, производить отвязку карты нельзя.
- Произошла смена региона или страны в Apple ID. При редактировании подобных данных придется указать платежную информацию. После ее подтверждения будет доступно удаление карты.
- Человек состоит в группе семейного доступа. Как уже было сказано, редактированием платежной информации может заниматься только организатор. У него будет отображаться пункт “Нет” в соответствующем разделе настроек “Эппл АйДи”.
Если все эти случаи не относятся к ситуации конкретного человека, рекомендуется обратиться в техническую поддержку Apple ID или отнести гаджет в сервисный центр. Там помогут разобраться в ситуации.
Через ПК
Как отвязать карту от Apple ID? Следующий метод – это работа с компьютером. Для реализации поставленной задачи необходимо установить iTunes. Без этого приложения работать с “яблочным” смартфоном не получится.
Как отвязать кредитную карту от Apple ID? После погашения долга на ней нужно:
- Установить на компьютер последнюю версию iTunes.
- Запустить соответствующее приложение.
- При помощи USB-провода произвести подключение смартфона/планшета к ПК.
- Выполнить вход в систему при помощи Apple ID в “АйТюнс”.
- В меню, расположенном в верхней части окна, выбрать “Учетная запись”-Посмотреть”.
- Ввести пароль для входа в систему. Подтвердить действия путем нажатия на кнопку Enter на клавиатуре или на “Посмотреть” на экране.
- Перейти в раздел “Информация об учетной записи”. Нажать на кнопку “Правка”.
- В разделе “Способ оплаты” выставить параметр “Нет”. Нажать на “Готово” для подтверждения изменений.
На данном этапе произойдет сохранение данных. Отныне понятно, как отвязать номер карты от Apple ID в том или ином случае. Никаких затруднений данный процесс не вызовет. После завершения отвязки пластика через ПК можно отключить мобильный телефон от компьютера и продолжить с ним работу.
Как создать Apple ID на iPhone без кредитной карты
Главная сложность для владельцев iPhone заключается в следующем: как создать Apple ID на iPhone
без кредитной карты. Предположим, что у вас нет в наличии необходимого пластика, или вы хотите первое время воспользоваться возможностями аккаунта не привязывая карту.
Итак, алгоритм действий для регистрации аккаунта Apple ID без карты:
- Откройте магазин App Store на вашем гаджете (iPhone или iPad).
- Найдите вкладку «Бесплатные приложения», а затем найдите раздел «Лучшие бесплатные приложения».
- Кликните на одно из бесплатных приложений и начните устанавливать его на iPhone.
- Кликните на всплывшее окно «Создать Apple ID».
- Введите точные данные в графе «Страна».
- Изучите пользовательское соглашение и только после этого примите его.
- Постарайтесь максимально заполнить все поля.
Пароль. Придумайте пароль. Он должен быть сложным и содержать цифры и латинские буквы. Разумеется, повторений и пробелов быть не должно.
Безопасность. Не пренебрегайте дополнительными вопросами для установления безопасности.
Дата рождения. Установите свой настоящий возраст, но имейте ввиду, что пользователи, не достигшие тринадцати лет, не могут авторизоваться. Владельцы устройства моложе совершеннолетия смогут пользоваться ограниченными возможностями.
Далее, следуйте следующим образом:
- после введения ваших данных кликните на кнопку «Далее»;
- после предложения «Способ оплаты», откажитесь от него;
- далее, введите свои координаты. Они могут быть неточны;
- кликните «Далее». Сразу после этого на вашу электронку придет письмо. Нажмите «Подтвердить сейчас» и обозначьте ваш Apple ID.
Сложности с перепродажей
Бывает такое, что человек покупает не новый гаджет. В такой ситуации у вас могут возникнуть некоторые сложности, если коды придумывали не вы, а предыдущий владелец. Вы сможете узнать Apple ID по серийному номеру. Как именно?
- Если возникла подобная ситуация, идентификатора у вас нет, то обращайтесь в службу поддержки. Все можно сделать в режиме онлайн, просто написав заявку. Также вы можете воспользоваться услугами авторизированный сервисов.
- Сотрудники у вас потребуют сообщить серийный номер, который указан на упаковке гаджета и чек, подтверждающий первую покупку.
Небольшой совет: при покупке устройства с рук, требуйте чек о покупке и коробку с устройством, только с этими предметами вы сможете в случае чего восстановить доступ к профилю.
Как правильно управлять аккаунтом Apple ID?
Аккаунт Apple ID имеет право быть использован на всех девайсах данной марки и имеет разрешение к разнообразным программам, поэтому всегда следует производить обновление своих индивидуальных данных. Чтобы это сделать, нужно просто зайти на веб-страницу своего идентификатора и изменить или обновить свои данные:
- Желательно обновить свою электронную почту, чтобы показать, что данная почта действительна;
- Следует периодически менять свой пароль, чтобы избежать взлома и обезопасить свой девайс;
- Можно добавить различные второстепенные электронные почтовые ящики, чтобы окружающие Вас люди смогли найти со следующих программ: FaceTime, iMessage и «Найти моих друзей»;
- На удивление можно просматривать и управлять различными девайсами, если был выполнен вход на основе идентификатора Apple ID.
Поисковый сервис
На официальном портале Apple есть сервис, который дает возможность вспомнить ID клиента. Чтобы это осуществить, потребуется сделать следующее:
- Перейдите на https://iforgot.apple.com/password/verify/appleid#!§ion=appleid.
- Укажите имя, фамилию, e-mail.
- Введите проверочный код и переходите на свой почтовый ящик, следуйте дальнейшим инструкциям.
Создайте отдельный аккаунт для слежки за семейными гаджетами
Конечно же не стоит забывать о безопасности, ведь iгаджет можно элементарно забыть в кафе или просто потерять. Именно для этого и создавался сервис Find My iPhone, который привязан к iCloud и об этом мы писали выше.
А вот чтобы не делиться личными данными из облака, но знать местонахождения своих домочадцев, лучше использовать сервис “Найти друзей” который разработан Apple специально для этих целей. С его помощью можно легко обмениваться своим местоположением.
Рассмотрим ситуацию с аккаунтами Apple ID на примере
Например, есть семья, которая состоит из мамы, папы и сына/дочки. И у всех есть яблочная техника. Ко всем устройствам привязан общий аккаунт App Store с которого устанавливаются программы и игры. В то же время сына/доча не особо хочет делиться фотографиями очередной тусы, по этому фотки, документы и записную книжку синхронизирует в iCloud под другим ID.
Кроме того, на этот же аккаунт в iCloud включена функция Find My iPhone, для того, чтобы в случае необходимости можно было бы найти владельца телефона и отправить ему сообщение. А для обмена местоположением между заинтересованными людьми подключена программа “Найти друзей”.
Ну а отдельные программы: FaceTime, GameCenter, Messaging, HomeSharing, App Store можно вообще настроить на любой другой ID каждую. Сюда же можно отнести и дополнительный аккаунт App Store, к примеру, купленный общий аккаунт (идетнификатор для App Store может использоваться только для установки программ/игр).
Можно указать в приложении App Store любой другой аккаунт и устанавливать с него программы, которых у вас нет на iPhone.
На устройстве одновременно могут находится приложения установленные под разными ID из приложения App Store. Они прекрасно уживаются друг с другом, до момента синхронизации с iTunes.
Проверка статуса Activation Lock
Статус айфона или любого другого iOS устройства можно узнать с помощью официального сайта Apple. Если вы хотите проверить iPhone по IMEI на блокировку активации, то выполните следующие действия:
- Авторизуйтесь в iCloud и перейдите на странице Activation Lock.
- Укажите серийный номер или IMEI устройства, которое хотите проверить.
- Дополнительно введите код с картинки, чтобы подтвердить действие.
После этого вкладка автоматически обновится, а на странице появится статус блокировки активации (включена, выключена). Сервис рекомендуется использовать перед покупкой iPhone «с рук».
Что такое Apple ID
Имея такую связку, вы можете покупать приложения в AppStore, покупать медиа контент в iTunes, пользоваться сервисом Find my iPhone, синхронизировать почту, контакты, заметки и прочее в облачном хранилище iCloud.
И вообще, куда бы вы не сунулись со своим iPhone, вас везде будут спрашивать Apple ID (даже в Apple Store, представьте себе).
Создать Apple ID можно несколькими способами. Все зависит от типа устройства находящегося в ваших руках. В этой статье мы рассмотрим два основных пути создания Apple ID:
- на iOS устройстве (iPhone, iPad, etc.)
- на компьютере с установленной программой iTunes (MAC или PC)
Очень часто новые пользователи iPhone попадают в ситуацию, когда в магазине (где продали iPhone) за 500 рублей оказывают услугу по регистрации Apple ID. При этом не всегда сообщают пароль, что является кощунством. Я надеюсь, вы не попали в такую ситуацию? И слава Богу!
ЗАРЕГИСТРИРОВАТЬ УЧЕТНУЮ ЗАПИСЬ ВЫ СМОЖЕТЕ САМИ СОВЕРШЕННО БЕСПЛАТНО.
А теперь поехали! Все у вас получится!
Как зарегистрировать Apple ID без привязки банковской карты
Далеко не всегда пользователь хочет или может при регистрации указывать свою кредитную карту, однако, если, например, вы решили зарегистрироваться со своего устройства, то на скриншоте выше видно, что отказаться от указания способа оплаты невозможно. К счастью, существуют секреты, которые позволят все же создать аккаунт без кредитной карты.
Метод 1: регистрация через сайт
На взгляд автора данной статьи, это наиболее простой и оптимальный способ регистрации без банковской карты.
- Выполните регистрацию аккаунта, как это описано в первом способе.
- Когда вы выполните вход, например, на своем Apple-гаджете, система сообщит о том, что данный аккаунт еще не использовался iTunes Store. Кликните по кнопке «Просмотреть».
На экране отобразится окно заполнения информации, где вам потребуется указать свою страну, а затем перейти далее.
Примите основные положения Эппл.
Следом вам будет предложено указать способ оплаты. Как видите, здесь присутствует пункт «Нет», который и необходимо отметить. Ниже заполните иную личную информацию, которая включает ваше имя, адрес (по желанию), а также номер мобильного телефона.
Когда вы перейдете далее, система уведомит об успешном завершении регистрации аккаунта.
Метод 2: регистрация через iTunes
Регистрация легко может быть выполнена и через программу iTunes, установленную на вашем компьютере, причем, при необходимости, вы можете избежать привязки банковской карты.
Данный процесс также уже подробно рассматривался на нашем сайте все в той же статье, посвященной регистрации через iTunes (смотрите на вторую часть статьи).
Метод 3: регистрация через Apple-устройство
К примеру, у вас имеется iPhone, и вы хотите зарегистрировать аккаунт без указания способа оплаты именно с него.
- Запустите на устройстве Apple Store, а затем откройте в нем любое бесплатное приложение. Нажмите около него кнопку «Загрузить».
Поскольку установка приложения может быть выполнена только после авторизации в системе, вам потребуется щелкнуть по кнопке «Создать Apple ID».
Откроется уже привычное оно регистрации, в котором вам потребуется выполнить все те же действия, что и в третьем способе статьи, но ровно до того момента, как на экране отобразится окно выбора способа оплаты.
Как видите, на этот раз на экране появилась кнопка «Нет», которая позволяет отказаться от указания источника оплаты, а значит, спокойно завершить регистрацию.
Как только регистрация будет завершена, выбранное приложение начнет загружаться на ваше устройство.
Как настроить запись
После создания учетной записи можно смело переходить к началу ее настройки.
Это не обязательный этап, но настройка дает возможность выбрать специальное изображение — аватар для записи и обезопасить находящуюся там информацию с помощью установки защитного пароля.
Первым делом вам потребуется перейти в меню «Пуск».
В самом верху левого столбца, в открывшемся меню, вы можете наблюдать большой квадратный значок, там может быть установлена картинка по умолчанию или не он будет полупрозрачный.
Как выглядит меню с учетной записью показано на изображении ниже.
Подводим курсор мышки к этому квадрату и нажимаем на него с помощью левой кнопки мыши.
В результате проведенных действий будет открыта папка, в которой отображаются учетные записи.
Смотрите как это выглядит на рисунке.
Изменяем учетную запись
Именно здесь вы увидите свою созданную учетную запись со своим именем.
Под именем учетной записи отображается тип самой записи, это может быть Администратор, Обычный доступ или Гость, также указывается тип защиты записи, например, пароль.
В качестве повышения безопасности своих персональных данных рекомендуется создавать защиту учетной записи с помощью пароля.
Знать его должен только владелец учетной записи и администратор, так как все изменения параметров и настроек производится непосредственно с учетной записи с правами администратора.
С левой стороны от отображения вашей учетной записи имеется список пунктов, которым можно изменить параметры учетной записи, один из которых предлагает «Изменение своего рисунка».
Выбираем этот пункт и кликаем мышкой.
Изменяем рисунок
После этих действий на рабочем столе отобразится окно, где собраны все доступные системные изображения для аватарки записи.
Выбирайте понравившееся изображение и нажимайте кнопку « Изменение рисунка». Готово.
Изображение установлено, окно с картинками будет закрыто автоматически.
Выбираем понравившийся аватар
Также для учетной записи можно изменить имя.
Для этого кликаем левой кнопкой по учетной записи, после этого откроется окно с полем ввода для нового имени учетной записи.
Указываем новое имя и нажимаем кнопку Переименовать.
Введите имя учетной записи
Обязательно установите пароль для защиты своей учетной записи.
Для этого переходим в соответствующий раздел: «Управление учетными записями».
Чтобы его выбрать нажимаем кнопку Пуск, вверху нажимаем на значок учетной записи и выбираем управление другой учетной записью.
В открывшемся окне выбираем учетную запись, для которой будет создан пароль.
Нажимаем на нее левой кнопкой мыши.
Выбираем раздел «Создание пароля» и нажимаем на него.
Выбранный пароль необходимо ввести два раза для подтверждения.
Придумайте надежный пароль, если у вас с этим возникают сложности, то можно воспользоваться генератором паролей.
Очень важно запомнить пароль. Также, для восстановления необходимо указать подсказку (это может быть номер телефона, фамилия мамы, друга и другое)
Также, для восстановления необходимо указать подсказку (это может быть номер телефона, фамилия мамы, друга и другое).
Создаем пароль
Вот и вся процедура, пароль создан.
Вы можете смело использовать свою учетную запись и не переживать, что какой либо другой пользователь получит доступ к вашему рабочему пространству.
Как в будущем не забывать пароль?
Никогда не подбирайте простые числа, именно ими и будет оперировать злоумышленник, пытаясь получить данные по вашему устройству. Если вам хочется защитить свой профиль, но неохота запоминать длинные комбинации, то можете воспользоваться одной хитростью. Создайте ассоциацию пароля с чем-то близким вам или же вы можете просто хранить пароль в безопасном месте. В каком именно?
- облачные хранилища от других разработчиков;
- менеджер паролей с доступом к нему через отпечаток пальца.
Не забывайте, если человек получит данные от вашего устройства, он сможет проводить банковские транзакции, найдет личные фотографии, воспользуется конфиденциальными сведениями. Подобный риск никому не нужен.
Активируйте общий аккаунт для покупок на всех гаджетах
Рекомендуется использовать один Apple ID с платежеспособной кредитной картой, через который и будут производиться все покупки.
Данный аккаунт необходимо активировать на всех iPhone и iPad, что позволит получить доступ ко всем приобретенным приложениям с любого семейного гаджета. Помимо этого не стоит забывать про такие сервисы, как iTunes Match, доступ к которым также могут захотеть получить все ваши домочадцы, поэтому не забудьте активировать его заранее.
Хочется напомнить, что с одним Apple ID возможно использовать сколько угодно устройств.
“Настройки” – “iTunes- и App Store” – “Apple ID”
Если есть идентификатор, но нет доступа к профилю
Случается такое, что вы примерно помните свой идентификатор, вам он необходим в определенное время, а «яблочного» девайса под рукой нет. Что же делать в таком случае? Вам интересно, как узнать Apple ID по номеру телефона? Тогда сделайте следующее:
- Перейдите на страницу восстановления – https://iforgot.apple.com/password/verify/appleid
- Введите свой идентификатор, дальше проверочный код с изображения.
- Теперь потребуется ввести номер телефона, к которому привязан аккаунт. Вот так вы и восстановите доступ к профилю.
- Если доступа к телефону нет, то вы можете выбрать просто пункт, где сказано, что нет доступа к проверочным устройствам.
- Дальше простой жмите на «Запросить восстановление».
- Подтверждайте свою банковскую карту и все по инструкции.
- Если вариант с карточкой не подходит, то выбирайте вариант ответа такой, где сказано, что вы не можете воспользоваться кредитной картой.
- Тогда вам предложат получить инструкции в смс-сообщении или по телефону.
Как зарегистрировать аккаунт другой страны
Иногда пользователи могут сталкиваться с тем, что некоторые приложения дороже в родном магазине, чем в Store другой страны, или вовсе отсутствуют. Именно в таких ситуациях и может потребоваться регистрация Apple ID другой страны.
- Street – улица;
- City – город;
- State – штат;
- ZIP Code – индекс;
- Area Code – код города;
- Phone – телефонный номер (требуется прописать последние 7 цифр).
Например, через браузер мы открыли карты Google и сделали запрос отелей Нью-Йорка. Открываем любой приглянувшийся отель и видим его адрес.
Значит, в нашем случае заполняемый адрес будет выглядеть следующим образом:
- Street – 27 Barclay St;
- City – New York;
- State – NY;
- ZIP Code – 10007;
- Area Code – 646;
- Phone – 8801999.
Заполнив все данные, щелкните в правом нижнем углу по кнопке «Create Apple ID».
Система сообщит о том, что на указанный адрес электронной почты поступило подтверждающее письмо.
В письме будет содержаться кнопка «Verify now», нажатие по которой завершит создание американского аккаунта. На этом процесс регистрации завершен.
Это все, что хотелось бы рассказать о нюансах создания нового аккаунта Apple ID.
Опишите, что у вас не получилось. Наши специалисты постараются ответить максимально быстро.
Способ №2. iTunes
После того, как программа будет загружена и установлена, необходимо сделать следующее:
Запустить программу iTunes и в iTunes Store (это можно выбрать на панели слева) выбрать любое бесплатное приложение и нажать на кнопку «Free» возле него (такие кнопки на рисунке №16 показаны красными линиями). В открывшемся окне необходимо нажать на кнопку «Создать Apple ID».
В открывшемся окне нажимаем кнопку «Continue». Это страница презентации Apple ID.
Далее нам предложат прочитать большое лицензионное соглашение. Желательно это сделать, после чего нажать кнопку «I Agree», то есть «Я согласен».
На следующей странице потребуется указать свои платежные данные. Скорее всего, Вы не находитесь в США, поэтому нужно будет указать это, нажав на надпись «click here» вверху страницы (выделена красной линией на рисунке №20). Сама страница указания платежной информации будет выглядеть точно так же, как показано на этом рисунке, только вместо строк указания штатов будут строки указания страны и региона. После заполнения данной информации нужно нажать кнопку «Create Apple ID».
На следующей странице указываем свой адрес и снова нажимаем кнопку «Create Apple ID».
После этого программа покажет сообщение о том, что на почту должно прийти письмо со ссылкой на подтверждение регистрации. Заходим на почту, находим там ссылку и подтверждаем.
На видео ниже можно наглядно видеть, как создается Apple ID в программе iTunes на компьютере.
Самые типичные ошибки при создании Apple ID
На самом деле их не так много, ведь процесс регистрации идентификатора достаточно прост, но наиболее распространены вот эти:
- Многие не хотят совершать покупки в App Store через кредитную карту или со счета мобильного телефона, а пользоваться только бесплатным контентом. Однако, почему-то без карточки у них не получается создать Apple ID. Если это Ваш случай, то внимательно читаем эту простую инструкцию.
- Существуют возрастные ограничения. Регистрировать учетную запись можно с 13-лет (никак не меньше) и то, в данном случае, только с согласия родителей. Полноценный Apple ID создается только при достижении 18-ти летнего возраста. Интересно, что в случае когда изначально был указан некорректный возраст, а потом, в ответ на предупреждение системы, дата рождения была сменена на другую, более «позднюю», зарегистрироваться все равно не удастся. Система будет упорно твердить — «вы еще не достигли установленного минимального возраста». Придется либо все удалять с гаджета и начинать заново, либо использовать компьютер для создания учетки. Поэтому здесь надо быть внимательным и с самого начала указывать возраст более 18-ти лет, чтобы не было лишних проблем.
- Логином Apple ID не могут являться следующие адреса электронных почтовых ящиков — @iCloud.com, @me.com. Создайте любую другую почту.
- Также можно встретить подобное сообщение — «имя содержит недопустимые символы». В этом случае внимательно просмотрите, что вы вписываете в соответствующие поля. Например, почтовый ящик не может содержать русских букв в названии, а в имени и фамилии нельзя указывать цифры, точки и т.д.
- Обязательно учитывать требования к паролю, он не должен быть слишком простым иначе регистрация не будет проходить. Более подробно об этом, плюс примеры корректного и правильного пароля, здесь.
- Возможно, создание Apple ID не проходит по причине сбоя серверов активации. Такое случается не часто, но все-таки бывает. Как узнать все ли нормально с сервисами в данный момент?
Как видите, практически все ошибки связаны с обычной невнимательностью. Хотя есть еще одна и о ней стоит поговорить более подробно.
Как зарегистрировать Apple ID без привязки банковской карты
Далеко не всегда пользователь хочет или может при регистрации указывать свою кредитную карту, однако, если, например, вы решили зарегистрироваться со своего устройства, то на скриншоте выше видно, что отказаться от указания способа оплаты невозможно. К счастью, существуют секреты, которые позволят все же создать аккаунт без кредитной карты.
На взгляд автора данной статьи, это наиболее простой и оптимальный способ регистрации без банковской карты.