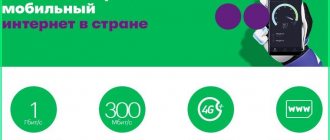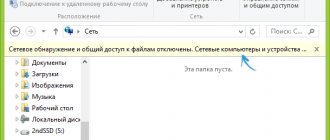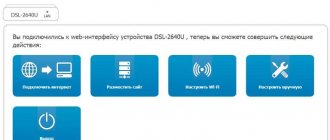Настройка роутера ZTE является одним из главных этапов подключения к сети.
Причём, независимо от того, какое соединение используется для доступа в сеть – проводное или беспроводное – времени на это потребуется немного.
Не влияет на особенности настройки и модели маршрутизаторов – от этой характеристики зависит только скорость доступа к Интернету и способ его раздачи компьютерам и другой технике.
Выбор маршрутизатора
На сегодняшний день компания ZTE — это один из крупнейших мировых производителей сетевого оборудования и прочей электроники. Разумеется, что большей популярностью пользуются 3G/4G модели, но остается и немало приверженцев универсальных модификаций. Особенность таких устройств заключается в том, что они получают, обрабатывают и передают сигнал при помощи оптоволоконного кабеля и по мобильной связи, вай-фай. Изготовлены девайсы в цвете white и black.
Стоит отметить, что сравнительно недорогие модели производителя полностью соответствуют требованиям среднестатистического пользователя.
ZTE E5501
Основные достоинства модели — привлекательный внешний вид, несмотря на то, что для многих это далеко не первоочередной критерий выбора, поддержка технологии беспроводных связей, а также устройство оснащено двумя внешними антеннами, которые способны усиливать сигнал до 10 дБи.
Что касается недостатков, стоит отметить отсутствие возможности подключения 3G модема, а также использования других альтернативных способов подключения к мобильному высокоскоростному интернету.
ZTE ZXHN H118N
Эта модель относится к одним из последних. Средняя стоимость на отечественном рынке колеблется в пределах 1000-1200 рублей*. Устройство оснащено USB-портом для модема, благодаря чему удается подключить и мобильный интернет. Также имеются и WAN-порты для организации проводного доступа.
ZTE 5502
Еще одна модификация, которая по функциональным возможностям и цене напоминает первую модель. Цена около 900 рублей. Внешний вид достаточно стильный, но достоинств перед другими маршрутизаторами у устройства практически нет — возможна организация только проводного доступа, а раздача Wi-Fi сети может осуществляться исключительно в одном диапазоне, со средней скоростью около 300 Мбит/с.
Стоит выделить еще одно весомое достоинство модели — надежное шифрование потоковой информации по технологиям WPA2, WPA/PSK и прочее.
ZTE MF283
Данная модель уже способна получать интернет с помощью 3G и 4G LTE (то есть подключение через SIM-карту), а также одновременно с двумя проводными подключениями через патч-корд. Помимо этого, к устройству можно подключить USB-накопитель, чтобы извлекать информацию из интернета напрямую без использования персонального компьютера.
ZTE MF283 — это идеальный вариант для организации сетевой инфраструктуры в большом доме или офисе. Внешние антенны съемные, что позволяет заменить их более мощными модификациями.
ZTE MF28D
Маршрутизатор-универсал, который работает как с мобильной сетью, так и проводным подключением.
Обратите внимание! Беспроводное скоростное соединение обеспечивается за счет установленной в маршрутизатор SIM-карты, а не с помощью 3G и 4G модемов. Дополнительно девайс можно оснастить двумя антеннами, каждая из которых сможет усилить сигнал до 3 дБи.
Особенности установки параметров
Существует 2 основных способа подключения устройства:
- Организация общего доступа к 3G/4G интернет-соединению c помощью защищенной беспроводной сети. Предварительно требуется вставить SIM-карту.
- Использование любого Ethernet-кабеля 10/100 Мбит/c.
Роутер ZTE MF283 способен обеспечить скорость передачи данных до 50 Мбит/c, а при приеме она возрастает до 100 Мбит/c.Точка доступа с помощью маршрутизатора создается быстро, без особых усилий. Устройство рассчитано на применение в местах, где есть проблемы с доступом в интернет.
Перед началом установки параметров запрещено сбрасывать заводские настройки через панель управления или при помощи кнопки Reset. Данное действие может привести к невозможности функционирования роутера в сетях некоторых провайдеров. Вдобавок фирменная гарантия на устройство перестанет действовать.
Модель ZTE MF283 позволяет подключать накопители памяти через USB, чтобы напрямую получать информацию и файлы из интернета без использования ПК.
Характеристики и особенности устройства
Особых секретов и хитростей в настройке и использовании устройства нет. Последние годы сетевое оборудование от компании ZTE пользуется большим спросом, несмотря на высокую конкуренцию. Обусловлено это следующими особенностями маршрутизаторов:
- Корпус устройств оснащен специальным разъемом для подключения внешней антенны, также модемы имеют мощную внутреннюю антенну.
- Все модемы высокоскоростные, могут работать в режимах 3G и 4G в любом уголке планеты.
- Возможность взаимодействия с большим количеством операционных систем: IOS, Android, Linux, MAC OS, Windows XP, Vista, 7, 8 и 10.
- Возможность взаимодействия с хранилищами памяти.
- Все модификации имеют компактные размеры и небольшой вес, благодаря чему их можно с легкостью транспортировать и брать с собой.
Дополнительные преимущества роутеров от ZTE — наличие слотов для карты памяти, СИМ-карт. Визуально дизайн их довольно лаконичный, который характеризуется практичностью и надежностью. Поверхность матовая, поэтому в руках девайс скользить не будет. Средний вес различных модификаций составляет 35-50 грамм. Некоторые модели оснащены аккумуляторами (аккумуляторными батареями), по истечении времени ее можно сменить.
Описание роутера
ZTE MF90 — мобильный роутер с поддержкой LTE.
Аппарат MF90 разрабатывается китайской компанией ZTE и реализуется мобильным оператором Билайн с фирменным программным обеспечением. Модель может работать в сетях LTE 4G на частотах 2,4 ГГц и 5 ГГц. Средняя цена роутера составляет 3 тыс. руб. в официальных торговых точках провайдера.
Под корпусом устройства находится батарея на 2300 мАч, которая позволяет ему бесперебойно работать в течение 6-7 часов. По умолчанию предусмотрена возможность установки дополнительной карты памяти microSD до 32 Гб. Роутер поддерживает одновременное подключение до 10 гаджетов.
Позиционирование и модельный ряд
Ассортимент роутеров компании Билайн представлен 3 моделями:
- ZTE MF90+.
- ZTE MF90.
- Huawei E5573.
Модель MF90 позиционируется как автономная точка доступа с разными сценариями использования. Ее можно брать с собой на дачу, в учебное заведение, офис или прочее место с нестабильной связью. Кроме того, устройство подходит для стационарного выхода в интернет.
Упаковка и комплектация
Роутер продается в небольшой упаковке с традиционным дизайном провайдера. Сзади находится информация о спецификациях модели, базовой комплектации и системных требованиях для установки программного обеспечения.
В комплект входит батарея, зарядка, роутер, соединительный кабель, инструкция и SIM-карта.
По умолчанию предусмотрен блок зарядки с кабелем на 1 м. В упаковке есть талон гарантийного обслуживания и инструкция по эксплуатации. Руководство пользователя достаточно информативное. Батарея предлагается в отдельной коробке.
Внешний вид
Внешне ZTE MF90 представляет собой небольшую коробку белого цвета, которая сопоставима по размерам с пачкой сигарет. Корпус лишен каких-либо элементов декора или дизайнерских акцентов. Впереди находится миниатюрный дисплей с индикацией, а под ним — 2 кнопки управления. Первая предназначается для включения и отключения роутера, а вторая — для активации подключения по методу VPS.
На одном торце находится 2 разъема для подсоединения антенны со специальными заглушками, а еще microUSB для связи с компьютером.
Как подключить маршрутизатор
Сложностей с тем, как подключить вай-фай роутер ZTE, не должно ни у новичков, ни у продвинутых пользователей. Настройка роутера ZTE не имеет принципиальных отличий от алгоритма пошаговой настройки маршрутизаторов от других производителей.
Первым делом, нужно проверить комплектацию. К маршрутизаторам ЗТЕ прилагается:
- маршрутизатор;
- блок питания;
- патч-корд (сетевой кабель);
- гарантийный талон, краткая инструкция по эксплуатации и диск с программными компонентами.
Патч-корд подключают к WAN-порту. В LAN-порт также вставляют кабель, но он должен сопрягаться с ПК.
Важно! При подключении к модему сразу несколько провайдеров нужно дополнительно устанавливать и сплиттер для фильтрации сигнала, а для усиления сигнала сетевое оборудование можно оснастить внешними антеннами.
После подключения всех кабелей, устройство можно включать с помощью кнопки, которая находится с обратной стороны корпуса. Например, во время настройки роутера zxhn f670 (670) при включении блока питания в розетку на дисплее загораются индикаторы, через несколько минут устройство уже будет готово к использованию. В некоторых случаях маршрутизатор может быть представлен в виде сетевой карты, а также может потребоваться ручная установка программных компонентов и драйверов, хранящихся на диске, который идет в комплекте с сетевым оборудованием.
Что касается веб-интерфейса, здесь какие-либо отличия отсутствуют. В большинстве случаев у пользователей нет необходимости самостоятельно что-то настраивать для работы в штатном режиме. Если же нужно изменить параметры вручную, можно включить веб-интерфейс или воспользоваться мобильным приложением, достаточно зайти/войти в панель управления устройством.
Особенности настройки для разных провайдеров
Настройка роутеров ZTE немного отличается в зависимости не только от модели устройства, но и от поставщика услуг.
Среди отечественных провайдеров пользователи чаще всего выбирают услуги Ростелекома, Билайн и МГТС.
Кроме того, что у этих операторов максимальное покрытие территории страны, в списке их услуг можно найти широкий ассортимент тарифов.
При настройке маршрутизатора для работы с сетью «Ростелеком» требуется не только включить работу Wi-Fi (по стандартной методике), но и выполнить следующие действия:
Для правильной работы роутера ZTE, который должен работать в сети МГТС или Билайн, выполняются те же действия, что и при стандартной настройке подключения.
То есть ввод пароля и логина, активация Wi-Fi и установка параметров разделов Multi-SSID. В то же время для ADSL-подключения роутеры этой марки уже не используются.
Роутер WiFi ZTE E5502 обзор настроек интерфейса
Настройка роутера ZTE – важный этап подключения к Интернету. Подробная инструкция по настройке вашего маршрутизатора
« Предыдущая запись
Создание интернет-подключения и дополнительные разделы
После того, как все подготовительные мероприятия были выполнены, остается настроить интернет-подключение. Настройка должна производиться непосредственно через веб-интерфейс устройства. Чтобы открыть панель управления, нужно открыть любой браузер, установленный на ПК, и в адресной строке прописать IP-адрес управления маршрутизатором — 192.168.1.1. Он всегда прописан на наклейке, расположенной с обратной стороны корпуса устройства.
Первое, что откроется, — это окно приветствия, где нужно будет ввести логин и пароль, используемый по умолчанию. После прохождения авторизации на экране отобразится панель управления. Общие принципы у всех устройств аналогичны, как правило, отличия лишь визуальные.
ZXHN H118N: настройка
Для того чтобы настроить прибор и получить доступ к Глобальной паутине, понадобится сделать несложные манипуляции:
- Первый шаг. На ПК открыть браузер. Ввести IP-адрес. Он указан на корпусе роутера. После чего должно появиться окно с текстом «Проводится предполетная подготовка!». Если подключение было правильный, то данное сообщение через несколько минут сменит другое с примерным содержанием «Ваш роутер настраивается».
- Второй шаг. Авторизация пользователя осуществляется в портале по адресу ya.ru. Здесь потребуется указать данные, предоставленные провайдером в договоре, например, номер, город, логин. Также допускается изменение названия и пароля беспроводной сети, создаваемой в меню роутера ZXHN H118N. Настройку Wi-Fi можно осуществить и без внесения пользовательских данных. В этом случае будут использоваться параметры, установленные разработчиками по умолчанию.
- Третий шаг. Сохранить информацию и перезагрузить роутер. После этого остается только проверить сигнал интернета.
Как скачать и установить прошивку на роутер
Если маршрутизатор начал работать некорректно, например, периодически пропадает интернет без видимых причин на телефоне или ПК, то настоятельно рекомендуется обновить программные компоненты на устройстве.
Важно! Если владелец принял решение перепрошить роутер, он должен знать о том, что заводская гарантия утрачивается, и при неудачном обновлении ПО с разблокировкой могут возникнуть трудности. Порой, проще поменять устройство на новое и повторно подключиться.
Скачать и установить прошивку на ZTE Wi-Fi роутер можно на официальном сайте производителя. Также существует много других сторонних ресурсов, но скачивать файлы из них следует очень осторожно, иначе есть вероятность поражения системы ПК и модема вредоносными компонентами. Запустить скачанный на ПК файл и все, остается ждать окончания загрузки и установки обновлений.
При выборе удаленной точки доступа настоятельно рекомендуется более детально ознакомиться с сетевым оборудованием ZTE. Девайсы сочетают в себе надежность, функциональность и отменное качество сборки с приемлемой стоимостью.
Источник
Прошивка устройства
Чтобы привязать роутер к любому другому оператору, нужно предварительно разблокировать его. Такой процесс сопровождается некоторыми сложностями и требует навыков.
Под всех операторов
Для разлочки устройства нужно прописать несколько операций, используя командную строку компьютера:
- Ввести в открывшемся меню командной строки значение cd/823ADB/adb.
- Набрать adv devises и запустить adb shell.
- После открытия консоли роутера, вставить значение mv/etc/init.d/zlocknetapp /etc/init.d/zlocknetapp.bak.
- Для перезагрузки устройства достаточно набрать reboot в консоли.
Ttl=64
Изначально такой вариант использовался для модемов серии MF823, но сегодня он подходит и для линейки MF90. В комплекте с программным пакетом есть драйверы и инструмент для прошивки.
В первую очередь стоит инсталлировать заводские драйверы. Для этого следует перейти в «Диспетчер устройств» и вручную указать путь к источнику программного обеспечения. Затем система автоматически установит отсутствующие драйверы. Если процесс по каким-либо причинам не запускается, нужно перезагрузить программу или устройство.
Чтобы привязать роутер к другому оператору, его нужно разблокировать.
Список изменений в DL_MF90_DECKER_SU_EUV1.00.00:
- Прошивка построена на базе ПО для MF90 версии B10 от Билайна.
- Используется патч TTL=64 в ядре, т.е. проверка коррекции TTL.
Нюансы разлочивания
Наиболее простым и безопасным методом разлочивания является введение специального кода, после чего роутер будет полностью разблокирован, а SIM-Lock не возвратится к прежним настройкам. Кроме того, процедура, выполненная по такой инструкции, не аннулирует гарантийное обслуживание.
Чтобы сгенерировать код, необходимо узнать номер IMEI устройства. На клавиатуре следует ввести *#06# или достать аккумулятор из маршрутизатора. IMEI находится на информационной этикетке и содержит 15 цифр.
Затем необходимо зайти в настройки роутера и найти окно кода разблокировки.
Подготовительные меры
Для начала уделим немного времени подготовительным действиям, которые необходимо выполнить перед переходом к веб-интерфейсу роутера. Если вы еще не распаковали устройство и не соединили его с компьютером, сейчас самое время это сделать. При выборе места расположения маршрутизатора учитывайте будущую прокладку кабелей от провайдера и обеспечения локальной сети. Толстые стены и наличие активно работающих электроприборов, например, микроволновой печи, могут повлиять на качество сигнала беспроводной сети, поэтому при выборе места для продукции от ZTE берите и эти аспекты во внимание.
Теперь, когда оборудование установлено в оптимальном месте в доме или квартире, посмотрите на его заднюю панель. Кабель от провайдера подключите к разъему с надписью «WAN» или «ADSL», а провода локальной сети — в один из четырех доступных портов, которые чаще всего отмечены желтым цветом. Подсоедините кабель питания и нажмите на «Power» для включения.
Перед входом в веб-интерфейс на главном компьютере следует проверить некоторые настройки, чтобы в процессе конфигурирования не вызвать конфликтов сети. Относится это к методам получения IP-адреса и DNS-серверов. Вам нужно открыть параметры адаптера и убедиться, что эти данные получаются в автоматическом режиме. Более детальные сведения по этому поводу ищите в отдельном руководстве на нашем сайте, кликнув по ссылке ниже.
Изменение IP-адреса LAN на ZTE
Если вы следовали нашему руководству по навигации выше, вы должны увидеть этот экран.
zte пароль
Мы начинаем это руководство на домашней странице маршрутизатора ZTE. Хотите изменить свой IP-адрес? Вы пришли в нужное место. Мы покажем вам, как:
Начните с нажатия быстрой настройки в левой части страницы. Затем щелкните ЛВС и DHCP-сервер чуть ниже этого.
Поэтапная настройка роутеров ZTE
К сожалению, у большинства существующих прошивок устройств от ZTE отсутствует режим автоматической настройки, поэтому все дальнейшие действия будут производиться в ручном режиме. При использовании конкретных моделей внешний вид интернет-центра может незначительно отличаться от того, который вы увидите на изображениях ниже. Не стоит пугаться, ведь вам необходимо лишь освоиться в нем, отыскав пункты меню, которые мы и будем обсуждать при разборе каждого шага. Перед началом первого этапа потребуется войти в веб-интерфейс. Для этого откройте браузер и напишите в адресной строке 192.168.1.1 или 192.168.0.1 , что зависит от используемой модели.
Отобразится форма входа, в которой нужно вписать имя пользователя и пароль. По умолчанию каждое имеет значение admin, поэтому нужно лишь указать его в обеих строках и нажать на «Login», чтобы авторизоваться в веб-интерфейсе.
После появления нового окна с информацией о состоянии сети переходите к первому шагу, начав тем самым ручное конфигурирование устройства.
Шаг 1: Настройка сети
Первоочередно требуется обеспечить корректный прием интернета от провайдера. Для этого осуществляется настройка WAN или ADSL, что зависит от типа подключенного кабеля. Каждый поставщик интернет-услуг должен выдать своим клиентам бланк с информацией об указании правильных параметров или выложить эту информацию на своем официальном сайте, ведь именно от нее надо отталкиваться при осуществлении дальнейших действий.
- В веб-интерфейсе ZTE переместитесь к разделу «Network».
Для начала рассмотрим самый популярный тип соединения — WAN. Если это ваш тип подключения, откройте категорию «WAN Connection». Выберите первый профиль или создайте новый в случае его отсутствия. Если IP-адрес получается автоматически и от провайдера не поступало никаких указаний по изменению стандартных параметров, оставьте все значения по умолчанию. Обладателям типа подключения PPPoE потребуется ввести логин и пароль, чтобы авторизоваться в сети. Эти сведения поставщик интернет-услуг выдает сразу же после приобретения тарифного плана. Дополнительно обратите внимание на опцию NAT. Она включается, если задействуются виртуальные сети.
Обладателям ADSL следует переключиться в соответствующую категорию, где выбирается только тип модуляции. Как уже понятно, эта информация тоже предоставляется провайдером. Если у вас не получилось отыскать ее самостоятельно, свяжитесь со службой поддержки компании.
Настройте раздел LAN вашего ZTE
zte пароль
Это приведет вас к новой странице.
Теперь вы можете изменить IP-адрес вашего маршрутизатора . Введите желаемый адрес в поле. Не знаете, что вы должны изменить? Попробуйте 10.0.0.1
После этого Маска подсети. По умолчанию он равен 255.255.255.0, и на этом нужно о ставиться.
Поздравления! Вот и все. Просто не забудьте сохранить изменения до закрытия страницы.
Возможные проблемы при изменении IP-адреса вашей локальной сети
Когда вы меняете свой IP-адрес в локальной сети, вы делаете фундаментальное изменение в отношении того, как будут работать ваши сетевые функции и все компьютеры в вашей сети. При применении этих изменений вы потеряете свое интернет-соединение. Ваш маршрутизатор могут перезагрузиться и потребовать пару минут, чтобы снова начать отвечать.
Также обратите внимание, что некоторые компьютеры могут быть перезагружены после внесения этого изменения, прежде чем они смогут снова подключиться к маршрутизатору или к интернету.
Все о смартфонах: Moto Z2 Force Edition, Moto X4, Oppo R11 ( Review ) и Huawei Mate 10 (Review), BlackBerry KEYone, HTC U11, Meizu Pro 7, Samsung Galaxy Note 8 и Nokia 8.
Настраиваем маршрутизатор ZTE
ZTE F660 – маршрутизатор, использующий технологию GPON для подключения к сети интернет. Помимо стандартных функций по раздаче интернета для устройств, подключенных к маршрутизатору через кабель, либо через Wi-Fi, ZTE-роутер способен обеспечить своих владельцев IP-телефонией и предоставляет возможность для создания локальных WEB-серверов.
От прочих маршрутизаторов, приобретаемых для домашнего использования, ZTE F660 отличает наличие передовых разработок связи xPON. Еще одна важная черта роутера – устройство многофункционально. Помимо стандартных четырех портов PJ-45 и возможности подключения клиентов по Wi-Fi, у аппарата имеется возможность подключения электронных носителей USB стандарта 2.0 и устройств по IPTV.
Настройка в режиме Br >Если вам нужно настроить соединение в режиме моста, сделайте вот что:
- Перейдите в пункт Network, а дальше в WAN Connection.
- В первом меню укажите значение Create WAN. Во втором меню оставьте PVC0.
- В VPI/VCI поставьте числа 0/33.
Создайте новый WAN Connection с помощью первого меню
Отметьте галочками три пункта
- В разделе Network кликаем по второму пункту WLAN. Переходим в SS >
Напишите название для своей сети
Придумайте сложный пароль на Wi-Fi
Характеристики и особенности устройства
- Частота работы – 2,4 ГГц
- Передача данных по Wi-Fi работает со скоростью 300 Мбит/сек
- Реализована техническая поддержка 4 SSID с единовременным подключением 128 пользователей к каждой из сетей
- Поддержка режима WPS для увеличения покрытияWi-Fi других коммутаторов.
На задней стороне маршрутизатора расположены:
- Кнопки управления функциями WLAN и WPS
- Один порт для подключения USB-устройств
- POTS разъёмы (2 шт.)
- Порты для подключения LAN (4 шт.)
- Для сброса настроек оптического модема ONT ZTE ZXHN F660 до заводских, на задней стороне имеется кнопка RESET, расположенная в углублении корпуса.
- Разъем для блока питания от сети устройства.
- Кнопка для включения и выключения
Как удалить данные о Wi-Fi сети из памяти ZTE Blade
- Прокрутите список до самого конца, вы увидите меню «Расширенные настройки», войдите в него.
- Теперь найдите строку «Сохранённые сети».
- На дисплей выведется список всех подключений, о которых помнит смартфон, нажав на них вы увидите всплывающее окно с запросом на удаление данных из памяти. Подтвердите выбор.
Как подключить маршрутизатор
После установки и включения маршрутизатора, необходимо произвести настройку данного оборудования для полноценного использования.
- Подключить оптоволоконный кабель к розетке и к гнезду маршрутизатора.
- Подключить LAN-кабель к сетевой карте компьютера или ноутбука. Второй конец кабеля подключить к любому LAN-разъему роутера маршрутизатора.
- Проверьте, что индикатор активности LAN горит.
После настройки проводного соединения, необходимо настроить доступ через Wi-Fi.
Подключение модема к линии провайдера и подготовка сетевой карты ПК
Кабель, который идёт у вас от сплиттера (небольшая коробочка, которая разъединяет сигнал для телефона и интернета), подключите к серому выходу DSL (крайний слева). Жёлтым проводом из комплекта соедините модем с компьютером. Один конец вставляем в один из первых трёх жёлтых портов — номер 4 предназначен для IPTV, а второй — в порт сетевой карты на ПК (он будет такой же формы, как и гнёзда на модеме).
Подключите также модем к электрической сети с помощью крайнего правого круглого выхода
В порт DSL вставьте кабель провайдера
Теперь приступим к настройке сетевой карты компьютера на «Виндовс»:
- Нажмите на «Виндовс» и R. В строчку введите ncpa.cpl и кликните по ОК.
- Выберите сетевое подключение по локальной сети либо Ethernet правой клавишей мышки — щёлкните по «Свойства».
- Перейдите в новом окне в свойства протокола IPv4.
- Задайте автоматическое получение данных от модема. Сохраните изменения.
Укажите автоматическое получение IP и DNS в настройках протокола
Пошаговая настройка роутера МГТС GPON ZTE F660
- в адресной строке браузера набрать ip адрес «https://192.168.0.1
- на странице настройки маршрутизатора ввести: логин – «admin», пароль — «admin».
- Если услуги по предоставлению роутера осуществляется с помощью провайдера МГТС, попробуйте ввести в строке логина –«mgts», в строке пароля – «mtsoao».
- После идентификации, в открывшемся окне можно будет увидеть технические характеристики роутера: модель, серийный номер, версия прошивки, версия чипа устройства, а также пароль роутера.
- Для подключения беспроводного доступа по Wi-Fi, необходимо перейти во вкладку «Network», расположенной в верхней части. Далее открыть подменю «WLAN» в левой части окна, и найти подраздел «Basic».
- В первой графе «Wireless RF Mode» выставить значение «Enabled»
- В строке «mode» выбрать «Mixed (802.11b)»
- Регион – Russia
- Строка «Chanel» — режим «Auto».
- В «Transmitting power» выбрать «100%».
- Нажать кнопку для сохранения введенных настроек — «Submit».
- Далее открыть подменю «Multi-SSID Settings» (рис.3)
- В строке «SSID Name» необходимо придумать и вписать название сети, после нажать кнопку «Submit».
- Открыть подменю «Security» и вставить следующие значения:
- Вписать в строке «WPA Passphrase» ранее придуманный пароль, который будет ключом сети. Для обеспечения безопасности сети и избежания несанкционированного доступа,пароль должен содержать не менее 8-10 символов латинского алфавита, желательно использовать символы как верхнего, так и нижнего регистра, а также цифры.
- Для сохранения нажать на кнопку «Submit».
Если все указанные действия выполнены правильно, и устройство находится в рабочем состоянии, можно подключать различные девайсы к Wi-Fi доступу.
Если вы решите вернуть свой маршрутизатор к заводским настройкам, нужно выполнить сброс пользовательских настроек следующим образом:
- При включенном маршрутизаторе необходимо удерживать нажатой кнопку сброса настроек «Reset» в течение 30 секунд
- Продолжая удерживать кнопку, отключите питание от сети, и удерживайте кнопку еще 30 секунд.
- Снова подключите устройство к сети, и продержите кнопку зажатой еще 30 секунд.
Если все выполнено верно, маршрутизатор должен вернуться к заводским настройкам.
Особенности внешнего вида
Что можно однозначно отнести к преимуществам ZXHN H118N, так это дизайн. В этом вопросе производитель постарался на славу. На фоне большинства безликих моделей данный роутер смотрится эффектно. Нестандартные дизайнерские решения были использованы для корпуса. По внешнему виду его можно сравнить с небольшой подушкой, которая закреплена на подставке. В отличие от других приборов, этот роутер устанавливается в вертикальном положении, что можно отнести к преимуществам, так как доступ воздуха к вентиляционным отверстиям всегда остается открытым.
Корпус изготовлен из простого пластика. Цвет аппарата – белый. Размеры: ширина – 110 мм, высота – 50 мм, глубина – 125 мм. Масса – 145 г. На лицевой панели в верхней части выведены девять индикаторов. Рядом с ними имеются соответствующие обозначения. На боковом торце находится USB-разъем, однако с прошивкой от «Дом.ру» он не работает. На задней панели расположены отверстия для настенного крепления, чуточку ниже них находятся кнопки управления и порты, которых рассмотрим позже. Здесь же можно увидеть решетчатое отверстие для вентиляции.
Теперь заглянем под нижнюю часть подставки ZXHN H118N. Пароль, МАС- и IP-адреса, версия прошивки, страна-производитель и прочая информация указана именно здесь. Рекомендуется обратить внимание на эти наклейки, так как некоторые пункты из перечисленных понадобятся для настройки прибора. Также именно в подставке находятся скрытые болты, которые скрепляют корпус.
Как скачать и установить прошивку на роутер
При появляющихся ошибках на роутере, например, при регулярных отключениях Wi-Fi, без видимых на то причин, маршрутизатор можно перепрошить. Но делается это на свой страх и риск, так как при этом теряется заводская гарантия. По договору МГТС маршрутизатор принадлежит компании-провайдеру, а не пользователю. И в случае неудачной прошивки пользователь должен будет оплатить стоимость маршрутизатора.
Для того, чтобы прошить роутер, необходимо скачать официальную версию с сайта производителя оборудования ZTE, либо обратиться к технической поддержке МГТС.
Несколько слов о производителе
Роутер ZXHN H118N производится известной в России китайской компанией ZTE. О принадлежности к этому бренду отечественный покупатель может и не знать, так как провайдеры, закупая приборы для сдачи в аренду конечному пользователю, наклеивают свои логотипы. Например, значки «Дом.ру» красуются как на коробке, так и на корпусе роутера. Но, бесспорно, о производителе надо знать хотя бы основную информацию.
Компания ZTE основана в 1985 году. Занимается производством различного вида устройств связи (телефоны, планшеты, модемы, маршрутизаторы и прочее). Контрольным пакетом акций владеет не частное лицо, а государство. Продукция данного бренда, в частности, роутеры занимают лидирующие позиции в бюджетном сегменте. По мнению экспертов и пользователей, в них оптимально выдержан баланс цены и качества.
Распространённые проблемы
Экономя время читателей, заботливый админ поставил плагин, рисующий удобную навигацию согласно сформированному древу подзаголовков. Поэтому каждой проблеме посвятим отдельный небольшой раздел. ZTE преимущественно выпускает мобильные модемы, иногда дополняя интерфейсом оптоволоконной линии GPON.
Не включается
Первым делом вспоминаем, осуществлялась ли перепрошивка. Неудачно проведённая вручную – операция убирает доступ к роутеру напрочь. Примечательно, что внешний вид устройства (индикация, подсветка интерфейса Ethernet) прежний. Однако подключить к роутеру ПК, оборудование невозможно. Браузер пишет: Unable to connect.
Аппаратный кнопкой Reset сброс бессилен решить проблему. Следует обновить прошивку. Благонадёжные производители поставляют специализированные утилиты, помогающие подкованному техническому персоналу решить проблему. Однако китайский производитель пока помалкивает. Хакеры выпустили утилиту ZTE Unlocker, однако интерфейс занимается исключительно вопросом разблокировки (отвязка от конкретного провайдера). ПО активно эксплуатирует спецификацию диагностического порта.
Работоспособное устройство понимает язык терминала, включая командную строку Windows. Операционная система выделяет устройству виртуальный каталог, внутри которого исполняются хранимые памятью маршрутизатора команды. Например, adb shell. Однако стандартные пути управления откажутся помочь восстановить на роутере прошивку. Энтузиасты предлагают следующий вариант.
Иногда желание разблокировать вызвано другим. Например, разработчик убрал поддержку моделью H108N протокола FTTB. Все пользователи интерфейса были вынуждены немедля делать откат. Только вот… производитель выложил одну утилиту, – производящую апгрейд. Билет в один конец.
Восстановление утилитой
Часто сломанный ZTE-модем определяется диагностическим интерфейсом. Официальный сайт (ztedevice) предоставляет владельцам MF30 (Билайн) исключительно утилиту обновления. Прочие модели отсутствуют вовсе! Сайт 3ginfo.ru предлагает желающим скачать: “Комплект восстановления ZTE MF30”.
Мы отказываемся нести ответственность, рекомендуя данное программное обеспечение. Однако читатели вольны испробовать действенность предложенных мер самостоятельно. Приводим алгоритм действий согласно рекомендациям упомянутого ресурса рунета.
- Установите драйвер ZTE Diagnostic Interface.
- Распакуйте скачанный комплект восстановления (образ прошивки).
- Поставьте драйвер загрузки файловой системы модема QPST последней версии (2.7.323).
- Запустите диалоговое окно конфигурации. Кликните кнопку Add new port интерфейса QPST. Выберите предложенный операционной системой диагностический (см. выше).
- Если утилита бессильна обнаружить требуемое, вручную откройте Диспетчер устройств (Windows), посмотрите номер COM-порта, содержащего диагностический интерфейс. Пропишите соответствующие настройки утилите.
- Запустите QPST Software Download. Укажите программе главные сведения:
- Порт прошивки.
- Multi-image: расположение распакованного файла образа.
- Boot System: Multi Img 1.0.
- Advanced: если автоопределение отказало, пометьте галочками файлы прошивки.
- Trusted mode: поставить галочку.
- Запустите процесс кнопкой Start.
- Устройство затем самостоятельно перезагрузится, Windows примется ставить драйверы.
Теперь папка, содержавшая ранее распакованный образ прошивки нуждается в коррекции. ПО прочитало память устройства, скорректировав содержимое внутреннего каталога. Однако утилита бессильна вписать IMEI. Поэтому самостоятельно отредактируйте файл Channel1.nvm. Введите правильный IMEI.
Запустите теперь любую утилиту перепрошивки (например, 3ginfo.ru/downloads127.html). Скормите программе файлы, включая отредактированный Channel1.nvm. Теперь роутер окончательно восстановлен.
Аналогичная последовательность действий помогает реанимировать некоторые другие мобильные точки доступа (например, MF90).
Многим убитым устройствам помогает вернуть жизнь. Кратко опишем суть. В 80-х годах ХХ века стандарты коммутации интегральных схем были лишены отладочного интерфейса. Поэтому в 1985 году создали специальную группу JTAG, чтобы решить проблему. Промышленный стандарт стал коммерческим (IEEE 1149.1-1990) в 1990 году. Интел немедля снабдили поколение процессоров 486 отладочным интерфейсом.
Ныне стандарт используется производителями электроники повсеместно. Первоначально интерфейс принадлежал исключительно целям тестирования. Затем возможность заинтересовала отладчиков, включая уровень машинных кодов. Позже изготовители догадались эксплуатировать JTAG, обновляя прошивку микросхем флэш-памяти. Реальные платы используют число пинов:
Последние варианты чаще применяются при наличии множества параллельно подключённых микросхем. Первый вариант сопутствует топологии «звезда». Следовательно, проблема ограничивается вычислением расположения пинов JTAG-порта. Современные интерфейсы зачастую содержат 10 и более контактов, поэтому потрудитесь найти техническую документацию, раскрывающую смысл контактных площадок. Сами контакты круглой, либо прямоугольной формы, расположены чаще по края, иногда двумя рядами.
Распиновку найти сложно, поскольку сабжект составляет хлеб ремонтных мастерских. Попробуйте озадачить тематические форумы (например, gsmforum.ru). Понадобится также полный дамп памяти, возьмите, например, здесь 4pda.ru/forum/index.php?showtopic=255231&st=3040#entry36468746. Текущий дамп памяти (про запас) сливается утилитой H-JTAG. Понадобится переходной разъем (тип целиком определяется используемой для восстановления утилитой). Умельцы обычно приспосабливают ныне устаревший LPT. Спаяйте переходник с шунтирующими резисторами, достаньте специализированное программное обеспечение (например, Z_Flasher Reanimator используют при восстановлении сотовых USB-модемов).
Дамп памяти утилитой Giveio помогает выяснить тип процессора. Это позже понадобится при перепрошивке. Итак, для работы нужны:
- Утилита резервного копирования текущего дампа памяти.
- Совместимая версия прошивки модема. Попробуйте зайти на byfly. FTP-сервер предоставляет определённый выбор: H208N, ZXHN H208L, H201L, W300. Кстати, белорусы потрудились в общей папке сервера (ftp.byfly.by/byfly/firmware_modem/ZTE/) выложить набор начинающего реаниматора, включающий инструкции.
- Утилита перепрошивки через интерфейс JTAG.
- Коннектор, собранный своими руками. Подробные требования к переходнику предъявляет утилита. Выше был приведён пример использования LPT.
Попутно эксплуатируют возможности вспомогательного программного обеспечения. Например, определяющего тип процессора.
Не пускает в настройки
Живой маршрутизатор доступен через браузер, либо интерфейсы удалённого администрирования (TelNet, SSH). Однако админка не запускает внутрь. Вероятно, заводские настройки изменены. Убедившись в наличии записанного пароля провайдера, попробуйте сбросить устройство клавишей Reset (иначе потеряете интернет вплоть до прихода мамы). Тогда вернутся прежние характеристики оборудования:
- IP-адрес.
- Логин.
- Пароль.
- SS >Отказывается раздать Wi-Fi
Абоненты Укртелеком завалили ТП жалобами: ZTE H108L отказывается подключать беспроводных (wireless) абонентов. Потребуется изменить настройки. - Откройте панель администратора (192.168.1.1 в браузере).
- Жмите Администрирование → Управление системой → Восстановить заводские настройки.
- Примените изменения, дождитесь перезагрузки.
- Повторно введите логин/пароль подключения ADSL.
- Выставите следующие настройки страницы Администрирование → TR-069:
Введите логин/пароль (admin).
- ACS URL – https://localhost
- Логин – loose
- Пароль – 12345678
Отзывы о модели
ДОСТОИНСТВА: Конструкция, надёжность, функционал НЕДОСТАТКИ: Настройку wi-fi могли сделать и получше. DSL устройство «поднимает» неспешно, но линию держит хорошо. Настройка в роутер не вызвала никаких трудностей. Wi-Fi также вполне удовлетворительный — через пару стен и на 2–3 устройства ZTE ZXHN H208N стабильно его раздаёт. Основная предосторожность при работе с модемом — во время грозы его нужно отключать не только от электрической сети, но и от телефонной линии! Если этого не сделать, когда тучи развеются, вы можете обнаружить, что модем не «видит» DSL, а то и вовсе не подаёт признаков жизни. Как это случилось у нас, кстати… :(( И второй важный нюанс — конструкция и специфика работы ZTE ZXHN H208N, как, в принципе, и всех модемов с поддержкой IMS, предусматривает регулярное _автоматическое_ обновление прошивки. Так что если у вас «зависли» интернет и ZALA, а подойдя к модему вы видите, что на нём синхронно моргают лампочки — три справа, две слева, если склероз не изменяет, на трогайте кнопку питания, дайте девайсу «проморгаться»! В противном случае, рискуете остаться без вышеупомянутых услуг до тех пор, пока не явится мастер и не прошьёт модем вручную… :((
Бартимеус
https://otzovik.com/review_6109583.html
ДОСТОИНСТВА: Компактный, работоспособный. НЕДОСТАТКИ: подключение через телефон, мало информации в интернете Не самый привычный дизайн, но практичный. Антенна не повредится и передача сигнала не теряется в квартире. В соседние квартиры достаёт и работает хорошо. Вот так день за днём и уже больше года работает круглосуточно. Нареканий нет. Поглядим, что в будущем, а пока желания сменить его нет. Пыль:) Собирается на горизонтальных поверхностях.
LEXby
https://otzovik.com/review_2575790.html
Данная модель меня вполне устраивает. Интернет быстрый достаточно, косяков пока что за месяц использования не замечено. Я, конечно, не специалист, но вроде как хороший такой роутер.
Tasha19
https://otzovik.com/review_3846496.html
Устройство ZTE ZXHN H208N можно настроить в веб-оболочке в браузере Internet Explorer — в режиме моста или роутера. После настройки интернета поставьте на сеть «Вай-Фай» длинный сложный пароль, чтобы обезопасить свою сеть от потери трафика — никто не сможет войти в вашу точку доступа и тратить ваш оплаченный интернет.
Роутеры ZTE известны россиянам. Мегафон снабжает абонентов мобильными вариантами, ловящими исключительно сотовую сеть. Скорость приёма достигает 150 Мбит/с. Модем раздаёт беспроводной интернет. Портативный вариант зачастую является выбором удалённых сравнительно небольших поселений. Жителям Удмуртии теперь знаком MR150-5. Регион, севернее которого – только леса и тундра.
Китайская продукция ZTE отличается сравнительно невысокой стоимостью, доступностью. Преимущества мобильной связи 4G оценили даже арестанты. Недавно злоумышленники пытались передать Тульской колонии 29 роутеров ZTE. Доблестным стражам правопорядка удалось предотвратить незаконную транзакцию. Посмотрим, как именно проводится настройка маршрутизатора. Зачастую аудиторию интересует инструкция смены пароля.
Проверяем подключение к WiFi репитеру
Необходимо убедится в том, что работает репитер с устройством. Для проверки, входим в Wireless категория Wireless Statistics. Видим список оборудования, соединенного с репидером.
Здесь прописывается MAC-адрес этого оборудования.
Если необходимого устройства не видно, а Интернет появился, значить оно осуществило соединение с основным роутером. Возможно, что просто программное обеспечение роутеров определило, что сигнал в данном месте от базового роутера сильнее. Переместите основной роутер, с точкой доступа, дальше и снова попробуйте соединиться. При неудачной попытке подключения к репитеру, значить не верно введен тип кодировки или пароль в параметрах по безопасности повторителя.
Проброс портов
Часто требуется извне озадачить домашний ПК, организовать сервер. Сетевые протоколы используют поголовно порты связи. В модем заложена изначально защита против хакеров. Доступ внутрь (Интранет) начисто отсутствует. Поэтому доступность портов требуется настроить. Продемонстрируем технику проведения настроек, заручившись примером H118N.
Примечание. Указанная модель расшаривает Ethernet. Предыдущая (H108N) снабжена двумя интерфейсами: FTTB, ADSL.
Простейший вариант одолеть железо Ростелеком – использовать встроенное меню Приложение. Активируйте подраздел UPnP. Номер порта задаётся цифрой. Немного ниже расположился специализированный раздел. Меню Проброс портов поможет выставить нужные цифры. Потрудитесь установить галочку Включить.
Третий способ – настроить демилитаризованную зону. Создание выделенного сервиса помогает ограничить ущерб возможной хакерской атаки. Настройки прежние:
- Тип соединения + порт (одной строкой).
- Локальный IP-адрес ПК.
Примечание. Иногда проброс портов переводчики называют перенаправлением.
Предварительно проверьте функциональность предоставляемого вовне сервиса внутри сети. Поможет сократить время наладки.
Разблокировка
Случается, иногда абоненту захотеть сменить провайдера. Купил MF823D, приспичило перейти на Йоту, либо надоел МГТС, а F670 отказывается поедать чужую СИМ-карту. Чтобы поменять поставщика услуг, следует железо разблокировать. Мегафон MF823 называет М100-3 – суть прежняя. Разблокировка тесно касается вопросов перепрошивки. Выбирается двоичный образ, не привязанный к провайдеру.
Внимание! Перед прошивкой внимательно изучайте форумы. Некоторые доморощенные версии ПО нарушают частично работоспособность. Пример – H118NV2.0.1d_E04_OV DOMRU убирает веб-интерфейс (через браузер). Доступ Telnet остаётся. Приходится перепрошивать.
Инструктаж: модель MF823D
Понадобится образ прошивки. Добывайте, используя поисковики.
- Качаем эмулятор терминала PuTTY.
- Устанавливаем драйвер диагностического режима ZTE.
- Включаем оборудование.
- Скармливаем браузеру замысловатую ссылку 192.168.0.1/goform/goform_process?goform >Железо должно перейти в диагностический режим. Проверьте, открыв Диспетчер задач Windows. Свойства содержат номер последовательного порта, напротив соответствующего COM должна красоваться надпись ZTE Diagnostic Interface.
Открывайте терминал PuTTY, копируйте образ в последовательный порт, номер которого показывает диспетчер задач. Осталось вызволить устройство из диагностического режима. Откройте сызнова терминал, выставьте параметры режима:
Окно терминала будет совершенно пустым. Забейте поочерёдно команды, каждый раз нажимаю Enter:
Каждый раз может возникать ответ устройства, содержащий количество успешных, сбойных операций. Операция закончена. Перезагрузите устройство.