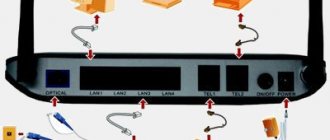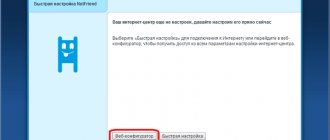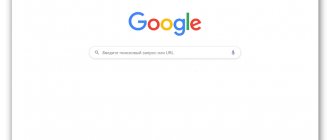Как билайн настроить роутер, интернет настройки? Сначала познакомимся с самой компанией. Билайн — популярная российская компания, оказывающая телекоммуникационные услуги. Сервис предлагает подключить проводной интернет для домашнего или офисного помещения. Для оформления заявки на подключение достаточно позвонить на горячую линию провайдера. Пользователь может организовать прямое подключение к ПК или использовать Wi-Fi роутер.
Билайн работает не с каждым продуктом. На официальном сайте можно ознакомиться со списком поддерживаемых роутеров. Разумней всего приобрести оборудование у самого провайдера. Так вы получаете продукт с фирменной прошивкой и определенными гарантиями. Со сторонним оборудованием могут возникнуть трудности. Но их можно решить самостоятельно.
Настраиваем роутер Билайн
В данной публикации в пошаговом порядке рассматривается подключение к билайновскому интернету и настройка сразу трёх моделей роутеров: это Wi-Fi роутер Asus RT-N10, TP-Link WR-841 ND, а также Beeline L02H — 4G/WiFi роутер внутреннего билайновского производства.
В статье будут по пунктам разобраны вопросы:
- Как подключить маршрутизатор;
- Как войти в меню настроек;
- Как подстроить настройки маршрутизатора под Билайн;
- Как настроить беспроводную сеть.
Настройка роутера для Beeline достаточно проста и не займёт больше пятнадцати минут, если вы будете следовать инструкциям.
Как подключить к компьютеру
В процессе настройки маршрутизатора вам потребуется либо прямое проводное подключение к сетевой плате компьютера, либо беспроводное подключение через Wi-Fi. Для первого раза рекомендуется именно первый метод.
Маршрутизатор должен иметь WAN и LAN порты с разъемом типа Fast Ethernet. Вы можете самостоятельно выбрать количество LAN портов под свои потребности при покупке, хотя в принципе, чем больше разъёмов — тем лучше.
Если вы собираетесь подключать к компьютеру телевизор для прямой беспроводной трансляции, тв-приставку, или любое другое устройство, то обязательно обратите внимание на заднюю сторону маршрутизатора.
У обычного роутера пять портов: один типа WAN (к нему до характерного щелчка подключается билайновский кабель), четыре типа LAN (чтобы объединить компьютер с роутером, один из них подключается к разъёму сетевой карты).
Если роутер б/у или уже настраивался, то его лучше на всякий случай сбросить до заводских настроек. Для этого аппарат нужно повернуть тыльной частью и найти надпись «Reset», а рядом найти маленькое отверстие, где располагается кнопка сброса.
Используйте тонкую палочку или зубочистку, чтобы дотянуться до кнопки, подержите её так секунд тридцать, чтобы очистить настройки роутера до заводских, после чего можете включать устройство.
Настройка на беспроводную трансляцию
Самый простой и быстрый способ подключить общий доступ для обеспечения беспроводной трансляции на телевизор: войти на компьютере в режим администратора в папку «Сеть», при возникновении соответствующего уведомления подключить «Сетевое обнаружение и общий доступ к файлам».
После этого перейдите к меню уже на телевизоре и найдите доступные устройства, после подключения DLNA они должны быть доступны.
Разные модели телевизоров имеют разные устройства меню, но на телевизорах Sony, например, вы можете нажать кнопку «Home», после чего выбрать раздел — Кинофильмы, Музыка, Картинки и т.п., и выбрать необходимый контент со связанного ПК.
Примерно то же касается и телевизоров других марок. Но самое интересное, что при рабочем DLNA вы можете запустить беспроводную трансляцию на телевизор, просто кликнув мышью правой кнопкой мышки на файле видеозаписи и выбрав пункт «Воспроизвести на…», после чего выбрать название устройства – телевизора.
При этом видеопоток будет транслироваться напрямую на экран телевизора.
Возможные проблемы и их решение
Если после указания адреса маршрутизатора в браузере не загружается страница (или пустое белое окно), выполните следующий ряд действий:
- Проверьте данные на корректность.
- Проверьте через кабель или Wi-fi (по отдельности).
- Используйте другой кабель в качестве проверки.
Подводим итоговую черту: как настроить роутер билайн интернет дома москва? Это можно сделать на ПК или смартфоне. Понадобится указать данные от провайдера. Затем обезопасить Wi-Fi соединение. Процедуру обновления выполнять только при проводном подключении на компьютере. Если данные входа утеряны, прибегаем к сброссу до заводских. Если понадобится драйвер для сетевого адаптера, здесь подробно описано: где, что и как.
Как настроить роутер Билайн ASUS
Чтобы получить доступ к настройкам в режиме администратора, вам сначала нужно пройти авторизацию в системе. Для этого откройте любой интернет-обозреватель (Internet Explorer, Chrome, Я.Браузер, Firefox, Opera, Safari, etc) и введите стандартный ip-адрес вашего маршрутизатора в адресную строку — он может быть подсмотрен на коробке или в инструкции, но в данном случае это 192.168.1.1.
Введите его, после чего перейдите по ссылке.
На новой странице сразу же всплывёт окошко с запросом на подтверждение авторизации и двумя полями: «имя пользователя» и «пароль». Asus использует стандартный заводской логин admin и такой же пароль, хоть вы и можете сменить их в соответствующем меню настроек, если это необходимо.
В любом случае, сразу после авторизации вы попадёте на главную страницу настроек роутера. Оформление меню, в зависимости от модели, от версии прошивки и т.п. будет разным, но общая структура примерно одинаковая.
В данном случае рассмотрим вариант настройки маршрутизатора модели Asus RT-N10 под Билайн.
- Откройте раздел «Дополнительные настройки» в левой части экрана. Выберите подраздел «WAN — интернет соединение» (в других версиях прошивки название может отличаться: «интернет», «настройки интернета» и т.п.) и начинайте заполнять страницу.
- В пункте «тип WAN подключения» в выпадающем списке выберите «протокол L2TP» — именно его использует Билайн.
- Под пунктом «Порт IPTV STB» подразумевается тот самый LAN разъём, к которому подключается телеприставка. Выберите нужный под соответствующим номером.
- «Получить адрес WAN автоматически» — поставьте галочку “Да”. То же самое с «автоматическим подключением к DNS-серверу».
- В следующей графе введите пользовательские логин и пароль в сети Beeline.
- В поле «сервер Heart beat или PPTP/L2TP(VPN)» вводится имя сервера: tр.internet.beline.ru для соединения по протоколу L2TP и vрn.internеt.beline.ru — по PPTP.
- В поле «имя хоста» введите название вашей сети, хотя бы тот же Beeline.
- Сохраните изменения и закройте окно.
Если никаких ошибок нет, то маршрутизатор быстро обработает информацию и в течение минуты произведёт соединение с глобальной сетью, и на этом настройку роутера Asus под Билайн можно будет считать законченной.
Правила подключения
Перед оформлением заявки нужно изучить условия Билайн Интернета, тарифы для домашнего Интернета и особенности каждого из предложенных пакетов. Для получения пройдите следующие шаги:
- Подайте заявку на подключение. Для этого жмите на одноименную кнопку под выбранным планом или закажите обратный звонок. В обоих случаях оператор помогает определиться с вариантом и принимает заказ на услугу. Звонок поступает в период с 9.00 до 22.00.
- Дождитесь монтажника. Специалист созванивается с заказчиком за час до приезда, привозит и настраивает аппаратуру. Сразу после этого оформляется договор. В нем указываются условия сотрудничества, сколько стоит домашний Интернет Билайн, обязательства сторон и другая важная информация. Работу по подключению и настройке оплачивать не нужно — эти опции предоставляются бесплатно.
- Внесите оплату. Чтобы услуга начала работать, ее необходимо оплатить. Во избежание комиссий деньги лучше перечислять с сайта, с телефонного счета, через офисы Beeline, с помощью банкоматов и терминалов. Для удобства можно оформить автоматический платеж и не переживать о своевременности перевода необходимой суммы.
Особенность провайдера Билайн и домашнего Интернета — возможность дистанционного управления услугой через личный кабинет пользователя. Клиент получает данные для входа, после чего может менять тарифный план или вносить другие изменения. В качестве логина для входа используется номер счета.
TP-Link
Отстройка TP-Link WR-841ND на первых порах мало отличается от модели Asus.
Шаг.1 Соедините компьютер с роутером, подключив витую пару в WAN-порт, а ПК в один из четырех LAN портов. Вбейте в адресную строку браузера числовую комбинацию 192.168.0.1 и перейдите. При запросе авторизации введите в обоих окнах: admin.
Шаг.2 В новом открывшемся настроечном меню на левой панели найдите раздел «Network» (в других вариантах прошивки именуется «Сеть») и откройте подраздел WAN. В пункте выбора типа подключения WAN выберите «L2TP/ Russia L2TP».
Шаг.3 После выбора L2TP необходимо будет заполнить остальные поля, которые откроются автоматически.
- User Name: введите номер лицевого счёта.
- Password: введите пароль от интернета.
- Confirm Password: ещё раз введите пароль для его потверждения.
- Поставьте галочку на пункте «Dynamic IP».
- Введите адрес tр.internеt.beline.ru в графу «Server IP Address /Name».
Шаг.4 Пролистните страницу до пункта «Connection Mod», который означает режим подключения. Здесь необходимо отметить автоматическое подключение, проставив галочку на пункте «Connect Automatically». Сохраните настройки.
Шаг.5 Вам необходимо настроить беспроводную сеть, для этого выберите раздел «Wireless» в левой части экрана, откройте подраздел «Wireless Setting» (настройки беспроводной сети). Нужна только графа «Wireless Network Name» — это имя сети, название которой вы должны придумать самостоятельно (Название может содержать латинские буквы и цифры, без кириллицы). В поле «Region» (в некоторых версиях «Location») выберите Russia. Сохранитесь.
Шаг.6 Подбираемся к завершению. Откройте подраздел Wireless Security, означающий безопасность беспроводной сети. Выберите режим WPA / WPA2 — Personal. Во всплывающем меню Version выберите поддержку стандарта WPA2-PSK. В меню Encryption выберите стандарт шифрования AES. В меню Wireless Password придумайте безопасный пароль для вашей беспроводной сети. Сохраните все изменения.
Smart Box
Прежде чем приступить к процессу настройки роутера Beeline Smart Box, проведите сетевой кабель к роутеру, подключите его к порту WAN (на картинке выделен жёлтым), а с компьютером соединитесь через один из LAN-разъёмов. Либо вы можете подключиться через Wi-Fi.
Шаг 1 В адресную строку веб-обозревателя вставьте IP-адрес web-интерфейса, который располагается на нижней панели маршрутизатора. В данном случае это 192.168.1.1. Нажмите «Enter».
Шаг 2 Чтобы получить доступ к настройкам маршрутизатора понадобится логин и пароль — все эти данные, как и адрес роутера, и название модели, указаны на нижней части аппарата. Чтобы вы не теряли время, сразу скажем, что логин и пароль по умолчанию: admin/admin.
Шаг 3 Авторизовавшись, вы получаете возможность выбирать разделы меню роутера. Выберите «Быструю настройку».
Шаг 4 Страница быстрой настройки роутера состоит из четырёх разделов: в разделе «Домашний интернет» производится настройка соединения с сетью Beeline. С вашей стороны требуется только ввести Логин и Пароль, которые указаны в официальном договоре. Строка «Статус»указывает на работу сетевого кабеля.
Шаг 5 В блоке «Wi-Fi-сеть роутера» вы можете сменить название вашей сети, а также придумать уникальный пароль, содержащий не менее восьми символов.
Шаг 6 Раздел «Гостевая Wi-Fi сеть», как понятно из названия, обеспечивает настройку такого типа сети, когда необходимо предоставить доступ к беспроводному интернету второму компьютеру, но при этом обеспечить приватность и безопасность от проникновения стороннего оборудования в локальной сети. Два поля: «Имя сети» и «Пароль» заполняются по тому же принципу, что и в предыдущем пункте.
Шаг 7 Раздел «Билайн ТВ» актуален при подключении соответствующей услуги. В таком случае укажите LAN-порт роутера, к которому вы подключаете приставку. Если вы просматриваете прямые трансляции через компьютер, или при помощи игровой приставки, то настройка не требуется. Для завершения быстрой настройки нажмите «Сохранить».
После завершения настройки роутер в течение минуты будет устанавливать соединение, после чего вы наконец увидите уведомление о том, что интернет подключен.
Советы по использованию
Для правильного подключения wi-fi роутера Билайн следует учитывать рекомендации мастеров:
- Важно изучить руководство по эксплуатации. В комплекте предоставляется специальная книжка, но лучше ознакомиться с информацией на официальном билайновском портале, там информация изложена в полном объеме.
- Нельзя перезагружать оборудование во время процесса, это приведет к техническому сбою.
- Сначала требуется включить устройство, проверить правильность подключения кабелей, а потом зайти в личный кабинет роутера. Начинать работу прибора следует после проверки кабелей. В ip-адресе нельзя прописывать дополнительные символы.
- Чтобы увеличить безопасность соединения, необходимо зайти в настройки роутера и установить пароль с высоким уровнем защиты.
- Если требуется установка программного обеспечения или перерошивка прибора, то файловые документы скачиваются только с официального сайта Билайн в оригинальном варианте.
Протяжку кабеля лучше доверить специалистам, к тому же в большинстве случаев эта процедура является бесплатной.
Домашний роутер для Билайн
Билайн L02H — это домашний 4G/WiFi роутер, с возможностью раздавать мобильный интернет на связанные с ним через вайфай другие устройства (компьютеры, ноутбуки, телефоны, планшеты, etc).
Его характеристики:
- Поддержка систем связи LTE/FDD в частотных диапазонах: 800 Мгц, 1800 Мгц, 2600 МГц (Скорость интернета при LTE/FDD: скорость приёма — до 100 Мегабит/сек, скорость передачи данных — до 50 Мегабит/сек);
- UMTS: 900 Мгц, 2100 МГц;
Здесь следует сделать отступление. Не все знают, что означает umts, что это такое в телефоне, какую роль играет эта технология, поэтому вкратце поясним: это технология связи третьего поколения, которая расшифровывается как «Универсальная Мобильная Телекоммуникационная Система». В некоторым смысле она представляет собой связующее звено между системами связи второго поколения (GSM) и системами нового поколения 3G и 4G.
- GSM: 900 МГц, 1800 МГц;
- Предельное количество активных пользователей по Wi-Fi — десять штук;
- Работоспособность маршрутизатора гарантирована только при использовании USIM-карты от «Beeline».
Комментарии (6)
вадим
08.09.2013 в 16:24
отлично, спасибо, очень помогло! хоть один нормальный сайт!!!Ответить
Евгений
08.10.2013 в 21:54
Спасибо за подробную инструкцию!!всё настроил сам за 5 минут, wi fi работает отлично!
Ответить
Юля
17.11.2013 в 12:16
Очень помогло, спасибо огромное! Все просто и понятно описано!
Ответить
Фёдор
09.01.2014 в 19:16
Спасибо автору за помощь! Долго мучился, пока сюда не заглянул))
Ответить
Сергей
27.06.2014 в 00:32
Спасибо, очень подробно!!!
Ответить
Влад
29.08.2014 в 22:04
Автор спасибо огромное очень выручил
Ответить