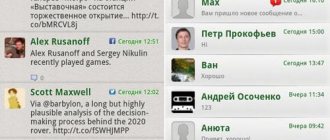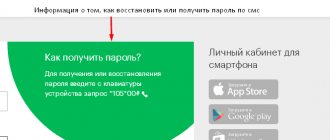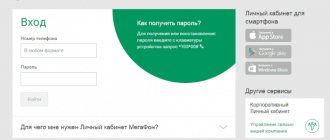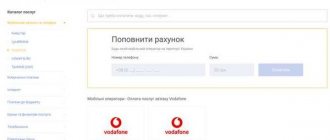There are a huge number of different solutions for synchronizing your computer and phone. Many of them provide much more capabilities than simple file transfer, however, there are only a few truly functional solutions. It is one of these utilities that we will talk about in our article today; a little lower we will describe in detail how to read SMS on your phone via a computer. So, without delay, let's get started.
The instructions below work well for any Microsoft operating system, including Windows XP, 7, 8, or 10.
For what?
Some messages you receive may contain important information. They need to be saved, which is what users usually do. But it’s not always possible to keep them. It happens that the system “glitches”, the touch screen stops working, or the phone needs to be reset to factory settings.
And sometimes the question of how to read SMS on a phone via a computer is of interest to those who often forget their phone in the car or in their bag. To quickly receive information and stay in touch, you can set up remote access to your smartphone. In general, there are many reasons for this, as well as solutions.
SMS PRO MTS – what is it?
To recover a deleted text message, it is recommended to use the SMS-pro service. The capabilities of this option are as follows:
- Forwarding incoming SMS.
- Sending a response automatically for information purposes.
- Saving an archive of correspondence made from the specified number.
- Setting up an answering machine, forwarding and archiving to specific numbers.
- Saving correspondence even after changing the SIM card.
- Automatic copying of all contacts saved on SIM card.
The service is available to all subscribers without exception. Viewing text messages is free of charge.
As for forwarding, it can be direct, by number and by time. In the first case, we are talking about independently indicating a telephone number for forwarding. When sending by numbers, you can enter the name of the group from the list or the first digits of the phone number. You can set certain time intervals so that SMS are sent to another phone number only during the period specified in the settings.
Description
In order to be able to view messages through your personal account, you must first enable the option. Please note that access will only appear to those SMS that were sent after connection.
Remember that even after connecting to the service, SMS safety is not 100% guaranteed. After successful activation of the service, the subscriber should receive a notification of the appropriate type.
Transfer
But first, let’s look at how easy it is to transfer SMS from a smartphone to a PC. This option is great for those who want to save some messages. Of course, this can be done on your phone, but the memory is not unlimited, and any system failures will force you to delete all content without the possibility of recovery.
If you don't know how to read SMS from your phone while sitting at your computer, a backup copy will help you with this. To do this, you need to export information. By the way, in older phone models that did not have an operating system, discs with proprietary software were included. Utilities synchronized data and helped manage it on the PC.
Program
Now, to make a backup copy, you can use a special program. For example, there is Android SMS. The utility has a user-friendly interface. In it you can collect all messages from your phone and view them.
After you open the program, it will ask you to connect your smartphone via cable or using a QR code. After connecting, you will be able to go to the SMS tab. Here you can create a backup copy of messages, view them by dialogue and manage them.
The selected messages need to be exported. After clicking the special icon, you will be offered several options for this process. The utility also allows you to view photos and save them, edit your contact list, use files, etc. That is, it works as a smartphone explorer on your computer.
There are many similar applications on the Internet. You just need to look, you might have to try a couple in person. All of them are convenient, there are Russified versions. Most of them help you synchronize data from your smartphone by managing the content.
How to find out if a message was delivered in Telegram?
You may receive such notifications depending on the version installed on your mobile device. The color of the check mark next to the message may have two options: green if the application currently includes a regular work theme and gray if the night theme is installed. One tick allows you to find out that the SMS was delivered to the interlocutor. Two checkmarks appear only when the user has logged in and read messages or viewed them on the smartphone screen. You can see a step-by-step reading and understand that the person has entered into a dialogue and is ready to communicate and respond.
AirDroid
This utility has a huge range of options and capabilities. It allows you to remotely make calls to different subscribers, view the phone book, create messages, install files and much more. The program also has the ability to search for a phone on a map. The option will show you where you left your gadget.
The application also has more interesting functions. For example, it transmits its location and can launch the phone's camera without opening the application itself. So, if a theft occurs, the thief will not notice that he is being followed. In addition, the application opens access to the memory card, turning the drive into remote storage.
Working with AirDroid
If you didn’t know how to read SMS without a phone before, then working with this program will reveal all the cards. You need to download it from Google Play. Register an account on your phone. Then you need to go to the program website via PC and enter the same data.
For successful synchronization, devices need to be on the same network. To keep things simple, just connect via Wi-Fi. When the connection is completed, the web browser will show you the contents of the phone.
The user sees the gadget's desktop. On the left are the icons. Here you can go to any program or application that is on your phone. You can use a shortcut. All tools will be available on the right. Here we download the necessary files, enter links, open the clipboard, etc.
Unfortunately, working with this program is not entirely ideal and comfortable. There are some restrictions. To use a smartphone in this mode, you need superuser rights. Otherwise, some functions will be unavailable—you won’t be able to take screenshots remotely, for example.
Despite the presence of a free version, only the premium version has full functionality and unlimited possibilities. With it you can use the camera, make calls, transfer small files and not watch ads. If you want to try the utility, you can write a review about it on Twitter and get a two-month subscription.
Since you only need to work with messages, the free version may be enough for you.
How to read SMS on your phone via computer
There are a huge number of different solutions for synchronizing your computer and phone. Many of them provide much more capabilities than simple file transfer, however, there are only a few truly functional solutions. It is one of these utilities that we will talk about in our article today; a little lower we will describe in detail how to read SMS on your phone via a computer. So, without delay, let's get started.
The instructions below work well for any Microsoft operating system, including Windows XP, 7, 8, or 10.
Download and install the necessary software
The application we will be working with today is called MyPhoneExplorer. We will start with downloading and installing it. To do this we need to take a few simple steps:
So, launch the browser and go to the official website of the program we are interested in. Install the application and launch it.
In this case, you can select the portable version mode and use it.
The program that allows you to read SMS from your phone on your computer is completely free, so you only need to download it from the official website. Due to its great popularity, attackers often equip the distribution with malicious code.
Mobile phone connection
Once the application we need has been installed, we can proceed directly to pairing it with the mobile phone. And this is done as follows:
- In the main menu, select “File” and open the program settings. In the “Connection” tab, select the Android smartphone.
- After this, we need to decide on the connection method. this could be Bluetooth Wi-Fi, wired, or a fixed IP address. We recommend that you leave the settings in the “Automatic” position and trust the choice of the program itself.
- Download MyPhoneExplorer from Google Play Market to your phone and in the “File” menu of the computer application, click “Connect”.
- After this, in fact, synchronization will occur and all the data on our phone, including messages, will be available on the computer.
Expert opinion
Basil
Project manager, comment moderation expert. Ask a Question
In our case, pairing occurred completely automatically, and the program chose the Wireless Wi-Fi channel for this.
Now let's move on to the last step of our step-by-step instructions and show you how to read or even write messages from your computer on your phone.
Working with messages
So, in order to read any message in the left side tab of MyPhoneExplorer, open the corresponding item and double-left click on the desired SMS.
As you can see, everything is very simple. In order to create a new message, we need to close this small window and use the button on the taskbar located at the top of our utility.
Additional features
In addition to reading and writing SMS messages on your computer via your phone, this application has a number of additional useful features. Let's look at them in a little more detail:
- Handling telephone calls, including making calls from a mobile phone via a computer.
- View any phone numbers saved in your phone memory or Google account.
- Work with notes, calendar, reminders, and so on.
- Copy, delete, move and other operations with files in the phone memory and on the memory card.
- View diagnostic data such as: signal strength, battery level, and so on.
This is not a complete list of all the features of MyPhoneExplorer, however, you will figure out the rest of the nuances of using the program yourself.
Video instruction
For those who do not like to read or simply do not want to waste too much time solving the task at hand, we recommend watching a training video in which the author clearly shows everything.
Finally
So, now that you clearly understand how to view SMS on your phone from a computer, we can finish our article, and you can get straight to the point.
Well, if any questions remain, feel free to ask them in the comments. The form attached below will help you get an answer and resolve any current situation with the help of our specialists.
WiFi File Transfer
How to read SMS on your phone via a computer? If the previous program did not suit you, you can try WiFi File Transfer. This utility helps you synchronize your smartphone with your computer without a cable. It is very convenient if your wire is suddenly damaged or the ports do not work.
This is a good file manager that helps you transfer files of different sizes and formats. It works if both devices are on the same network. Then the utility sends a link so that the browser can quickly connect to the gadget.
Again, there is a free version that has a number of limitations. For example, you cannot transfer more than 5 MB. Of course, if this is a backup copy of messages, then you don’t need more, but if you need to transfer more extensive documents, then you will have to buy a paid version. Fortunately, it costs about 40 rubles.
How to send and read Android SMS messages from a computer
Reading SMS on an Android phone from a computer or laptop, as well as sending them, is the topic of today’s article.
For example, there is an official way to read and send SMS messages on our computer using the Google service, so we’ll talk about it today.
Therefore, today we will talk in detail about how to use the “native” Android Messages web service for the most convenient work with SMS messages on an Android smartphone from a computer, and from a computer of any operating system.
Forward: …
...in the first step (the first screen is in the green square), under the QR code it is possible to activate the option “Remember this computer” (brown arrow), this is so that when sending messages you do not have to constantly scan the code!
And if we have a laptop that is always nearby, the above option is indispensable in case the phone is forgotten in the hut on the stove... WE will still have a convenient opportunity to receive and send messages without any delays or unnecessary applications!
...but I'm running forward.!.
...to use sending messages via Android phone from a computer or laptop, you will need to study and understand this short one, however!! very useful instructions in the text below:
how to work with Android Messages to read and send SMS
All we need is an Android smartphone connected to the Internet, and, of course, the connected original (latest version) Google Messages application:
- Three times: the computer/laptop with which we will work with SMS must also be connected to the Internet.
- You should also know (remember!) that the phone and computer (with which we will work) do not necessarily have to be connected to any one Wi-Fi network.
So: we read (send) Android SMS from a computer...
a - Using any of our browsers, go to this official messages page (interestingly, you don’t have to log in to your personal Google account).
The screenshot below shows an approximate view of the page - a QR code, which we will use...
b - “Open” the phone, find and launch the “Messages” application.
Click on the three dots at the top right (these are the Android Messages application settings) and then click on the “Web version of Messages” option.
Well, in the following options we will use the “Scan QR code” button - for this action we will scan the QR code given to us on the website - we will use the phone camera!
...in an instant the scanning (verification) operation starts...
c - after seconds, a connection will be established between the Google page opened in the browser and our phone - the system will scan the gadget for existing messages, etc. (then open the browser) - in the browser, instead of the previous window with the code, an interface will appear with a selection of messages available on the phone... and this is a new opportunity to receive and send all our subsequent messages.
Important to remember:
All message processing (i.e. transmission/reception) is carried out through our phone (i.e. through a cellular operator) and therefore SMS will cost exactly as much money as set by the operator, despite the fact that we seem to be working with SMS through a computer .
...And all I can do is say goodbye... and wish you useful work on the network
If anything is not clear and you still have questions, share them in the comments...
It's time to talk about the article on social networks, I would be grateful... complitra.ru !
see other articles in the Gadgets topic
tag navigation:
multimedia fact interesting Android
SnapPea
Users who don't know how to read SMS on their phone via computer can try using the SnapPea app. It also gives the computer access to the gadget. To synchronize the devices, you need to go to the official website in your PC browser and enter the code provided by the program.
The application can only be connected via a Wi-Fi network. In this case, both devices must be on the same Network. In general, this is the entire setup.
In terms of functionality, the program is noticeably inferior to AirDroid. But for those who need to view SMS, it will be enough. It just allows you to read and send messages, move images and delete them. You can work with the phone book, uninstall utilities, or install files with the “.apk” extension. You won't be able to find synchronization with the camera or calls here.
But this utility is fast. The only thing is that you may encounter periodic disconnections. The system will ask you to re-enter the code. You need to be prepared for this.
Pushbullet app
Our top three popular programs are completed by the mobile application for Android Pushbullet.
After downloading and installation, do not ignore the small training course - this will help you better understand the software options.
To activate, you must log in to Pushbullet; for this you will need a Google Play account.
To fully use Pushbullet on your PC, you need to download the browser extension. After installation and authorization, an icon in the shape of a stylized green bullet will be installed. After clicking on it, a pop-up window will appear, divided into several tabs (subscriber name, message text).
Then you will need to indicate the device from which you plan to send information (this is relevant when several gadgets are used). To send, after typing the text, you need to click Send.
Pushbullet will notify you when new messages arrive. At the same time, a pop-up notification will appear on the computer monitor, it will contain the avatar of the contact who sent the SMS, his name and even the text of the letter. There will also be a “Reply” button, using which you can immediately respond to the subscriber.
Other people's messages
Many users want to know how to read SMS from someone else's phone. There are many options for this on the Internet. Most of them can hardly be considered legal. There is even an online way to find out what message arrived on your husband or wife's smartphone. All this looks rather dubious, and it is stupid to give money for such utilities. Many of them turn out to be ineffective and fake.
Some users want to know if it is possible to read SMS from a phone via a computer. Tele2 is an operator that has answered similar questions on its website more than once. Of course, most users don't want to spy. This desire arises due to the fact that the smartphone was lost, etc.
According to the operator, it is impossible to restore the text of messages, since SMS, passing from the subscriber to the recipient, is not stored in the operator’s database. Such operations are prohibited by law in many countries. Therefore, your SMS is confidential information.
Is it worth using the services of spy sites?
On the Internet you can also find a huge number of different sites for spying on different people. Most often they provide paid services. However, you should still not use these sites, since there is a high probability that the user will fall into the hands of scammers who will take payment and will not provide services.
In addition, the price for such a service is incredibly high, and the personal information of the person whose phone was hacked will also be available to the site staff.
As you can see, the services of spy sites are not the best solution. In this regard, you should contact them only if other methods have not helped.