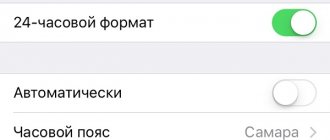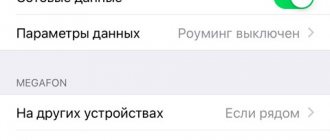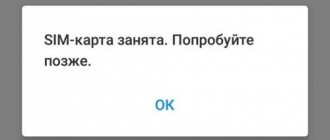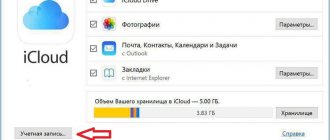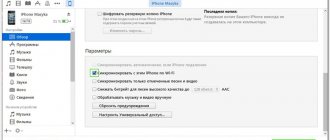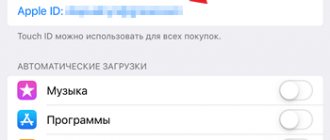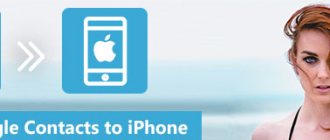Если несколько раз подряд неправильно ввести на iPhone пароль, то устройство заблокируется, а на экране появится сообщение «айфон отключен, подключитесь к iTunes». Как разблокировать смартфон, чтобы получить к нему доступ и по возможности вернуть данные — читайте далее.
После нескольких неправильных попыток ввода пароля айфон блокируется и полностью шифрует хранящиеся на нем файлы. Благодаря этому ни один злоумышленник не может взломать устройство и получить доступ к фотографиям, приложениям и документам пользователя.
Особенности процедуры:
- Восстановить данные можно только в том случае, если до этого была сделана резервная копия (с помощью iTunes, iCloud или стороннего софта).
- Если ранее устройство не синхронизировалось с iTunes, то разблокировать его и сбросить пароль можно только с полной потерей данных.
- Если на iPhone была включена частичная синхронизация с iCloud (контакты, календарь, заметки), то вернуть данные можно после авторизации в учетной записи Apple ID.
- Если резервная копия делалась через сторонний софт, то перед началом процедуры восстановления сбросьте пароль через iTunes.
Чтобы убрать уведомление с экрана отключенного айфона и разблокировать его, необходимо произвести полный сброс. Сделать это можно разными способами.
Что значит iPhone отключён
Это всегда означает одно — iPhone заблокировался после неправильного ввода пароля, чтобы защититься от возможной попытки взлома.
Существует 4 повода для отключения:
- Вы ошиблись с вводом пароля несколько раз подряд.
- Ребёнок заблокировал iPhone — это один из наиболее часто встречающихся случаев. Как только телефон попадает в маленькие ручки, они незамедлительно начинают тыкать пальцами в экран, что приводит к отключению смартфона.
- Устройство может пытаться разблокировать себя самостоятельно лёжа в кармане. Достаточно лёгкого касания экрана чтобы он включился. Такими же случайными касаниями осуществляется ввод кода.
- Кто-то целенаправленно подбирал код-пароль пока смартфон был вне зоны вашего внимания.
Apple принимает меры по защите личных данных пользователей. Одной из них является блокировка устройства после нескольких неверных попыток ввода пароля для предотвращения его обхода путём перебора комбинаций цифр.
Этот метод взлома называется Брутфорс (Brute force), что в переводе означает «полный перебор». Чтобы воспрепятствовать этому методу взлома Айфона, iOS намеренно ограничивает количество попыток ввода.
При этом на экране появляется сообщение «iPhone отключён попытайтесь снова, когда пройдёт 1 минута».
Сообщение может содержать разное количество минут: 1, 5, 16 или 60. На сколько блокируется iPhone зависит от того, сколько попыток ввода пароля было использовано:
- 5 неправильных попыток ввода пароля подряд — отключение на 1 минуту.
- 7 неправильных попыток подряд — попытайтесь снова через 5 минут.
- 8 попыток подряд и увидите сообщение «Айфон отключён повторите через 15 минут».
- 9 попыток подряд — блокировка на 60 минут.
- Если ввести неверный пароль 10 раз телефон полностью блокируется выводя сообщение «iPhone отключён: подключитесь к iTunes» (как разблокировать устройство в этом случае описано ниже).
Не доводите до 10 раза, лучше подождать пока таймер сбросится и попытаться ввести код по новой. Это проще, чем реанимировать заблокированное устройство.
Если не можете вспомнить код-пароль, придётся стереть с телефона все данные, включая настройки. Если вы не делали резервных копий данных через iCloud или iTunes, они будут утеряны.
Причины ошибки
Всё предельно просто. Если вы несколько раз неправильно введёте пароль при попытке разблокировать экран, устройство вначале вам выдаст вначале временное предупреждение, а затем и полностью заблокирует iPhone. Сделано это, разумеется, в целях безопасности, дабы злоумышленник не мог включить ваше устройство просто подобрав пароль методом проб и ошибок. Но порой можно самому допустить ошибку, забыв пароль или же подпустив к телефону детей которые, не осознавая своих действий, доведут ваше устройство до подобной блокировки.
Подобная блокировка может возникнуть из-за неосторожности
Способ решить эту проблему имеется и даже не один.
Попытайтесь снова через 15 минут
Первое, что делать если заблокировался Айфон при вводе неверного кода менее 10 раз — подождать указанное на экране время. Сообщение на экране «Айфон отключен повторите через 15 минут» отсчитывает время каждую минуту, поэтому вы можете видеть сколько минут осталось ждать.
Несмотря на отключение iPhone, он позволяет совершать вызовы на номера экстренных служб. Для этого нажмите кнопку SOS внизу экрана.
Пока не истечёт указанное на экране время код ввести нельзя. Дождитесь окончания обратного отсчёта: телефон обновляет сообщение на экране каждую минуту, после чего введите верный пароль.
По истечении периода ожидания экран изменится на привычную цифровую клавиатуру, и вы сможете повторить попытку ввода. Будьте внимательны: если вы снова ошибётесь, то опять перейдёте к периоду ожидания.
В дальнейшем старайтесь вводить правильный код с первой попытки, дабы избегать блокировки устройства.
Проводим разблокировку iPhone используя iCloud
При наличии иного девайса, который подключён к тому же Аппел ID, что и проблемный смартфон, легче применить, чтобы стереть данные опцию «Найти iPhone» или утилиту «Локатор». Применять данный локатор есть возможность лишь на девайсах, у которых ОС Мак или просто iOS подключена к тому же Аппел ID, к которому подключен смартфон под блоком. Для разблокировки iPhone без кода, с применением iCloud, нужно зайти не ресурс icloud.com и зайти в свой профиль.
После этого, нужно выбрать вкладку «Найти Айфон» и необходимый смартфон. Затем, нажимаем на кнопочку «Стереть Айфон».
Затем на телефоне появятся «Заводские настройки» и его станет возможно использовать, как только вы введёте Apple ID.
Вывод: если ваш айфон пишет «iPhone отключен подключитесь к iTunes», вы должны подумать, как лучше поступить, и какой метод выбрать. Если вы с подобной проблемой не желаете больше столкнуться, можно убрать пароль со смартфона. Но, это может быть не безопасно. Успехов!
С уважением, Андрей Зимин 20.12.2020
Как сбросить счётчик оставшихся минут
Если под рукой есть доверенный компьютер, который вы ранее связали с отключённым Айфоном, можно подключить их через провод и синхронизировать. Тем самым сбросив счётчик минут в сообщении «попытайтесь снова, когда пройдёт X минут».
После нажатия кнопки счётчик минут будет обнулён и вы можете ввести корректный код-пароль. При этом необязательно дожидаться окончания синхронизации, можно прервать её сразу после начала.
К сожалению, заблокированный телефон это не оживит.
Использовать режим восстановления
Режим восстановления – более радикальный метод очистки вашего устройства, и может быть стоит попробовать, если вышеуказанная стратегия не работает. Вот как перевести iPhone в режим восстановления:
- Подключите USB-кабель к компьютеру, но не подключайте его к iPhone.
- Запустите iTunes.
- Нажмите и удерживайте кнопку «Домой» и кнопку «Выключение/Включение» в течение 10 секунд, пока iPhone не выключится.
- Удерживайте кнопку «Домой», но отпустите кнопку «Выключение/Включение».
Подключите разъем USB Dock / Lightning, чтобы подключить iPhone к Mac (продолжайте удерживать кнопку «Домой»).
iTunes должно предоставить сообщение с информацией о том, что «iPhone был обнаружен в режиме восстановления».
Разблокировка через iTunes
Если ввести неверный код 10 раз телефон блокируется, выводя на экран сообщение «iPhone отключён подключитесь к iTunes».
iPhone заблокировался и просит подключиться к iTunes
В этом случае не остаётся ничего, кроме как удалить пароль. При этом вы потеряете все данные на телефоне, которые потом можно будет восстановить из резервной копии. Вы ведь её делали?
Если iPod или iPhone заблокирован, а вы забыли пароль, подключитесь к iTunes и сбросьте его через стирание устройства. Инструкция ниже поможет это сделать.
Для этого понадобится программа iTunes — это бесплатная многофункциональная программа, которая умеет работать с устройствами Apple. На компьютерах Mac она установлена по умолчанию. Если у вас её нет или вы работаете на Windows, загрузите по ссылке с официального сайта Apple.
Если у вас установлена maсOS Catalina, то Айтюнс не нужен. Для Windows и более ранних версий операционной системы macOS он будет необходим.
Если компьютера нет, можно попросить помощи у друзей или обратиться в ближайший сервисный центр Apple, где помогут специалисты.
Также понадобится кабель для соединения смартфона с компьютером. По Wi-Fi стереть Айфон не получится, только через провод. Поскольку интерфейсы разных Айфонов и ноутбуков отличаются (USB, USB-C или lighting), может потребоваться переходник.
Ниже приведена простая инструкция как разблокировать iPhone 4, 5, 6, 7, 8, X, Xs, Xr, 11 и все их S, Plus, Pro, Max версии.
Шаг 1 — ввод телефона в режим DFU
Про режим DFU мы уже рассказывали, но повторимся. Убедитесь, что ваше устройство НЕ подключено к компьютеру и делайте так:
- iPhone 8, X, Xs, Xr, 11 — нажмите и удерживайте боковую кнопку и любую кнопку регулировки громкости до момента появления на экране ползунка «Выключите». Передвиньте его для выключения устройства. После выключения нажмите боковую кнопку, подключите устройство к компьютеру, зажмите боковую кнопку до момента запуска режима восстановления.
- iPhone 7, iPod touch 7-го поколения — нажмите и удерживайте боковую или верхнюю кнопку до появления ползунка «Выключите». Выключите Айфон, зажмите кнопку уменьшения громкости, подключите его к компьютеру. После этого зажмите кнопку уменьшения громкости до открытия откроется экрана режима восстановления.
- iPhone 4s, 5, 5s, SE, 6, 6s, iPod touch 6-го поколения или младше — нажмите и удерживайте боковую или верхнюю кнопку до появления ползунка «Выключите». Выключите устройство, зажмите кнопку «Домой», подключите к компьютеру через кабель. После этого удерживайте кнопку «Домой» до появления экрана режима восстановления.
Шаг 2
Если у вас установлена maсOS Catalina и выше, то открываете Finder и находите своё устройство в левом меню. Для всех остальных операционных систем запускаете программу iTunes, в левом меню находите свой телефон или планшет.
В появившемся диалоговом окне выбираете «Восстановить» (обновление не поможет).
Программа Finder или iTunes начнёт загрузку программного обеспечения для Айфона: загрузка занимает до 15 минут. После этого iPhone будет автоматически обновлён до последней версии iOS, что сотрёт с него все данные, включая код-пароль.
Перед вами будет лежать фактически новое устройство, готовое для настойки и восстановления данных из резервной копии.
Существует радикальная мера защита от перебора паролей, которая отключена в iOS по умолчанию. Она стирает с телефона все данные, если ввести код разблокировки 10 раз подряд. Для активации зайдите в «Настройки», выберите «Touch ID и пароль» (или «Face ID и пароль»), затем введите код. Прокрутите в самый низ экрана, где увидите переключатель с надписью «Стирание данных». Не используйте эту опцию, если вы периодически забываете код.
Восстановление данных после сброса
Сброс пароля предполагает полное уничтожение всей пользовательской информации, которая в текущий момент хранится в памяти устройства. Без кода доступа вернуть ее не получится. Если до этого владелец iPhone использовал инструменты синхронизации и резервного копирования, то можно сделать бэкап.
Доступные способы:
- Через iTunes. Для этого подключите устройство к ПК и перейдите на вкладку «Обзор». В блоке «Восстановление данных» выберите одну из доступных копий и дождитесь, когда она скачается на iPhone.
- Через сторонний софт. Способ подходит только в том случае, если для резервного копирования использовалось другое программное обеспечение.
- Через iCloud. Если была использована синхронизация контактов телефонной книги, записей календаря и заметок, то после сброса до заводских настроек запустите смартфон. Дождитесь появления блока «Программы и данные». Найдите и выберите в списке «Восстановить из копии iCloud» и авторизуйтесь с помощью учетной записи Apple ID.
Если устройство никогда не синхронизировалось с iTunes, iCloud или другим софтом, то пользовательские файлы вернуть уже не получится. Поэтому во избежание потери важной информации, пользуйтесь функциями для резервного копирования.
Неизвестная ошибка при подключении к iTunes
Некоторые пользователи сталкиваются с тем, что Айфон не подключается к iTunes и выдаёт с ошибку 0xe8000015 при заблокированном телефоне. Причин её появления может быть несколько:
- Проблема в кабеле, которым вы соединяете iPhone и компьютер – попробуйте использовать другой порт или кабель.
- Старая версия Айтюнс — обновите программу до последней версии, перезагрузите смартфон.
- На Windows откройте «Диспетчер устройств» —> «Контроллеры USB», щёлкните правой кнопкой мыши по Apple Mobile Devices USB Driver, обновите его, перезагрузите компьютер.
- Используйте другой компьютер, так как эта ошибка является следствие конфликта программного обеспечения.
Обычно обновление iTunes или драйверов помогает завершить восстановление iPhone через iTunes. Если это не ваш случай, восстановите телефон через «Найти iPhone» в iCloud.
Восстановление из резервной копии
Если процесс копирования выполнялся, можно подключиться к Айтюнсу через компьютер как обычно, а затем восстановить данные и доступ к самому мобильнику (нужен тот же самый ПК).
Соедините устройства кабелем и включите iTunes. В программе отобразится пиктограмма смартфона. Если была настроена автоматическая синхронизация, то дождитесь, пока приложение выполнит копирование данных. Также можно запустить процесс вручную, если кликнуть по нужному пункту в меню устройства и затем нажать кнопку «Синхронизировать».
Далее нужно использовать специальную кнопку для восстановления. Программа может предупредить об устаревшей версии ОС – в таком случае необходимо обновить iOS для продолжения. Затем нужно выбрать восстановление из копии.
Выберите подходящую копию по дате или размеру. Если вы использовали пароль для сохранения в шифрованном виде, его нужно будет ввести для расшифровки ранее сохраненной копии.
На самом устройстве нужно также будет указать восстановление из iTunes.
После этого дождитесь окончания процесса. Пароль сотрется, и можно будет снова пользоваться устройством.
Как разблокировать через полный сброс iPhone
Если Айфон заблокирован и не подключается к Айтюнс – например, синхронизация не выполнялась или производилась на другом ПК, к которому нет доступа – остается вариант с полным сбросом. Пароль при этом будет уничтожен вместе с прочей информацией.
Лайфхак: Попробуйте сохранить данные при помощи стороннего софта, такого как iFunBox.
Сначала нужно подключить смартфон к компьютеру, как и для предыдущего способа. Можно использовать любой ПК или ноутбук с iTunes.
После этого принудительно перезапустите аппарат. В новых версиях (8, X и последующие) нужно быстро нажать на повышение громкости и отпустить, затем так же быстро однократно нажать на снижение громкости, после чего зажать и не отпускать боковую кнопку. Должен включиться режим восстановления.
Для 7 и ее Plus версии нужно держать нажатыми снижение громкости и боковую клавишу.
Наконец, в более ранних версиях следует нажимать на боковую/верхнюю клавишу и «домой».
После этого должен появиться выбор вариантов.
Нужно нажать на «Восстановить» и дождаться завершения процедуры. Затем настройте Айфон, как если бы это был новый аппарат.
Имейте в виду, что на все действия в этом режиме выделяется 15 минут. Если программа не уложится в отведенный срок, нужно будет снова принудительно перезапустить смартфон.
Наконец, есть еще один способ, как разблокировать Айфон без Айтюнс – обратиться в сервисный центр. Порядок действий будет такой же, как в описанных выше вариантах, отличие только в том, что не требуется наличие своего компьютера, плюс вам будет помогать консультант.
Важно! Иногда для снятия блокировки советуют сторонние приложения. Однако в таком случае нет никакой гарантии, что аппарат вообще будет работать. Поддержка утверждает, что единственный выход – использовать iTunes тем или иным способом.
Как работает защита от подбора пароля на айфоне
Как узнать Apple ID на заблокированном iPhone
Защитный механизм основан на численности вводов пароля. При неправильном введении для реанимации гаджета он автоматически «уснет» и будет следить за безопасностью имеющейся на устройстве информации. Такой вариант возникает в редких случаях, у пользователя в запасе ровно шесть попыток введения кода.
После их исчерпания сотовый отключится на одну минуту. Разработчики посчитали, что этого промежутка времени хватит, чтобы сосредоточиться и вспомнить позабытую информацию. По окончании отведенной минуты будет дана последняя попытка вернуть смартфон к жизни. Если новый код также будет неверным, то устройство заблокируется полностью.
Код-пароль в айфоне
Проблема исчерпала свою актуальность и стала менее распространенной после появления на гаджете сканера отпечатка пальца. Теперь необходимость запоминания ключей и их постоянного ввода исчезла. Для идентификации личности достаточно приложить палец к кнопке, и смартфон автоматически откроет доступ к работе. Единственные, кто остался страдать от необходимости регулярного ввода ключей — хозяева старых либо приобретенных с рук технически устаревших смартфонов.
Важно! Неприятные моменты могут возникать в исключительных случаях: при попытках провести операцию в перчатках или попадании сотового в детские руки. Если устройство недоступно для малышей, и владелец помнит о невозможности снятия отпечатков через ткань, то проблемы с гаджетом обычно не встречаются.
Как не допустить повторения
Каждый человек заинтересован в том, чтобы его мобильное устройство под управлением iOS работало исправно и не доставляло хлопот. И если вдруг обнаружится, что Айфон отключен, а на экране появилось сообщение «Повторить через 15 (30, 60)минут», не стоит впадать в панику. Справиться с проблемой под силу каждому. Однако в дальнейшем важно не допускать повторения малоприятной ситуации. Помогут в этом следующие рекомендации.
Вячеслав
Несколько лет работал в салонах сотовой связи двух крупных операторов. Хорошо разбираюсь в тарифах и вижу все подводные камни. Люблю гаджеты, особенно на Android.
Задать вопрос
Вопрос эксперту
Что сделать, чтобы не забывать пароль от входа в iPhone?
Если человека подводит память, пароли следует записывать и хранить в секретном месте с ограниченным доступом.
Как не допускать попадания своего гаджета в чужие руки (даже, если это руки одного из супругов)?
Прежде всего, не стоит оставлять девайсы без присмотра, где попало. Каждый человек имеет право на личное пространство, и смартфон относится именно к этой категории. Что касается мошенников, то не следует хранить в телефоне важную информацию, а также пароли от входа в различные сервисы.
4.7 / 5 ( 31 голос )
0
Сброс счетчика попыток
В некоторых случаях, когда аппарат говорит вам подключиться к iTunes, чтобы разблокировать Айфон, достаточно просто следовать данному совету. Если простого соединения с компьютером с Айтюнс недостаточно, попробуйте начать процедуру синхронизации. До конца доводить этот процесс необязательно, можно остановить его крестиком или стрелкой, если таковая появляется. После этого попробуйте снова ввести пароль от устройства.
Важно! До того, как подключиться к Айтюнсу, если Айфон заблокирован, убедитесь, что этот тот же самый ПК, с которого уже выполнялось подключение. В противном случае программа запросит подтверждение с аппарата.
Как получить доступ к сведениям
Функция часто применяется при невозможности присоединения устройства напрямую к компьютеру. Вторая причина — отсутствие в iTunes полноценной резервной копии и невозможности ее создания из-под блокировки.
Восстановительные функции позволяют перенести сведения из облака и сохранить полную функциональность девайса. В список входит группа контактов, календарь, личные заметки и прочая информация, важная для пользователя.
Для получения доступа через хранилище необходимо провести следующие действия:
- Войти в приложение iCloud при помощи личного Apple-ID. Подключать его можно через планшет, ноутбук или персональный компьютер.
- После входа в программы провести полное удаление всех сведений гаджета.
- Осуществить первоначальную настройку девайса.
- Авторизоваться через идентификационный номер.
- Получить полный доступ к сведениям.
Важно! Полноценное восстановление всей информации на устройстве проводится при помощи ранее сохраненных копий, в которых находятся основные настройки и медиафайлы. Хранилище расположено на ПК, о чем должен знать и никогда не забывать собственник престижного гаджета.