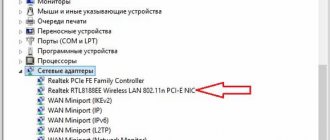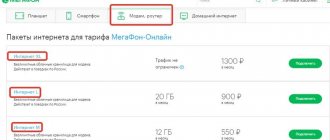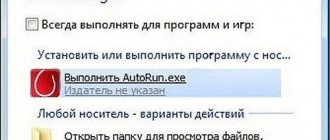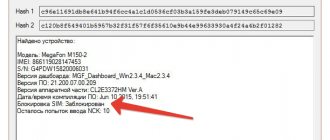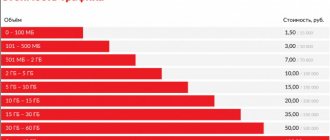и «Режим модема на сутки» от Мегафона
У мобильного оператора Мегафон появилась новая , которая совместима со всеми тарифами Мегафона с безлимитным мобильным интернетом, и которая отвечает за раздачу этого безлимитного интернета на другие устройства.
Не секрет, что в последнее время чуть ли не главным преимуществом Мегафона была именно бесплатная официально разрешённая раздача безлимита на другие устройства. Но стоит ли переживать по поводу новой услуги? Пока что – нет.
Для начала рассмотрим заявленные параметры, а затем – попробуем разобраться с тем, что это за услуга такая.
:
- Плата – 100 рублей за 24 часа.
- Объём трафика для раздачи – безлимитный.
- Срок действия опции – 24 часа.
Что это такое?
В первый день, как я узнал о появлении , благодаря посту в группе «Технологикус» в социальной сети ВКонтакте, я сразу же связался с технической поддержкой Мегафона: по телефону, в ВК через сообщения, в ВК через комментарии в официальной группе, в чате в мобильном приложении, ещё раз по телефону.
И везде ответы были разные: «Такой и т.д.
Несколько наиболее адекватных вариантов:
- предназначена для старых тарифных планов с безлимитным мобильным интернетом, на которых его раздавать нельзя. Но о таких тарифах я не знаю – либо проглядел в своё время, либо они корпоративные или непубличные. В общем, тоже такой себе вариант.
- предназначена для абонентов, у которых нет безлимитного интернета, но им может понадобиться его раздача на другие устройства. Неплохой вариант. Например, пакет мобильного интернета отсутствует или он очень маленький, дома отрубается сеть, так как «упал» интернет-провайдер, но интернет нужен, и, желательно, безлимитный. В этом случае при необходимости можно и 100 рублей отдать. Но всё упирается в особенности . Видимо, и этот вариант – не то, что планируется на самом деле.
- предназначена для тарифов с безлимитным интернетом. Это понятно и из «Особенностей» опции. Есть небольшая вероятность того, что через некоторое время хвалёная официально разрешённая бесплатная раздача безлимитного интернета станет платной. Но пока что переживать не стоит.
- На текущий момент опция запущена в тестовом режиме – не во всех регионах, не на всех тарифах и не для всех абонентов. Оператор пообещал «более точную информацию», но уже несколько дней тишина…
Настройка сети с помощью сторонних программы
Если настройка стандартными средствами по каким-то причинам вам не подходит, можно прибегнуть к помощи сторонних программ. Рассмотрим наиболее известные и удобные из них.
Switch Virtual Router
Официальный сайт программы расположен по этой ссылке . Скачав и запустив программу, выполните следующие действия:
Если раздача включена, но интернет недоступен, то необходимо вручную разрешить доступ к нему. Для этого используйте метод, описанный в разделе «Активация доступа к сети».
VRP
Приложение, позволяющее создать Wi-Fi сеть без лишних настроек. Процесс максимально упрощён. Запустив приложение, достаточно ввести только имя и пароль сети. Применив параметры, вы создадите новую сеть.
Указываем название сети и пароль
После того как раздача по созданной сети Wi-Fi будет включена, выполните шаги, описанные в пункте «Активация доступа к сети», чтобы у сети появился доступ в интернет.
В нижнем левом углу экрана, в панели быстрого доступа, будет отображаться значок программы, уведомляющий вас о состоянии сети.
Connectify
Бесплатную версию программы можно скачать по ссылке . Когда приложение будет скачано, установлено и запущено, останется только указать имя сети, пароль и сеть, имеющую доступ к интернету (которая доступна через модем). Если нужно, выполните некоторые дополнительные настройки. После нажатия кнопки Start Hotspot можно начинать пользоваться созданной сетью Wi-Fi для доступа к интернету.
Устанавливаем нужные настройки и создаем сеть
Во вкладке Client можно получить информацию об устройствах, подключённых к созданной сети.
На вкладке Client видны подключённые устройства
Распространить интернет с модема на другие устройства можно разными способами. Для использования стандартных средств Windows понадобятся командная строка и панель управления, а в Windows 10 сборки 1607 и выше — только приложение «Параметры». Если хочется автоматизировать и упростить процесс настройки сети, имеет смысл воспользоваться одной из сторонних программ, свободно доступных в интернете.
Сам с данной проблемой столкнулся не из-за отсутствия доступа к проводному интернету, а из-за упорного желания начальства сэкономить. В кратце расскажу как все начиналось: работаю на небольшой фирме, помещение арендуем на территории завода, сеть состоит из роутера, 2 ПК-ашек и 4-5 ноутбуков. Раньше интернет нам доставался посредством заводской сети с приличной скоростью, за что мы платили порядка 3000 рублей, но в одно прекрасное утро (к счастью или несчастью) директору на глаза попался плакат Ростелекома с обещанием 2Мб всего за 1000 рублей. Сказано-сделано, подключенный интернет от Ростелекома отказался работать вообще. Проблема зарылась в старой телефонной сети завода с кучей наводок и помех, два месяца бадания со «специалистами» Ростелекома и куча заявок ни к чему не привели, в итоге кем-то из сотрудников в офис был принесен «триджик» для личных нужд, так сказать, скорость оказалась довольно приличной — аж 4 Мб, в результате чего было принято решение раздать такой интернет всем. И вот как решить данную проблему:
Во-первых: все компы изначально были объединены в локальную сеть. Подключение к ПК 3G-модема создавало еще одну сеть, простое разрешение в настройках сети пользоваться данным интернетом всем ничего на дало, потому что и «триджик» и роутер раздавали ip-адреса в автоматическом режиме и, следовательно, друг друга не видели. Локалку пришлось вешать на статические ip-адреса. Для этого лезем в настройки роутера: в адресной строке браузера вбиваем 192.168.1.1 (в зависимости от модели роутера, точный адрес можно узнать в настройках адаптера), логин/пароль (если не меняли) admin/1234, далее находим и снимаем соответствующую галочку.
Компьютер, к которому будет подключен 3G-модем, определяем как сервер и назначаем ему статический адрес — запоминаем его! он будет нужен для настройки остальных машин.
Повторяем данные действия на каждой машине, которую нужно подключить к сети, но в «Свойства: Протокол Интернета версии 4 (TCP/IPv4)» прописываем следующее:
Последняя цифра ip-адреса для каждого компьютера должна быть уникальна, я обычно начинаю с 10 и по порядку 11, 12 и т.д. Маску подсети получаем просто кликнув по соответствующему полю. В поля «Основной шлюз» и «Предпочтительный DNS-сервер» вводим ip-адрес компьютера, к которому подключен модем.
После того, как все компьютеры подключены к сети, возвращаемся к ПК-ашке с модемом.
В «Свойства: Протокол Интернета версии 4 (TCP/IPv4)» выбираем автоматическое получение адресов и DNS.
Немного покапавшись в настройках модема можно настроить автоматическое подключение к интернету при подключении компьютера, пере подключение при разрыве соединения и прочее. В результате получаем приличный интернет и солидную экономию (550 рублей в месяц вместо 3000).
Здравствуйте! В продолжение прошлых статей, в этот раз я решил рассказать как расшарить Интернет через роутер с Wi-Fi. Итак, не много предистории…
Недавно мне с женой, пришлось не много сменить место привычной дислакации и переехать на время на другую квартиру. И так как там не было доступа в Интернет, спасаться пришлось USB модемом от Билайн. Жена возмущалась, так как доступ в этом случае был только у меня. Решил подумать, как раздавать доступ с 3G-флешки на несколько компьтером, и желательно через Wi-Fi.
Достал из закрамов свой роутер DIR-300, предварительно перепрошитый неофициальной прошивкой DD-WRT, и занялся настройкой общего доступа в Интернет. Проблемы начались почти сразу. Билайновская флешка, никак не хотела работать, через мной созданное вручную Dial-Up соединение. Итак, далее поясню всё по пунктам:
- Подключаем USB модем к компьютеру. Если у нас модем от «Билайн», то запускаем программу «Билайн Интернет Дома». Если «МТС», то «МТС Коннект» и т.п. И проверяем, работает ли Интернет из самой программы.
- Открываем в панели управления вкладку «Телефон и модем» или открывает диспечер устройств, находим наш модем и открываем его свойства. В свойствах модема выбираем вкладку «Диагностика» и далее «Опросить модем»(при отключеном Интернете), если всё Ок и модем отвечает, переходим к следующему пункту.
- Открываем вкладку «Дополнительные параметры связи», вбиваем строку инициализации модема. Для «Билайн» — это будет «AT+CGDCONT=1,”IP”,”home.beeline.ru”». У разных операторов, строка «home.beeline.ru», будет разная. Подсмотреть её можно в профилях самого модема.
- Далее заходим в «Сетевые подключения» и создаём новое подключение. Открываем «Создание нового подключения», далее «Подключить к Интернету», далее «Установить подключение вручную», затем «Через обычный модем», далее вводим имя подключения, например, как у меня «GPRS_Internet». Далее вводим номер телефона для соединения. Скорее всего это будет номер «*99#», но более точно его можно снова подсмотреть в профилях программы вашего USB модема. Далее вводим имя пользователя и пароля, для «Билайн» — это это будет:
Имя пользователя: beelineПароль:
beeline
Для остальных операторов и модемов, снова лезем в профиль программы. - Итак, соединение у нас создано, пробуем подключится. Внимание! Для «Билайн», а возможно также, для некоторых других операторов, во время подключения мы не выходим их программы поставляемой с флешкой. Эта программа зачем то закрывает порт после отключения от Интернет. Если подключение, через созданное нами соединения прошло хорошо, то двигаемся дальше.
- Открываем свойства нашего созданного соединения, вкладка «Дополнительно». Ставим галочку «Разрешить другим пользователям сети использовать подключение к Интернету данного компьютера». Устанавливаем для нашей сетевой карточки адрес «192.168.0.2» и маску подсети «255.255.255.0».
- Подключаем роутер через LAN порт к сетевой карте компьютера и пытаем подключится с помощью браузера на https://192.168.0.1, если не получается, меняем ip-адрес в настройках сетевой карточки на «192.168.1.2» и пытаем подключится соответственно к https://192.168.1.1. Хотя, я думаю вы и сами в курсе, как попасть в настройки вашего роутера.:)
- В настройках роутера, WAN или «Интернет соединение» устанавливаем следующие настройки:
Тип соединения: Статический IP IP адрес WAN: 192.168.0.2 Маска подсети: 255.255.255.0 IP адрес LAN: 192.168.1.1 Маска подсети: 255.255.255.0 Шлюз: 192.168.0.1 DNS сервер: 192.168.0.1 DHCP сервер: включен Режим работы: Шлюз - Настраиваем беспроводную сеть. Для этого переходим на вкладку «Беспроводные сети» или «WLAN». Вписываем имя нашей беспроводной сети(SSID), например, имя «Inet-wifi». Устанавливаем тип фишрования WPA2 и удобный Вам ключ сети. Сохраняем настройки, перезагружаем роутер.
- Переключаем кабель с LAN порта, на WAN порт роутера. И устанавливаем ip- адрес LAN сетевой карточки компьютера в «192.168.0.1» и маску подсети в «255.255.255.0».
- Включаем второй компьютер и путаемся подключиться к Вашей точке Wi-Fi.
По идее всё должно работать:). Если возникнут какие-то проблемы, спрашивайте в Ваших комментариях. Всем обязательно отвечу.
Современные технологии быстро развиваются. Даже при отсутствии в отдаленных населенных пунктах качественного проводного интернета на помощь приходит мобильный вариант. Давайте рассмотрим, как подключить WiFi через модем Мегафон и раздавать интернет на все портативные устройства в доме.
Тестирование услуги
На моём тарифе «Включайся! Пробуй+» — с карликовыми пакетами, но без абонентской платы, услуга оказалась доступна, и я решил её протестировать.
Подключил опцию «Режим модема», подсоединил смартфон к компьютеру и включил «Режим модема» уже на смартфоне. Итог – потратил весь пакет мобильного интернета с тарифа. Никакого безлимита нет. После этого я подключил другую опцию «Режим модема на сутки» за 100 рублей. Деньги не сняли, раздача не заработала. Зато на следующий день мне вручили новый пакет интернета за 70 рублей, большое спасибо!
Вывод
– на текущий момент услуга действительно находится в тестовом режиме, но тестировать её должны явно не абоненты, так как она не работает или работает не везде, где предлагается, что может привести, как, например, в моём случае, к дополнительному расходу.
Если Вам удалось попробовать или «Режим модема на сутки» — напишите об этом, пожалуйста, в комментариях.
Описание опции
на официальном сайте Мегафона: ссылка.
Особенности раздачи интернета на безлимитных тарифах
Интернет на «Мегафон» можно раздавать бесплатно, сняв все ограничения. Поделиться интернетом на «Мегафоне» позволяет технология тетеринга , когда один телефон превращается в точку доступа для других устройств. Становится возможным одновременный выход во Всемирную паутину сразу на нескольких мобильных устройствах и ПК.
Подобная чудесная возможность имеется на тарифе «Мегафона» «Включайся». Требуется лишь настройка точки Wi-Fi на основном телефоне. На подключённых к этой точке Wi-Fi дополнительных устройствах можно будет хоть сколько раздавать интернет: неограниченно скачивать большие файлы с торрентов, с файловых хостингов, наслаждаться просмотром видео.
Замечу, сеть интернета других операторов не выдерживает превышающей нагрузки, если пользователи задумали, скажем, на четырёх устройствах подсоединённых к вышеописанной точке, в одно и то же время смотреть фильмы. В этом случае им не избежать падения скорости трафика до 128 Кбит/сек, а в некоторых случаях и того ниже.
На каких тарифах от мегафон можно раздавать интернет, можно уточнить у оператора связи, но точно работает на тарифе Включайся.
Если на вашем тарифе такого сделать нельзя, то можете воспользоваться . Эта услуга позволяет на всех тарифах Мегафона с безлимитным мобильным интернетом раздачу трафика на другие устройства. Подключить можно на официальном сайте по адресу megafon.ru/internet/options/rezhim_modema/rezhim_modema.html
Как подключить?
К этому вопросу нужно подходить со всей серьезностью. Поэтому разделим всю инструкцию на логические пункты, выполнение которых обязательно для работы интернета.
Выбор маршрутизатора
Это ключевой фактор. Далеко не все модели имеют соответствующий разъем и функцию раздавать интернет с модемов. Поэтому изучите параметры своего роутера и при необходимости купите новый. Основные характеристики:
- маршрутизатор должен быть оснащен специальным разъемом для подключения модема;
- кроме соответствующего порта у роутера должна быть функция раздачи интернета через внешнее устройство, ведь USB-разъем может быть предназначен для подключения съемных носителей или принтера;
- маршрутизатор может поддерживать только определенные модели модемов, поэтому нужно изучить список совместимых устройств.
Подключение и установка параметров
Для начала подключите USB-модем в соответствующий порт на маршрутизаторе. Все. Основная часть завершена. Теперь осталось установить определенные параметры и настроить соединение. Для этого:
- Включите роутер и подключите его к ПК посредством кабеля или через WiFi.
- Найдите на нижней стороне маршрутизатора значение IP адреса по умолчанию. Запомните его.
- Откройте браузер, введите значение в адресную строку и нажмите Enter.
Теперь можно приступать к самым тонким настройкам раздачи интернета через модем.
Настройка соединения
В новых маршрутизаторах появилась функция автоматической конфигурации подключения 3G модема. Для этого нужно (рассмотрим на примере роутера TP-Link):
- Перейти во вкладку «Сеть» – «Доступ к интернету» в настройках роутера, выбрать «Только 3G/4G» и нажать кнопку «Сохранить».
- Далее откройте «Сеть» – «3G/4G».
- Выберите страну, оператора связи, режим подключения и тип аутентификации, после чего нажмите «Подключить».
- Перезагрузите роутер.
Если у вас устаревшее устройство и прошивка, для успешной настройки нужно знать данные мобильного оператора, такие как APN, логин и пароль. Также меняется и алгоритм подключения. Приведем данные от МегаФон:
- APN – internet;
- Логин – gdata;
- Пароль – gdata.
Осталось внести эти данные в соответствующие поля. Для этого выполните следующее:
- Перейдите во вкладку «Сеть» – «WAN» в настройках роутера.
- В поле «Тип соединения» выберите «Mobile broadband» (также может быть «Мобильный интернет»).
- После этого появится три дополнительных поля. Рассмотрим настройку точки доступа на примере МегаФон:
- APN – internet;
- Логин – gdata;
- Пароль – gdata.
- Нажмите кнопку «Сохранить» без изменения остальных полей.
- Перезагрузите маршрутизатор.
Для подключения 4G модема все намного проще:
- В строке «Тип соединения» выберите «3».
- В поле «Провайдер» выберите страну и оператора. Например, Россия и МегаФон.
- Далее остальные поля заполнятся автоматически, только нажмите «Сохранить» и перезагрузите роутер.
Теперь вы знаете, как подключить WiFi через модем МегаФон. Аналогичто это можно сделать и с остальными операторами, при этом интернет будет во всей домашней локальной сети. Если остались вопросы – пишите их в комментарии.
Источник
Настройка точки доступа Wi-Fi на Android
Следующие действия потребуются:
- Войти в настройки смартфона.
- Отыскать пункт, отвечающий за Wi-Fi.
- Активировать режим «Точка доступа и модем».
- Переведённый вправо тумблер включает режим. Дополнительные настройки находятся чуть ниже.
- Далее произвести стандартные настройки имени и пароля сети. Сохранить изменения. При введении пароля можно сделать его видимым, для удобства.
Подскажу, как обнаружить пароль точки WI-Fi на смартфоне, чтобы поделиться им с владельцами устройств.
- открыть пункт «Подключения».
- кликнуть на «Мобильная точка доступа и модем».
- выбрать «Мобильная точка доступа».
Пароль можно будет увидеть вверху дисплея.
Как раздать wifi с модема Мегафон 4G
Вам потребуется купить роутер. Это устройство, которое позволяет получать сигнал от кабельной сети или мобильной и раздает вай фай.
Убедитесь, что ваше подключение работает. Если с ним возникли проблемы, то читайте, почему компьютер не видит модем Мегафон 4G.
Вставьте модем в роутер (USB-порт чаще всего находится сбоку). Большинство роутеров начинают работать автоматически. Надо указать имя сети и пароль. Они имеются по умолчанию, но можно указать и свои.
Чтобы зайти в настройки маршрутизатора, наберите в адресной строке веб-обозревателя 192.168.0.1 или 192.168.1.1 . Правильный адрес, логин и пароль указаны на корпусе маршрутизатора.
Далее ищите раздел вай фай. Например, в Zeexel Kinetic это выглядит вот так:
Укажите SSID и ключ.
После этого вай фай станет доступным и на других устройствах. Роутер будет раздавать доступ для всех желающих и знающих ключ.
Все эти нехитрые действия позволят вам радоваться вай фай доступу в любых условиях.
Источник
Как раздают интернет по Wi-Fi на iOS?
Вот какие шаги надо сделать:
- Открыть страницу настроек.
- Кликнуть на надпись «Режим модема».
- Произвести подключение режима.
- Нажать на верхний пункт – он отвечает за Wi-Fi. Настройки посредством USB, либо Bluetooth производятся сходным образом.
- Пароль можно будет увидеть пониже, там же кнопка для его замены.
Дополнительные настройки
В случае если в телефоне отсутствует режим модема, надо вот как поступить:
- войти в настройки;
- найти пункт «Сотовая связь» и кликнуть там на «Параметры данных»;
- далее надо нажать на «Сотовая сеть передачи данных» и добраться до подраздела «Режим модема»;
- в строке APN вписать – internet;
- рядом с «имя пользователя» – gdata;
- то же самое после слова «пароль» – gdata;
- покинуть страницу настроек.
После этого «Режим модема» должен возникнуть в настройках устройства. Можно будет поделиться интернетом, уже описанным способом. Вот такая нехитрая инструкция. Если нужная надпись в меню сразу не появилась, рекомендую сделать перезагрузку устройства.
Отыскать пароль будет не сложно. Для этого после входа в настройки мобильника посетить пункт «Режим модема». Нужная комбинация из цифр и других символов будет находиться сразу после надписи «Пароль Wi-Fi». Это и есть искомый код, который позволит осуществить раздачу интернета на любое устройство, в том числе ПК и ноутбук.
Как раздать wifi с ноутбука через 4G модем Мегафон
Это первый способ. Организуйте раздачу с ПК, к которому подключено устройство Мегафон. Компьютер должен иметь WiFi адаптер.
Наведите мышь на значок сети (панель задач – справа) и нажмите правую кнопку мыши (ПКМ). Выберите центр управления сетями.
Перейдите в настройку нового подключения.
Выбираем ручное подключение к беспроводной сети.
Введите имя новой сети, тип безопасности WPA2-Personal и задайте ключ (пароль для безопасности на подключение). Нажмите Далее.
Откройте общий доступ. Для этого нужно зайти в свойства текущей сети.
В разделе «Доступ» поставьте галочку.
Подключение будет создано. Теперь вы увидите его на других устройствах.
На каких тарифах мегафон можно раздавать интернет
Обход блокировок и ограничений операторов
- Если ваш оператор Yota — идем сюда: Обход ограничений раздачи интернета Yota
- На вашем тарифе после скачивания «много» Гб снизилась скорость, но есть варианты других тарифов — идем сюда Обсуждение интернета мобильных операторов связи
- У вас МТС и стандартные инструкции вам не помогают?
Идем сюда Обход блокировок и ограничений операторов (Пост djBitoN Петренко Леонид #30785529) - В шапке присутствует большое количество информацию, из-за чего с большой долей вероятности ответ на ваш вопрос уже есть. Посты, содержащие вопросы, ответы на которые есть в шапке, удаляются без предупреждения.
- Обратите внимание, в теме действуют все Правила ресурса
- Для решения вашей задачи, пожалуйста, коротко и внятно объясняйте свою схему устройств по следующей форме: устройство-донор(название/наличие рут/какая ОС/тариф) -> принимающие -> их количество
- Имеется в наличии «Устройство»
— донор (
название/наличие рут/какая ОС/тариф
) - Раздача ведется на «Устройство(а)» (ПК, смартфон, планшет, smart tv и др.)
*Пример:
Имеется в наличии Sasung SGII — донор, есть рут, андроид 5.1 с тарифом «Все за 500». Раздаю на ПК+планшет+Smart TV
- IMEI — уникальный номер, использующийся для идентификации в сети телефонов, спутниковых телефонов, модемов и другого оборудования, использующего сим-карту для подключения. Представляет из себя последовательность из 15 или 17 цифр. Может быть изменен.
- TTL — параметр, определяющий время жизни каждого пакета, или же число прыжков между маршрутизаторами, которое пакет может пройти. Каждый проход через маршрутизатор снижает значение на 1. При значении 0 пакет уничтожается. Значение может быть изменено в диапазон от 1 до 255.
- DPI — специальная технология накопления статистики проходящего трафика, позволяющая анализировать, фильтровать, блокировать трафик. В рамках заданной темы DPI опасен тем, что несмотря на смененные emei, измененные ttl, с легкостью определяет раздаваемый трафик, p2p-трафик, после чего происходит блокировки трафика или искусственное замедление скорости.
- VPN — виртуальная частная сеть, набор технологий, реализующих так называемый туннель, по которому весь наш трафик идет из точки А в точку Б. В нашем случае полезен тем, что весь трафик шифруется, за счет чего DPI технологии провайдера не видят, какой трафик мы передаем (читайте: спокойно раздаем интернет; торренты работают)
Подключение WiFi роутера и ADSL модема
«Сдружить» два этих устройства между собой можно несколькими способами (простой и зигзагообразный).
Из собственного опыта знаю, что простой способ, часто не дает результата, в силу разных причин (старая прошивка устройства и т.п.), приходится искать решение проблемы другим, более нестандартным способом.
В качестве примера, рассмотрим беспроводное подключение к Интернету через «связку» модем D link DSL-2500U
и
WiFi роутер D link DIR-320
. Этот пример является универсальным и подходит для большинства других аналогичных моделей.
Начнем по порядку…
1.
Проверяем подключение по локальной сети. Откройте меню
Пуск
, в поле поиска введите «Просмотр сетевых подключений» (это наиболее простой способ вызвать окно с сетевыми подключениями) в списке кликните по ссылке
Просмотр сетевых подключений
.
В окне сетевых подключений, выберите Подключение по локальной сети
и вызовите контекстное меню, в нем кликните по ссылке
Свойства
. В окне Подключение по локальной сети – свойства, выберите компонент и нажмите кнопку
Свойства
. В окне Протокол Интернета версии 4 (TCP/IPv4) во вкладке Общие удостоверьтесь, что заданы параметры
Получить IP-адрес автоматически
и
Получить адрес DNS-сервера автоматически
. Жмем на кнопку Ок.
Подключение по локальной сети — свойства
3.
Как только модем будет настроен (индикатор Интернет загорится зеленым цветом), можно будет переходить к подключению его к WiFi роутеру и дальнейшим настройкам.
Отключите модем и вместо него подключите роутер WiFi.
Вставляем один конец сетевого кабеля в сетевую карту компьютера, а другой — в разъем LAN на роутере. Их там, как правило, несколько, можно подключать в любой.
Открываем браузер и в адресное поля вводим URL-адрес, (в моем случае, https://192.168.0.1,) для доступа к роутеру через веб-интерфейс. Он, как правило, приводится в документации на устройство или на его обратной стороне.
4.
Если Имя пользователя и Пароль введены верно, вы перейдете в новое окно и попадете на страницу .
5.
Сначала настроим роутер на беспроводную передачу данных через WiFi. В меню слева, выбираем кладку
Wireless Setup
. В окне нам предлагается выбрать режим настройки ручной или автоматический. Мы будем настраивать вручную, поэтому нажимаем на кнопку
Manual Wireless Connection Setup
.
6.
В следующем окне необходимо задать соответствующие настройки для беспроводной сети. В верхней части страницы расположен раздел
WiFi Protection Setup
, где можно настроить подключение клиентов, с поддержкой функции WPS (Защищенное беспроводное соединение).
Можете включить данный параметр, а можно этого не делать. Я оставляю его выключенным.
В разделе Wireless Network Gettings
задаем параметры:
- Enable Wireless
– включите этот параметр. Роутер сможет принимать и передавать сигнал в беспроводном режиме. - Wireless Network Name — впишите в поле имя вашей сети на английском (SSID), оно будет использоваться для идентификации сети.
- Enable Auto Channel Selection
– этот параметр оставляем без изменений. Он позволяет роутеру самостоятельно выбирать канал связи для беспроводной сети. - Wireless Channel
– в это поле можно вручную указать номер канала для передачи данных. В нашем случае, оставляем без изменений. - Transmission Rate
— устанавливает скорость передачи данных по беспроводной сети WiFi. Оставляем значение по умолчанию – Best. - WMM Enable и Hidden Wireless
– оставляем по умолчанию.
В разделе Secure Mode
выбираем
WPA/WPA2 Wireless Security
, что позволит нам защитить нашу беспроводную сеть от несанкционированного подключения соседей и тех, кто находится в радиусе охвата сети.
- Cipher Tipe – TKIP
- PSK/EAP – PSK
- Network Key – задайте ключ самостоятельно. Он произвольный. Обязательно запишите его, например, в текстовый документ, он понадобится при подключении к сети WiFi. Любой человек, которому вы скажите данный ключ, сможет подключиться к вашей сети, если будет находиться в радиусе ее действия.
После заполнения всех полей нажимаем на кнопку Save Settings
. На этом настройка беспроводной сети роутера закончена. Параметры сохранены в устройстве.
7.
Теперь нужно просмотреть информацию об устройстве и некоторые параметры записать в файл. Они нам понадобятся для настройки модема. Кликнем по кнопке
Status
в верхнем меню веб-интерфейса.
В окне копируем данные из раздела Lan
(MAC Addresss, IP Address и Mask) и сохраняем их в текстовом файле.
Но есть вероятность того, что при записи этих параметров в ADSL модем, диапазон IP адресов 192.168.0.х – заняты и ввести наш адрес роутера (192.168.0.1) не получится. Поэтому давайте его заранее изменим.
Кликните по кнопке Setup
и в окне в разделе
Router Settings
изменяем значение поля
Router IP Address
с 192.168.0.1 на другой, например, 192.168.1.25. Нажимаем на кнопку
Save Settings
для сохранения новых параметров.
Входим в веб-панель управления роутером по новому адресу. В окне браузера в адресное поле вводим https://192.168.1.25, указываем логин и пароль, заданные по умолчанию.
Снова открывается панель управления роутером.
8.
Изменим пароль на более сложный. Ведь не хотелось бы чтобы кто-то удаленно мог получить доступ к вашему маршрутизатору и подсмотреть пароль на беспроводную сеть. Для этого кликните по кнопке
Maintenance
и в разделе логин можно оставить прежним, а пароль измените, предварительно его где-нибудь записав, например, в тот же файл.
После того, как пароль был изменен, нажимаем на кнопку Save Settings
для сохранения параметров.
Снова входим в панель управления уже с новым паролем.
Теперь остается один шаг до окончательной настройки. Но перед этим давайте подведем итог тому, что было сделано:
- Проверили параметры сетевого подключения – выбрали автоматический режим
- Подключили ADSL модем и настроили его на получение доступа к Интернету
- Отключили модем, подключили роутер WiFi
- Настроили беспроводную сеть (Wireless) и необходимые настройки безопасности
- Изменили IP-адрес устройства (с 192.168.0.1 на 192.168.1.25)
- Изменили пароль с дефолтового на новый.
Переходим к заключительной части.
9.
Входим в веб-панель управления роутером и выбираем вкладку
Internet Setup
в меню слева. В окне нам предлагаются два варианта настройки Интернета:
- Internet Connection Setup Wizard
– Настройка с помощью мастера; - – Настройка в ручную.
Нажимаем на кнопку Manual Internet Connection Setup
и в следующем окне в разделе
ACCESS POIN MODE
ставим галочку напротив . Мы перевели WiFi роутер в режим точки доступа, в котором он может раздавать клиентам Интернет.
Нажимаем на кнопку Save Settings
. Параметры будут сохранены, а роутер «уйдет» в режим
Access Point Mode
. Роутер настроен. Отключаем его от компьютера.
11.
Открываем вкладку LAN в меню слева, и в окне нажимаем на кнопку
Add Entries
.
12.
В окне задаем
MAC адрес
WiFi роутера и его
IP адрес
. Эти параметры мы с вами ранее сохранили в файл. Просто копируем и вставляем их в нужные поля. Нажимаем на кнопку
Save/Apply
.
В окне в таблице появится новая запись со статическим IP-адресом и уникальным МАК-адресом нашего роутера. Нажимаем на кнопку Save/Reboot
. Модем «уйдет» в перезагрузку.
13.
После сохранения параметров отключаем модем от компьютера и выключаем его на пару минут чтобы завершить сессию соединения.
15.
Подключаем модем к роутеру с помощью второго сетевого кабеля. Один конец вставляем в модем, другой в порт WAN (Internet) на роутере.
Подключение и настройка закончена. Если все было сделано правильно, Интернет будет транслироваться через LAN и WiFi.
В таком режиме роутер раздает Интернет через LAN, если к нему подключить несколько компьютеров и через WiFi.
Общее описание линейки
Беспроводной безлимитный интернет от МегаФона представлен двумя тарифами:
- «Wi-Fi для себя» – со скоростью доступа до 7 Мбит/сек;
- «Wi-Fi для семьи» – со скоростью доступа до 150 Мбит/сек.
В комплекте с ними поставляются роутеры – они берутся в аренду или приобретаются за полную стоимость. Оборудование обеспечивает стабильное соединение с сетью в рамках карты покрытия «Создай Wi-Fi». Здесь указаны три типа мест:
- С покрытием от 7 Мбит/сек;
- С покрытием от 50 Мбит/сек;
- Без покрытия сети.
Мы видим здесь гарантированную минимальную скорость, чего нет на стандартных тарифных планах для модемов МегаФона. Также здесь обозначено, что данная карта может отличаться от стандартной, созданной для других услуг.
Особенности и преимущества Wi-Fi-маршрутизатора, поставляемого вместе с тарифными планами:
- Организует точку доступа со скоростью до 150 Мбит/сек;
- Обеспечивает стабильный коннект с мобильным интернетом;
- Наделён портами для проводного подключения компьютеров.
Тариф Мегафон «Wi-Fi для себя»
Перед нами младший тарифный план из новой линейки. Он рассчитан на одного пользователя, что связано с ограничением скорости.
Описание тарифа
Тариф предоставляется с абонентской платой 750 руб/мес. Аренда роутера обойдётся в дополнительные 100 руб/мес, покупка – в 5790 руб. Звонки на местные номера, если звонить с телефона, стоят 5 руб/мин. Вызовы по межгороду – 15 руб/мин. Отправка SMS на местные номера стоит 1,95 руб/шт, на общероссийские номера – 2,8 руб/шт. Максимальная скорость мобильного интернета составляет 7 Мбит/сек – как раз на одного пользователя. Ограничения на трафик нет, но в оферте прописан лимит в 3 Тб, по достижении которого скорость может быть ограничена.
Как перейти на тариф
Переход на тарифный план осуществляется только через личный кабинет. Стоимость первой смены ТП в течение месяца – 0 рублей, вторичной смены – 150 руб. Для покупки SIM-карты с роутером заполните заявку на сайте МегаФона и выберите салон для самовывоза. Стартовый баланс – 300 руб. При покупке роутера внесите его полную стоимость. Аренда оплачивается с баланса.
Тариф Мегафон «Wi-Fi для семьи»
Если нужен Wi-Fi для дома, с большим количеством подключаемых устройств, воспользуйтесь тарифным планом «Wi-Fi для семьи». Вам не потребуется USB-адаптер (модем) с роутером – он не обеспечит нужной скорости. Вместо него в рамках тарифа поставляется скоростной маршрутизатор с поддержкой 4G – в зонах гарантированной скорости он будет выдавать как минимум 50 Мбит/сек. Максимальная скорость составит до 150 Мбит/сек. Этого хватит:
- Для быстрого скачивания файлов;
- Для просмотра ТВ на любых устройствах;
- Для работы с торрентами – ограничений на их использование нет.
Пользуйтесь интернетом столько, сколько нужно.
Описание тарифа
Абонентская плата составляет 1300 руб/мес без ограничений по трафику (в оферте прописан лимит на 3 Тб, после чего скорость может быть ограничена). Также предусмотрены скидки – 25% на следующий месяц при расходе трафика менее 25 Гб и 10% на следующий месяц, если было израсходовано менее 100 Гб. Аренда роутера стоит 100 руб/мес, покупка – 5790 руб.
Стоимость звонков и SMS на данном тарифе такая же, как на тарифном плане «Wi-Fi для себя» – столь высокая стоимость связана с тем, что данная линейка не предназначена для звонков.
Как перейти на тариф
Переход осуществляется через личный кабинет – USSD-команд не предусмотрено. Если это первый переход в месяц, его стоимость составит 0 рублей. Если с момента последнего перехода прошло менее 30 дней, стоимость смены тарифа составит 150 руб. Купить новую SIM-карту с роутером можно на сайте МегаФона, заполнив заявку и выбрав салон для самовывоза оборудования.
Обход ограничений
Обойти ограничение можно при помощи:
- Смены IMEI. Для раздачи интернета потребуется выполнить подмену IMEI подключаемого устройства. В результате операции оператор будет расценивать подсоединённый к точке доступа девайс в качестве самого передатчика. Алгоритм действий выглядит следующим образом:
- набор команды *#*#3646633#*#*;
- открытие вкладки «Подключения» и подраздела “Radio Information”;
- в строке АТ+ потребуется написать EGMR = 1,7,[требуемый IMEI];
- сохранение параметров с помощью команды Sand AT;
- перезагрузка устройства.
- Изменения TTL. Метод доступен лишь для обладателей «рутированных» Android-девайсов. Для разблокировки возможности подключения гаджета к модему потребуется:
- перевести девайс в «автономный» режим (отключить сотовую антенну);
- в утилите ES проследовать по proc/sys/net/ipv4;
- открыть файл ip_default_ttl и изменить параметр 64 на 63 (главное — использовать число, которое меньше 64);
- сохранить новые параметры;
- отключить автономный режим.