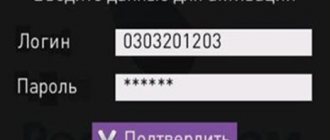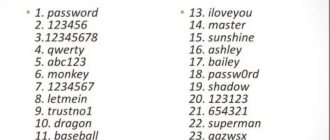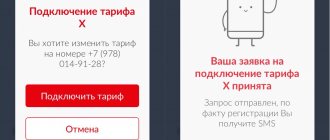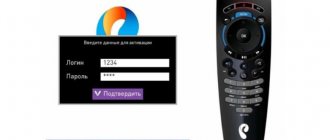Вай-фай связь распространена и активно используется по всему миру, поскольку дает возможность быстро и без проводов подключиться к интернету. С некоторыми особенностями настройки беспроводной связи должен быть ознакомлен каждый. В данной статье мы рассмотрим, как узнать ключ безопасности беспроводной сети на ноутбуке, а также как изменить пароль беспроводной сети.
Рисунок 1. Подробное руководство как узнать пароль от беспроводной сети Вай-Фай
Основы безопасности
Давайте разберемся зачем ставить код на роутер?
- Всё очень просто это во-первых ваша персональная информация будет недоступна для хакеров и прочим любопытным личностям.
- Во-вторых вы вы спокойно можете хранить персональную информацию или прочую секретную документацию..
- В-третьих устанавливая ключ на свою сеть wi-fi вы вы сэкономите порядочное количество трафика.
- Password на роутере yota одна из главных задач которые должен решить абонент.
Уязвимости
6 ноября 2008 года на конференции PacSec был представлен способ, позволяющий взломать ключ TKIP, используемый в WPA, за 12—15 минут. Этот метод позволяет прочитать данные, передаваемые от точки доступа клиентской машине, а также передавать поддельную информацию на клиентскую машину. Данные, передаваемые от клиента к маршрутизатору, пока прочитать не удалось. Ещё одним условием успешной атаки было включение QoS на маршрутизаторе.
В 2009 году сотрудниками университета Хиросимы и университета Кобе Тосихиру Оигаси и Масакату Мории был разработан и успешно реализован на практике новый метод атаки, который позволяет взломать любое соединение WPA без ограничений, причём, в лучшем случае, время взлома составляет 1 минуту.
Соединения WPA, использующие более защищённый стандарт шифрования ключа AES, а также WPA2-соединения, не подвержены этим атакам.
Как установить пароль при входе в windows 10
23 июля 2010 года была опубликована информация об уязвимости Hole196 в протоколе WPA2. Используя эту уязвимость, авторизовавшийся в сети пользователь может расшифровывать данные других пользователей, используя свой закрытый ключ. Никакого взлома ключей или брут-форса не требуется.
Тем не менее, до 2021 года основными методами взлома WPA2 PSK являлись атака по словарю и брутфорс. Для этого в режиме мониторинга беспроводной карты сканируется эфир и записываются необходимые пакеты. Далее проводится деавторизация клиента для захвата начального обмена пакетами — «» (англ. handshake), либо нужно ждать, пока клиент совершит подключение. После этого уже нет необходимости находиться недалеко от атакуемой точки доступа. Атака проводится офлайн с помощью специальной программы и файла с хэндшейком.
В октябре 2021 году была опубликована атака переустановки ключа на WPA2, названная KRACK, которая позволяет сбросить nonce, при использовании AES-CCMP воспроизводить ранее отправленные пакеты и расшифровывать их, при использовании режимов WPA TKIP и GCMP — расшифровывать и внедрять пакеты в соединение.
Зачем ставить ключ на роутер?
Не будем вас пугать рассказами, что через сеть можно вытащить секретные фотки с прошлогоднего отпуска. Хотя, если найдутся умельцы, они для этой цели и пароли обойдут. Последний необходим для куда более банальных вещей, например, чтобы никто посторонний не пользовался вашей сетью. Ведь в этом случае скорость передачи данных существенно снижается.
Представьте, кто-то «левый» подключится к вашему WiFi и начнет качать файл размером 150 Гб. Если вы в этот момент будете смотреть видео или тоже пытаться что-то закачать, скорость будет ооочень низкой. Еще хуже, если ваш трафик не безлимитный, понятно да, почему?
Есть и более серьезная причина. Люди, которые подключатся к вашему WiFi, будут выходить в сеть с вашего же IP адреса. Если они совершат противоправные манипуляции, полиция придет к вам. Конечно же, они разберутся, что компьютер задействовался не ваш, но понервничать вы точно успеете. Именно поэтому каждый человек должен знать, как поставить, и как поменять password на роутере Ета.
Защита беспроводной сети на роутере
Роутер – это устройство, которое принимает сигнал из сети и передает его на домашние гаджеты. У Йота есть стандартные маршрутизаторы, которые соединяются с Интернет через кабель или модем. А есть такие, что работают от сим-карты (мобильные роутеры). Рекомендации подойдут для всех устройств.
Видео-обзор мобильного роутера смотрите тут:
Чтобы сменить пароль от Wi-Fi на роутере Йота, нам нужно попасть в его панель управления. Все тоже самое, как и с другими маршрутизаторами:
- В адресной строке пишем IP прибора. Для Yota – это непривычный нам адрес 10.0.0.1, 192.168.0.0 или 172.16.0.0.
- В окне авторизации вписываем в оба окошка уже родные нам admin/admin.
- Ищем раздел с настройками точки доступа (Wi-Fi), далее переходим во вкладку защиты беспроводной сети. Там меняем сетевой ключ, при желании и SSID (имя сети).
Раз уж мы начали с роутера Йота, давайте защитим и его веб-интерфейс. Чтобы поменять пароль от административной панели, действуем так:
Сетевой ключ от Wi-Fi на модемах
Как поменять пароль от Wi-Fi на Yota, я расскажу на примере модема 4G LTE. Делаем следующее:
- Подключаем девайс в USB порт.
- Когда компьютер найдет беспроводную сеть (она будет открытой и незапаролена), заходим в любой браузер и в адресной строке печатаем адрес 10.0.0.1 или status.yota.ru.
- Нажмите «Настройки устройства». Откроется рабочая панель, где можно задать имя сети, сменить пароль Вай-Фай.
- При первоначальной настройке точка доступа будет открыта. Нам нужно изменить тип защиты на WPA
- В строке «Пароль» напишите ключ безопасности. Обязательно скопируйте на листочек, чтобы не забыть!
- Также рекомендуется в строке «Автоматическое выключение Wi-Fi» о.
- Проверьте, активирован ли Wi-Fi. О.
После сохранения настроек можно пользоваться интернетом и подключать домашние устройства и гаджеты. Не забудьте, что для соединения нужно использовать новый сетевой ключ!
Здесь простая видео-инструкция:
Инструкция для популярных моделей роутеров
По типу подключения роутеры делятся на:
- Ethernet-роутеры, подключающиеся к интернету через витую пару.
- ADSL-роутеры, подключающиеся к телефонной линии.
- Роутеры для 3G- и 4G-модемов.
Фирмы, которые выпускают роутеры для дома:
- Asus, D-link – наиболее распространённые роутеры, недороги и просты в настройке.
- ZyXEL – надежные роутеры с большим набором функций, есть русифицированные прошивки.
- TrendNet, TP-Link, Huawey – недорогие и простые в использовании роутеры, со стандартным набором функций.
- Ubilitu nano, Mikro Tik – новые, современный недорогие Wi-Fi-точки доступа.
- Apple – WiFi-роутеры для «яблочных» устройств.
- Cisco, 3Com, Acorp, Negear, Linksys также выпускают сетевое оборудование.
Как установить пароль на вай фай модем йота 4g
И так рассмотрим, как установить ключ на Wi -Fi 4G.
Инструкция по установки ключа доступа к интернету по сети Wi – Fi:
- Включаем устройство.
- Переходим в браузер.
- В поисковой строке вводим адрес официального сайта Yota (yota.ru).
- Переходим в личный кабинет.
- Заходим в настройки устройства.
- Открывается окно настройки wi –fi.
- В пустых полях прописываем имя точки доступа, выбираем тип защиты, и устанавливаем ключ.
- Нажимаем опцию сохранить.
- Выходим из браузер, пытаемся установить соединение с сетью Yota wi – fi.
Сеть должна запросить пароль при подключении, значит, Вы все сделали правильно и ключ на вашей сети wi –fi установленный. Безопасный доступ активирован.
Как поменять пароль Wi-Fi на модеме
Надеюсь что с приоритетом установки надежного ключа на модем yota мы разобрались и теперь давайте изучим подробную инструкцию. Сделать это возможно буквально за несколько секунд. Чтобы поменять пароль wi-fi yota на модеме вам нужно войти в интерфейс. При новой установке окно интерфейса с настройками всплывает автоматически. Так как все driver yota установятся без вашего участия вам стоит лишь немного подождать. Если этого не произошло введите в адресную строку https://10.0.0.1 Далее вам будет предложено изменить или оставить по умолчанию пароль от wi-fi роутера yota.
Как изменить пароль беспроводной сети и сделать его надежным
Узнать или подобрать код с компьютера, смартфона или планшета абсолютно несложно и займет не более 5-10 минут. Именно по причине простоты взлома вай-фай следует серьезно подойти к установлению пароля. Также заменить существующий можно для удобства его запоминания и дальнейшего ввода. Воспользовавшись следующей схемой, вы узнаете, как поменять на роутерах ростелеком ключ безопасности сети и подобрать самую надежную комбинацию символов.
На компьютере или ноутбуке
- Чтобы осуществить данную операцию на ПК, необходимо вновь зайти в настройки роутера через браузер, введя в адресную строку IP адрес;
- Переходим по вкладке «Wireless» в раздел «Wireless Security» и ищем окошко «PSK Password», напротив которого будет отображен уже существующий код. Редакция кода осуществляется прямо в этом окошке, поэтому достаточно ввести новый или отредактировать существующий код. Чтобы данные были сохранены, следует в обязательном порядке нажать на кнопку «Save».
На смартфоне или планшете
- Для того чтобы изменить пароль беспроводной сети на андроид, достаточно зайти в браузер («Opera mobile», «Chrome mobile» и любой другой). Все операции, которые необходимо осуществить, идентичны схеме смены кода в ОС виндоус.
Какие параметры необходимо соблюсти, чтобы грамотно сменить ненадежный пароль беспроводной сети?
- Длина – один из наиболее важных факторов. Например, взлом кода от 8 символов займет через стандартные программы приблизительно 11 месяцев;
- Сложность – рекомендуется сочетать буквы разного реестра («д», «Д») и цифры (от 1 до 10), однако, лучше отказаться от пробелов (« », нижних тире «_») и сложных символов («&», «$» «#»), поскольку их, как минимум, неудобно вводить каждый раз с нового устройства;
- Отсутствие имен, дат, распространенных словосочетаний. Специальные программы прогоняют, в первую очередь, наиболее часто встречающиеся комбинации.
В данной статье мы ответили на самые популярные запросы по теме ключ безопасности сети – как узнать на компьютере и изменить». Просмотреть и поменять пароль Wi-Fi абсолютно несложно, главное, четко следовать инструкции.
Доступ с паролем и без него
Любой маршрутизатор (роутер), используемый для организации беспроводного выхода в интернет, может предоставлять доступ с паролем и без него. Если запаролить точку доступа, подключиться к ней сможет только тот, у кого будет пароль. Всем остальным придётся его угадывать. Такой подход часто используется в гостиницах, где нужно организовать беспроводной доступ. Постояльцы получают пароль у администратора заведения.
В кафе и ресторанах чаще всего используются сети Wi-Fi без пароля – такие точки доступа называются открытыми. Их опасность заключается в том, что передаваемые одними пользователями данные могут быть прослушаны злоумышленниками. Так перехватывают пароли от социальных сетей и реквизиты банковских карт.
Какую сеть организовать дома и как настроить роутер – решать пользователю. Но лучше всего, чтобы доступ был закрыт паролем. Установить пароль на Wi-Fi на Yota не составляет особого труда, для этого нужно войти в административную панель и поменять пароль. Сейчас мы расскажем, как это делается на тех или иных устройствах.
На модеме Yota Wi-Fi
Для того чтобы поменять пароль на Yota Wi-Fi, необходимо пробраться в панель управления модема, подключив его через USB. Адрес входа – status.yota.ru или 10.0.0.1 (рекомендуется использовать первый вариант). На следующем этапе необходимо зайти в настройки Wi-Fi и сменить пароль для беспроводной точки доступа. Здесь же доступен выбор типа защиты, а в одном из полей меняется наименование беспроводной ТД.
Также в настройках можно поменять диапазон DHCP для модема Yota (диапазон динамически назначаемых IP-адресов) – не меняйте тут ничего, если не знаете, что это такое и для чего оно нужно.
Если пользователь забыл пароль, ему необходимо сбросить настройки модема. Делается это на странице https://status.yota.ru/advanced путём нажатия соответствующей кнопки. После этого устройство нужно настроить повторно. Поставить пароль на модем, чтобы никто не cмог покопаться в административной панели, невозможно – устройство не обладает достаточным функционалом.
На роутере Yota Many
Настройка роутера Yota 4G LTE под названием Йота Many позволит нам получить более безопасную точку доступа. Здесь можно запаролить не только саму ТД, но и вход в административную панель. Логин и пароль по умолчанию – admin, IP-адрес роутера – 10.0.0.1. Чтобы настроить роутер, пройдите в настройки Wi-Fi и задайте параметры точки доступа. При необходимости смените SSID.
Сохраняем настройки, отключаемся от роутера, находим в поиске нужную ТД, пробуем подключиться. Если всё было проделано правильно, через несколько секунд компьютер будет в онлайне. Аналогичным образом подключаем другие устройства – смартфоны, планшеты, мультимедийные плееры, умные часы и многое другое.
Узнать пароль (ключ безопасности), скрытый под звёздочками, не получится. Чтобы изменить его, зайдите в административную панель и укажите другой ключ.
Варианты защиты и типы шифрования
Ключ безопасности беспроводной сети передаётся в особом виде. Именно поэтому, если пользователь не обладает информацией о нём, он не сможет подключиться к сети.
Существует 3 типа защиты:
- WEP (наименее надёжен для ключа, многие роутеры его уже не поддерживают).
- WPA (оптимален для частных пользователей).
- WPA2 (оптимален для целых компаний, но именно этот тип рекомендован и для обычных пользователей).
Шифрование выполняется при помощи разных алгоритмов:
- TKIP (не работает в режиме 802.11n);
- AES (рекомендованный способ).
Забыл пароль к вайфай Йота что делать?
Забыли пароль доступа к wi–fi сети интернет, нужно восстановить доступ? Не проблема, сейчас расскажем, как выйти из сложившийся ситуации.
Первое что хотелось посоветовать тренируйте свою память и больше не забывайте. И не торопитесь сразу сбросить к заводскому состоянию настроек свой роутер. Ведь всего на всего в данном случае пользователь забыл пароль, и эта проблема решаема.
Для того что бы посмотреть ключ от сети wifi достаточно проделать следующие пункты.
- Наводим стрелку мышки в правом нижнем углу на рабочем столе компьютера ноутбука на отображения сетей.
- Выбираем свою сеть wi–fi, нажимаем правую кнопку мыши, переходим в свойства.
- В открывшемся окне выбираем пункт безопасность.
- Видим перед собой 3 поля. Тип безопасности, тип шифрования, ключ безопасности сети в котором и прописан наш пароль доступа.
- Отмечаем раздел отображения вводимых знаков, и у нас отобразится наш пароль.
- Все пароль восстановлен, переписываем, запоминаем, пользуемся.
Второй способ посмотреть ключ от доступа к интернет Wi – Fi, через официальный сайт Yota, ссылка на сайт yota.ru или ввести в поисковую строку IP адрес 10.0.0.1, и так же перейти в личный кабинет и там посмотреть ключ от доступа в интернет.
Забыл пароль yota от wi-fi: где найти
Все данные на устройство беспроводной сети обычно находится наклейки на модеме или коробки упаковки от него.
Некоторые магазины самостоятельно изменяют данные доступа. Возможные варианты логина и пароля админ админ 12345 01234. Следующим шагом будет переход во вкладку защита и безопасность для того чтобы сохранить свой собственный ключ шифрования и своё имя сети. Все действия вы должны сохранять и подтверждать.
Как узнать password от роутера wi-fi
Быстро узнать новый пароль от wi-fi роутера yota очень легко. Для этого вам придется сбросить настройки нового устройства до заводских и установить новые данные допуска.
- Первым делом зажмите на 15 секунд кнопку reset на Wi-Fi роутере Yota. Напоминаем что кнопка перезагрузки может иметь как внешне так и внутренне расположение.
- Когда увидите что лампочки устройство погасли и потом замигали вновь — значит устройство перезагрузилось.
Другой вариант рассматривает вход в интерфейс управления роутера https://10.0.0.1 . Здесь вы увидите клавишу Заводские настройки где внутри имеется команда Восстановить. Но самым простым способом является тот если вы только купили вайфай модем или роутер ёта и не меняли заводские настройки. Узнать логин и пароль от сети достаточно взглянув на корпус устройства. Вся необходимая информация будет находиться на белой наклейке.
Совет первый:
Если Вы собрались приобретать новый роутер у Yota не забудьте спросить у продавца- Установлен ли пароль на вайфай и где он записан.
Совет второй:
Если Вы забыли сделать то что описано выше и уже пришли домой- не спешите бежать назад к продавцу. Обычно пароль к сети Wi Fi Yota находится на задней крышке устройства.Но запомните- это обычно делается и посредники продающие продукцию Yota могут устанавливать свои правила.
Совет третий:
Войдите в панель управления роутером и смените настройки на новые.Для этого открываем Ваш любимый браузер и вместо адреса вводим IP — https://10.0.0.1
Вы можете сменить пароли для доступа к панели управления роутером,пароля к сети Wi Fi и установить Тип шифрования (рекомендуется WPA 2)
Совет четвертый:
Не забудьте сохранить все изменения которые Вы сделали с роутером Yota. Иначе всё вернется к первоначальным показателям.Для того чтобы все изменения вступили в силу надо сразу после их установки нажать кнопку-Сохранить. Она которая находится ниже каждого действия, которое Вы меняете (или в конце страницы).
Совет пятый:
Если вдруг Вы даже не можете попасть в панель управления маршрутизатором Yota то не спешите паниковать. Обычно на новых роутерах стоит Имя пользователя-admin, Пароль-admin
Yota – федеральный оператор, предоставляет услуги мобильной связи и 4G интернета. Не все знают, что эта компания была первой в России, кто запустил 4G связь, а впоследствии и новую технологию передачи данных LTE. На начало 2021 года Йота занимает 3 место в рейтинге операторов сотовой связи. При этом обходит и Билайн, и МТС, и Мегафон.
Это было небольшое лирическое отступление, теперь переходим к делу. Модемы и роутеры Yota очень популярны. Особенно модемы, в условиях, когда нет возможности провести домашний интернет. Компания предлагает безлимитный интернет для всех сетей – 2G, 3G, 4G, 4G+, 4G LTE. В то время как другие провайдеры устанавливают лимит для всех сетей, кроме 4G. В условиях такой востребованности часто задается вопрос – как поставить пароль на сеть Wi-Fi от Yota. Об этом и пойдет речь ниже.
Как узнать ключ с помощью сторонних программ
Еще одним способом, как узнать ключ безопасности беспроводной сети на ноутбуке являются специальные приложения. Как ввести пароль беспроводной сети с помощью других программ, подскажет наша инструкция.
Для ОС Windows:
- Вы можете воспользоваться специальной бесплатной программой по поиску и подбору пароля «WirelessKeyView». Данное приложение функционирует на платформе Windows 7, 8, 10 за исключением 8.1, Vista и устаревшей XP;
- Скачайте и запустите программу от имени администратора (правой кнопкой мышки щелкаете на ярлык файла для запуска и выбираете данную команду из списка);
- Сразу после запуска будут отображены все данные о сохраненных на компьютере подключениях: IP, шестнадцатизначный вариант кода (но он вам не потребуется) и сам пароль. Скопируйте его и наслаждайтесь подключением к Wi-Fi.
Примечание: При работе с «WirelessKeyView» необходимо отключить антивирус, который распознает приложение как вредоносное (т.к. оно требует доступ к корневым файлам системы).
Если по какой-либо причине не получилось установить утилиту, или само приложение не отображает данные, существуют другие бесплатные программы, такие как Netstumbler (версия для системы Vista – Vistumbler), inSSIDer (кстати, данное приложение отображает вторжение к подключению), Technitium, CommView for WiFi и много других.
Рисунок 6. Внешний вид интерфейса приложения inSSIDer
Для ОС Android:
- В гугл-плей магазине («Google Play Market», он же «Play Market») размещено много программ для того, чтобы узнать ключ безопасности сети андроид. Рекомендуем пользоваться исключительно надежными приложениями, например, «WiFi Password». Стоит отметить, что все приложения для системы Андроид также требуют рут-прав и без них получить необходимые данные невозможно;
- Скачиваем приложение «WiFi Password», запускаем и в появившемся окошке открываем необходимые права доступа. Сразу после этого будет отображена история, содержащая все когда-либо установленные подключения;
- Выбираем из перечня необходимое соединение и нажимаем на размещенную рядом с ее именем пиктограмму глаза. Код отобразится.
Еще одним способом получения ключа безопасности сети андроид является взлом с помощью специализированных приложений. Использование таких способов влечет за собой уголовную ответственность. Однако, это единственный быстрый вариант в случае, если вы каким-то образом стерли все системные данные. Данные приложения обозначаются как «брутфорс» (он же «brute force» или метод грубой силы) и работают на принципе подбора вариаций. Поскольку большая часть устанавливаемых как пользователями, так и по умолчанию кодов – это сочетание простых комбинаций, программа быстро подберет необходимый вариант и отобразит на экране. Среди наиболее эффективных приложений выделяют «Aircrack-ng» для виндоус, и «WIBR» для андроида.
Как поставить ключ на роутер Yota
При первичном включении вам нужно выполнить вход в интерфейс модема через базовые входные данные. Обычно они указаны на обороте роутера, или на коробке к нему. Чаще всего используется логин и пасворт admin/admin.
- Откройте браузер и вбейте https://10.0.0.1;
- Введите базовые логин и пароль от WiFi модема;
- После авторизации перейдите в пункт «Настройки» — «Защита»;
- Отсюда вы сможете поставить любой пароль на модем Йота, а также поменять имя сети;
- Готово, ваш WiFi защищен.
Если вы не знаете, как поставить пароль на роутер Yota при повторном использовании, действуйте аналогично. Сначала авторизация, потом «Настройки» и т.д. Если вы забыли собственный пароль, чтобы поставить новый, нужно выполнить сброс настроек до заводских, снова авторизоваться через базовые входные данные и ввести новый ключ.
Кнопка для сброса установок находится на корпусе модема Yota, иногда она, как бы, «утоплена» внутрь. Воспользуйтесь иголкой и выполните долгое нажатие, пока лампочки не погаснут и не загорятся снова.
Рекомендуем менять password каждые 2-3 месяца, при этом, записывать его в заметки телефона или в блокнот. Помните, ваша сетевая безопасность — в ваших руках!
Как придумать хороший пасворд на WiFi Йота
Ну что же, теперь вы знаете, как изменить пароль на вай фай модеме Ета, можете делать это, хоть каждый день.
Вот какие рекомендации мы можем дать на этот случай:
- Не стоит в качестве секретного кода писать свое имя (имя мужа, ребенка, кошки, собаки). Если кто-то из ваших соседей захочет позаимствовать ваш WiFi, именно эти варианты он и попробует в первую очередь. Желательно также не указывать даты рождений, свадеб и прочих известных широкому кругу людей событий.
- Номер телефона, номер квартиры, дома, адрес – тоже плохие идеи.
- Надежный пароль – тот, который трудно подобрать. Например, можете ввести свое имя, но напечатайте его, переведя клавиатуру на английскую раскладку.
- Желательно добавлять к буквам цифры и знаки препинания;
- Не пытайтесь поменять ключ на сверхсложную комбинацию – скорее всего вы сами ее не запомните. Придумайте что-то простое, важное для вас, и неожиданное для остальных. И разбавьте слово цифрой где-нибудь в середине;
- Не используйте одинаковые пасворды для разных ресурсов и аккаунтов.
Мы будем закругляться, теперь любой пользователь Yota выполнит смену пароля WiFi на своем роутере в любое время. Правда, не все понимают важность этой процедуры. И все же, помните, за безопасность своего WiFi отвечаете только вы, поэтому не ленитесь и старайтесь поменять пасворд хотя бы раз в несколько месяцев.
Каким должен быть хороший пароль?
Хороший пароль должен быть надёжен. Для обеспечения надёжности, он должен соответствовать следующим требованиям:
- сложность (пароль не должен легко подбираться, «qwerty» очень легко подобрать и подключиться к сети). Сложность пароля может быть обеспечена за счёт следующего: использование разных регистров;
- использование не только букв, но и цифр, специальных символов;
- длина пароля не менее 10 символов;
Соответствие перечисленным требованиям надёжности обеспечивает создание пароля, зашифрованные данные которого будет крайне сложно подобрать другому пользователю для выполнения подключения к вашей Вай-Фай сети.
Подробнее о настройке безопасности Вай-Фай рассказывается в следующем видео:
Почему не заходит на status.yota.ru?
В личном кабинете маршрутизатора можно сменить настройки, ограничения, идентификаторы. Но иногда при попытке зайти на стартовую страницу возникает ошибка, и на экране выводится надпись: «Не удалось получить доступ к сайту» или «Страница недоступна». Решить проблему можно одним из следующих способов:
- Открыть другой браузер и попробовать осуществить вход с него.
- Отключить устройство. Если это роутер – отключить питание кнопкой, если модем – отсоединить его от компьютера. Затем снова произвести подключение.
- Если раздающее устройство включено через USB-кабель, попробовать законнектиться с ним по Wi-Fi.
- Проверить сетевые настройки. Для этого:
- открыть «Панель управления»;
- в разделе «Сеть и интернет» выбрать «Центр управления»;
- зайти в «Изменение параметров адаптера»;
- нажать на подключение с именем Йота правой кнопкой мыши и вызвать контекстное меню;
- кликнуть по пункту «Свойства».
- в открывшемся окне перейти в «Свойства протокола интернета TCP/IP», посмотреть, установлено ли автоматическое получение адресов IP и DNS. Если нет, поставить галочки в соответствующих окнах.
Что еще можно сделать для защиты ВайФая
Если сетью вай-фай Вы пользуетесь не только для того, чтобы выйти со смартфона или ноутбука в сеть в Интернет, но и организовали домашнюю сеть с общими ресурсами мультимедии, то одной из рекомендаций безопасности для Вас является создание изолированного сегмента виртуальной сети. Такая сеть разрешает любым устройствам подключаться к Wi-Fi по гостевому паролю, который, в отличие от основного пароля, можно делать простым и легко запоминающимся. Гостевая сеть выдает возможность пользоваться только ограниченным соединением с Интернетом, а другие элементы домашней группы являются для гостевых участников недоступными.
Еще одним удобным свойством гостевой сети является возможность ее выключения без отключения главного доступа к Wi-Fi.
Выполнив все пункты, перечисленные выше, Вы максимально обезопасите собственную сеть вай-фай, и Вам для этого не понадобятся сторонние программы для защиты. Тем не менее отметим, что такие программы существуют. В основном они проверяют уже используемую Вами вай-фай сеть на соответствие безопасности, при чем все пункты проверки совпадают с перечисленными нами выше. Исходя из этого, сделаем очевидный вывод, что программы защиты WiFi на самом деле не защищают вам, а в лучшем случае лишь предлагают использовать встроенный сервис VPN. В связи с этим мы не рекомендуем использовать такое ПО без предварительного тщательного изучения возможностей.
На этом очередная статья в нашем блоге завершена. Благодаря ей Вы узнали, как защитить сеть WiFi, и мы верим, что эти знания вы примените на практике.
Посмотрите наше видео, где мы рассказываем, как узнать пароль своего WiFi:
Простые советы
Ну и напоследок вот несколько советов:
- Покупая роутер (Yota или любой другой), узнайте у продавца, защищены ли интерфейс и беспроводная сеть. Запишите эти данные. Первым делом, придя домой, поставьте пароль на модем (маршрутизатор) Ёта.
- Если забыли спросить, не страшно. Параметры для входа в «админку» всегда указаны на самом приборе, на обратной стороне. А сменить ключ безопасности Wi-Fi можно по нашей инструкции.
- После внесения данных, не забывайте нажимать кнопку «Сохранить» или «Применить».
- Если возникли проблемы с авторизацией и admin/admin не работает, сбросьте настройки к заводским. Теперь попытайте заново зайти в интерфейс, используя стандартные логин/пароль.
Источники
- https://yotagid.ru/voprosy-i-otvety/kak-ustanovit-parol/
- https://yota-faq.ru/kak-pomenjat-parol-na-wi-fi-modeme-yota/
- https://yotazone.ru/kak-pomenyat-parol-na-wifi-routere/
- https://mymeizu-online.ru/spravka/yota-izmenit-parol-wifi.html
- https://WiFiGid.ru/nastrojki-routera-dlya-provajdera/kak-postavit-parol-na-wi-fi-yota
- https://tarifberry.ru/yota/kak-postavit-i-pomenyat-parol-wifi-na-yota/
- https://tarifkin.ru/yota/ustanovka-parolya-na-tochku-dostupa-wi-fi-v-modemah-i-routerah-yota
- https://yota-faq.ru/kak-uznat-parol-ot-wi-fi-yota-tochnaja-instrukcija/
- https://umchas.ru/igry/kak-uznat-parol-ot-wifi-modema-i-routera-yota-podrobnaya-instruktsiya
- https://yotazone.ru/kak-postavit-parol-na-wifi-modem/
- https://yota-kabinet.ru/postavit-parol-na-modem-yota
[свернуть]
За и против
В качестве промежуточного решения, ВПА не является идеальным и все еще имеет много возможностей для совершенствования. Ниже перечислены преимущества и недостатки использования WPA безопасности.
Преимущества
WPA, в отличие от своего предшественника, радикально обеспечивает более безопасную защиту беспроводных сетей. Он имеет дополнительную аутентификацию вместо простого базового шифрования, предоставляемого WEP. Он включает в себя серверы RADIUS и позволяет осуществлять администрирование, протоколирование и аудит. Если вы не можете использовать WPA через определенное устройство, компьютеры WPA будут взаимодействовать с помощью WEP шифрования. Еще одной особенностью является поддержка устройств, которые не обновляются, с поддержкой обратной совместимости. Выполняется проверка подлинности сертификата (Certificate Authentication — CA), чтобы заблокировать доступ хакера к сети. Частью рекомендуемой конфигурации является сервер центра сертификации. Это делается для того, чтобы обеспечить компьютерам WPA безопасность в плане обмена ключами с неизвестными лицами или группами.
Недостатки
Старые прошивки и операционные системы не могут быть обновлены для поддержки WPA. Программное обеспечение WPA должно присутствовать в компьютерах, точках доступа и беспроводных адаптерах, чтобы WPA мог функционировать. WPA была выпущена в 2003 году вскоре после WEP. Такие устройства, как компьютеры, маршрутизаторы и другое оборудование старше 2003 года не подлежат обновлению. В любой версии WPA, для того чтобы соединение произошло, точки беспроводного доступа и сетевые клиенты должны иметь одинаковую конфигурацию. Это то же самое, что и старый стандарт безопасности WEP. Атаки на отказ в обслуживании могут происходить даже при использовании WPA. Требуется сложная настройка и сложности для типичных домашних пользователей. Время передачи больше из-за размера дополнительного пакета. Использование выделенного оборудования WPA сделает шифрование и расшифровку более эффективным.
Популярные ошибки и способы их решения
«Windows не удалось подключится к сети…» или «Не удается подключиться к этой сети»
Это сообщение часто появляется после всевозможных изменений параметров сети, к которой вы уже подключались. Методы решения:
- Проверьте правильность пароля. Он мог быть изменён и теперь вам нужно будет ввести новый. В любом случае, необходимо выполнить следующий пункт.
- Удалите найденную сеть и снова переподключитесь к ней. В окне управления соединениями повторите действия, указанные на фото. Правой кнопкой щёлкните по подходящему вай-фаю и выберите «удалить». Затем установите новое соединение с сетью привычным способом.
- Перезагрузите маршрутизатор и сам ноут. Это поможет машине быстрее обновить настройки.
- Если все предыдущие методы не подошли, измените пароль своей сети.
- Выберите другой режим работы маршрутизатора в его параметрах.
«Несовпадение ключа безопасности»
Эта ошибка возникает в Windows 7 и 8, в 10 версии она выглядит немного другим образом, но суть та же – вы неправильно вводите пароль.
Проблема появляется при подключении к сети и выглядит так, как на снимке – после неудачной попытки присоединения к Wi-Fi вам заново предлагают ввести ключ безопасности.
Даже если повторить процедуру, ничего не изменится, пока вы не укажите правильный пароль. Алгоритм решения этой проблемы выглядит следующим образом:
- Прежде всего, проверяем код доступа и вводим его заново.
- Убираем о, чтобы убедиться в правильности ключа безопасности.
- Определите, включен ли Caps Lock/Num Lock и другие активные клавиши.
- Уверьтесь в том, что выбрана правильная раскладка и вы не вводите русские символы на английском языке.
Если ошибка не исчезла после выполнения инструкции, измените пароль сети в настройках роутера.
«Неправильный ключ, или парольная фраза»
Если вы не можете подключить ноутбук к вай фаю и сталкиваетесь с этой ошибкой, вам нужно ещё раз убедиться в правильности пароля, который вы вводите. От предыдущей проблемы эта практически не отличается и означает, что вы вводите ключ безопасности, длина которого меньше 8 символов. Чтобы исправить данную ошибку, воспользуйтесь инструкцией из предыдущего пункта.
«Параметры сети, сохраненные на этом компьютере, не соответствуют требованиям этой сети»
Обычно эта ошибка возникает после настройки маршрутизатора. После первого же подключения ноутбук запоминает все данные сети, включая название, пароль и другие. Поэтому, когда вы меняете какой-то из этих параметров, машина не может найти в своей памяти новую информацию и оповещает вас об этом с помощью этого сообщения. К счастью, устранить такую ошибку достаточно просто:
- Удалите сеть Wi-Fi так, как это показано выше;
- Восстановите сетевое соединение стандартным способом;
- Перезапустите компьютер и роутер.
Если описанный выше метод не помог вам решить проблему, остаётся последний и самый радикальный – сброс роутера к заводским настройкам
Обратите внимание, что в таком случае очень большая вероятность вмешательства третьей стороны, которая до этого без вашего ведома изменила настройки маршрутизатора
Ноутбук подключился к интернету, но соединение не работает.
Если значок состояния подключения выглядит так, как на скриншоте, а страницы в браузере не загружаются, вы столкнулись с ещё одной распространённой ошибкой.
Существует несколько причин возникновения и путей решения этой проблемы. Разберём по порядку.
Неполадки с роутером
- Первым делом проверьте, оплатили ли вы услуги интернет;
- Затем перезагрузите маршрутизатор с помощью кнопки WPS;
- Позвоните интернет-провайдеру, чтобы убедиться, что технические неполадки не вызваны глобальными проблемами;
- Проверьте правильность подключения роутера. Возможно, где-то отсоединился провод;
- Пересмотрите настройки маршрутизатора. Иногда они сбиваются без нашего желания.
Проблема в ноутбуке
Если другие устройства подключаются к сети без осложнений, а ваш прибор упорно твердит «без доступа к сети» или «ограничено», нужно искать другие пути устранения ошибки. Следующий способ подходит для Windows 7, 8, XP и 10:
- В окне управления соединениями перейдите к изменению параметров адаптера.
- Нажмите правой кнопкой на подходящей сети, чтобы открыть “Свойства”.
- Кликните на иконку протокола интернета версии 4, перейдите к его свойствам.
- В открывшемся окошке проставьте галочки напротив пунктов, указанных на скриншотах.
- Введите соответствующие адреса в поля, отмеченные на фото.
- Сохраните новые характеристики.
- Перезагрузите ноутбук.
Пусть ваш компьютер всегда без проблем подключается к Wi-Fi!
Пожаловаться на контент
Несоответствие ключа безопасности сети
Когда вы пытаетесь подключиться к беспроводной сети и получаете сообщение об ошибке «Несоответствие ключа безопасности сети», затем ключ/пароль, который вы используется неверно.
Есть несколько распространенных причин, по которым вы можете получить ошибку о несоответствии:
- Неверный пароль . Чаще всего вы ввели неправильный пароль. меч. Еще раз проверьте пароль, помните, что он чувствителен к регистру. Иногда помогает набрать пароль в Блокноте или Word, чтобы вы могли видеть, что вводите. Затем скопируйте и вставьте его в поле пароля беспроводной сети.
- Несовместимое устройство — некоторые старые устройства не поддерживают новые сетевые пароли WPA2. Таким образом, вы можете видеть сеть, но ваше устройство не может подключиться к ней, потому что оно не поддерживает тот же протокол сетевого ключа безопасности.
- Маршрутизатор или точки доступа зависают — Не часто, но иногда просто зависает роутер или точка доступа. Быстрая перезагрузка маршрутизатора (отключение) может решить проблему.
Если ничего не работает, вам придется перезагрузить беспроводную сеть. Теперь у вас есть два варианта: вы можете создать только новую беспроводную сеть или сбросить настройки всего маршрутизатора/точки доступа.
Чтобы создать новую беспроводную сеть, войдите в свой маршрутизатор или точку доступа и перейдите на вкладку беспроводной сети. Удалите старую сеть и создайте новую. Убедитесь, что вы выбрали надежный пароль, я рекомендую использовать менеджер паролей, чтобы ваши пароли сохранялись.
Другой вариант — сбросить весь маршрутизатор. Убедитесь, что вы нашли учетные данные для входа в маршрутизатор по умолчанию, и убедитесь, что у вас под рукой есть настройки Интернета. С некоторыми маршрутизаторами вы можете создать резервную копию конфигурации, если возможно, сделайте это перед перезагрузкой устройства.
Победить зло
UC-CERT резво начал уведомлять производителей. Большая часть получила письма 28-30 августа 2021 года. Разработка заплаток заняла больше времени, некоторые поныне отсутствуют. Даты выхода обновлений опубликованы официальным сайтом проекта kb.cert.org/vuls/byvendor?searchview&Query=FIELD+Reference=228519&SearchOrder=4.
Отбросьте идею заменить пароль. Поможет программная заплатка. US-CERT немедля открыли страничку, где будут описывать выпущенные латки. Изначально, разумеется, список оказался совершенно пуст. Некоторые старые модемы оставлены без внимания. Приводим адрес странички проекта kb.cert.org/vuls/id/228519. Можете убедиться: старые модели попросту заброшены производителем.
Создаётся интересная ситуация: некоторым системным администраторам повезло, иные теперь вынуждены прикрыть беспроводную сеть, либо модернизировать аппаратную часть (роутеры).