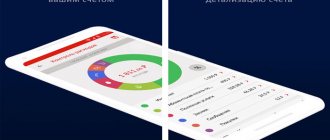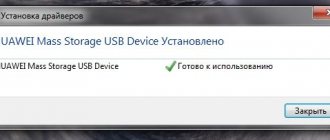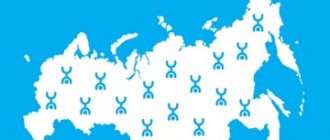Yota является одним из бесспорных лидеров на рынке = мобильной связи. В том случае если дома отсутствует возможность подключения кабеля Ethernet или ADSL, то возможности беспроводного доступа к сети посредством модема придут на помощь. Это не только удобно, но и доступно. Однако, прежде чем осуществить подключение, придется потратить время на установку специальных программ для модема Yota.
Пошаговая инструкция подключения к ноутбуку и компьютеру
Как подключить модем к ноутбуку и персональному компьютеру будет рассказано далее. Подключения всех моделей почти одинаково, но отличия все же есть, на них мы сделаем акцент в процессе описания инструкции подключения.
Оба модема подключаются к персональному компьютеру по средствам USB – разъема. Для модема с функцией wi – fi нужно будет дополнительно настроить беспроводную сеть.
- И так включаем устройство, к которому будем подключать модем.
- Находим в устройстве свободный USB – порт.
- Вставляем модем в порт USB на настраиваемом устройстве.
- Устанавливаем драйвера, которые прошиты в модеме. Запуск инсталляции происходит автоматически, как только Вы вставили модем в устройство.
Подключить модем Йота к ноутбуку
И так в случае подключения модема к устройству, в котором отсутствует wi – fi дополнительных настроек не потребуется. После автоматической инсталляции ПО, появится активная сеть Yota и все можно пользоваться интернетом.
В модеме с поддержкой беспроводной связи нужно будет дополнительно прописать настройки. Прописать названия и настроить безопасность в виде пароля к доступу подключения.
Как настроить модем Yota с wi – fi? Как зайти в настройки модема?
4 пункта общих настроек.
- Переключатель режимов с помощью него можно включить только доступ по USB, или wi – fi и USB одновременно.
- Автоматизированное отключения устройств, которые находятся в бездействие, данная функция полезна для экономии трафика.
- Названия имени сети, которая будет отображаться в списке пользователей.
- Выбор типа защиты и настройка пароля доступа.
Установка пароля на модем.
Чтобы установить пароль заходим в настройки, выбираем пункт защиты, если оставляете открытой, сеть становится доступна всем, для установки пароля прописываем его в остальных вкладках.
Настраиваем порты, что бы сделать их открытыми.
Настройка модема Yota 4g lte
Для настройки заходим в дополнительные параметры.
Настроить модем Йота:
- В адресную строку вводим 10.0.0.1/advanced
- Далее настраиваем порты.
- Внешний порт – публичный.
- Внутренний порт – частный.
- Выбор необходимого протокола (UDP/TCP/UDP,TCP).
- Прописываем IP адрес.
Нажимаем готово и все настройки прописаны.
Установка зарядки модема в usb порт разбираем для разных видов модемов usb и wifi
Модемы данной компании в зависимости от модификации имеют разные возможности зарядки и питания.
Модем USB имеет возможность питания электроэнергии только при подключении его к ноутбуку или персонального компьютера через USB порт.
Комбинированные модемы имеют два варианта зарядки USB и прямого электропитания от стационарной сети через адаптер, который вставляется в розетку.
Роутер wi – fi Yoto лте имеет возможность подключения только через адаптер в стационарной электрической сети.
Рекомендовано использовать для нормальной работы модема адаптеры мощностью не менее 1.5 ампера.
Установка драйверов
- Все драйвера упакованы в прошивки модемов Yoto.
- При подключении модема к устройству он сразу определится операционной системой и появится мастер установки драйверов.
- Откроется окно с автоматической установкой драйверов.
- Далее устанавливаем драйвера по подсказкам указанным в окне установки.
- Перезагружаем устройство.
- Запускаем ярлык программы соединения сети интернет, который появился у вас на рабочем столе после инсталляции.
- В окне программы нажимаем кнопку подключения к сети.
- Заходим в браузер и проверяем работоспособность.
Если все сделано по инструкции, интернет сеть должна работать.
Настройки на ПК
Как подключить модем Yota к компьютеру?
- Вставляем модем в USB порт персонального компьютера.
- Проверяем, какой IP адрес выдает нам модем.
- Заходим в настройки устройства открываем окно свойства IP версии 4.
- Находим необходимые поля для ввода данных, поля заполняем IP адрес, Шлюз, DNS сервер.
- В порте выставляем требуемый протокол. Информация для заполнения IP – 10.0.0.10, шлюз – 10.0.0.1, маска подсети – 255.255.255.0, DNS сервер – 10.0.0.1, альтернативный DNS сервер – 8.8.8.8, Yota apn.
- Закрываем окно свойства IP версии 4.
- Перезагружаем модем для обновления настроек.
- Если все сделано согласно инструкции, интернет соединение должно работать.
Возможности приложения
Люди, которые используют это приложение, могут бесплатно пользоваться популярными мессенджерами (Viber, Whatsapp, ICQ и другими), а также российскими социальными сетями. Функционал программы предоставляет возможность следить за расходами, заказывать различные дополнительные услуги, быстро менять тарифные планы. Есть в приложении также отдельный пункт «Роуминг», что обязательно пригодиться тем, кто часто бывает заграницей.
Другие возможности приложения:
- Подробная информация о тарифном плане.
- Возможность быстро заказать дополнительные минуты.
- Подробная информация о текущем интернет-соединении.
- Настройка связи в роуминге.
- Функция подключения автоплатежей с банковской карты.
- Кнопка обратной связи.
Yota Access
С апреля 2021 года приложение для модемов Yota Access не поддерживается компании. Оператор рекомендует использовать вместо этой программы личной кабинет на официальном сайте компании или веб-интерфейс 10.0.0.1. ПО распространялось совершенно бесплатно. Перед его скачиванием необходимо установить драйвера, в этом случае проверить работоспособность приложения можно сразу после его установки.
Важно! Последние версии Yota Access в сети также можно встретить под названием Yota Status, в нем обновленное меню включает в себя три кнопки, которые позволяют быстро переходить на соответствующие сервисы оператора
Как установить на Windows, Mac, linux
Как установить Access на ОС Windows:
- Распаковать архив (если в этом имеется необходимость). Открыть файл
- В появившемся окне можно будет поставить флажок напротив поля «provide additional install option», в том случае если пользователю необходима установка расширенных опций. Начать установку приложения можно будет после нажатия клавиши Install.
- После завершения установки в нижней части экрана появится окошечко с меню приложения.
Как установить Access на Mac ОС:
Запускаем установочный файл и дважды нажимаем на кнопку «Продолжить» во всплывающих окнах
Далее, следует внимательно ознакомиться с «Важной информацией», после чего вновь нажать на «Продолжить». Согласиться с размещением программы и типом установки, нажав на клавишу «Установить»
Важно! Как только приложение Access будет завершена, компьютер нужно будет перезагрузить. Как установить Access на ОС Linux:
Как установить Access на ОС Linux:
Следует сказать сразу, что полноценной версии приложения для Linux разработчик не предусмотрел. Наибольшей совместимостью с данной ОС обладает софт Yota Status. Однако, по факту данный софт обладает минимальным набором функций, которые открывают ссылки на соответствующие сервисы оператора.
Как управлять
Программа для модема Yota Access призвана выполнять несколько функций:
- Для оценки уровня сигнала, получения информации о скорости передачи данных и IP, а также о количестве скачанного — отданного трафика следует использовать вкладку «Сеть».
- Во вкладке «Настройки» пользователи смогут выбрать язык интерфейса, настроить автозапуск подключения и осуществлять управление световым индикатором на модеме.
- Вкладка «Информации» программы содержит информацию о версии софта и Mac-адрес.
Скачать и установить
ПРИМЕЧАНИЕ! Сразу предупрежу, что официально данную программу уже не поддерживает компания. Все это было сделано, чтобы не увеличить расходы на программистов, которые регулярно должны были выпускать обновление.
Запускаем приложение. После этого я бы ещё советовал нажать на галочку левее кнопки установки, чтобы включить дополнительные функции в программу;
Устанавливается приложение достаточно быстро и без каких-то проблем. Программку можно использовать как на Windows, так и на MAC OS. На Ubuntu (Linux) подобного приложения не было и пока нет – поэтому для настроек используем браузер.
В первом окне «Network» или «Сеть» – вы увидите скорость работы мобильного интернета – как текущую, так и среднюю. Ниже можно просмотреть – сколько информации уже скачено и отправлено. В поле «Signal» – можно определить, насколько далеко находится вышка оператора. Если уровень сигнала маленький – например вы находитесь в деревне или за городом, то стоит подумать о приобретении мощной антенны для модема. И в самом низу будет отображаться ваш IP адрес.
Простое решение проблем
Даже такое простое устройство, как модем YOTA 4G LTE, иногда функционирует не так, как этого ожидаешь. Бывает так, что вы подключаете модем к компьютеру, а ничего не происходит. Такое бывает в том случае, если неправильно функционирует USB-порт или он просто напросто отключен в BIOS. Если это так, то ни одно USB-устройство не будет определяться в диспетчере.
Также проблемы возникают при подключении модема к компьютерам, которые работают под управлением старых версий операционных систем. Например, Windows XP не всегда распознает модем или не поддерживает определенные функции. Для решения проблемы следует обновить систему или установить свежий пакет драйверов.
Проблемы с плохим соединением можно решить, улучшив сигнал. Для этого стоит обзавестись специальным USB-удлинителем и переместить модем в такую точку в помещении, где уровень сигнала наиболее стабилен. Сбросить настройки модема Yota, как и параметры Wi-Fi-сети, можно на сайте status.yota. Другие проблемы можно решить индивидуально, обратившись в техническую поддержку компании Yota. Сотрудники обязательно разъяснят все этапы настройки, помогут с подключением и решением всевозможных вопросов.
ваКомпания Yota — один из крупных провайдеров России, предоставляющая доступ в сеть Интернет по технологиям WiMax и 4G/LTE. Постепенно количество городов, охваченных зоной покрытия, становится всё больше и больше. Поэтому и модемов у пользователей становится тоже — больше и больше. В принципе, особых сложностей в работе с ними нет — всё почти то же самое, что и у других мобильных операторов. Подключение и настройка упрощены по максимум так, чтобы с этим мог справится и ребёнок.
Кстати, на этой модели роутера Ёта появилась возможность быстро «расшарить» подключение для друзей с помощью функцию Yota Share, всего лишь сдвинув ползунок выключателя.При этом, заряда батареи хватает на 16 часов активного сёрфинга в глобальной сети.
Если никак не получается войти на страницу управления вашего устройства Yota, далее мы попытаемся разобраться что явилось причиной тому.
Во-вторых просмотрите свои подключения пройдя по адресу Панель управленияСеть и ИнтернетСетевые подключения (Windows 7) или набрав команду ncpa.cpl (нажав на значок Пуск в левом нижнем углу экрана или нажав клавиши Win R.
Если выбрали своё сетевое подключение нажмите на его свойства. Выберите Протокол Интернета версии 4(TCP/IPv4) . Проверьте чтобы стоял — Получить адрес DNS-сервера автоматически.
Внимание важно. Если после этих манипуляций Сеть не работает Вам следует попробовать настроить её вручную. Для это вместо автоматического выбора серверов Yota, необходимо настроить их самостоятельно
Для это вместо автоматического выбора серверов Yota, необходимо настроить их самостоятельно.
Самое важное
- просмотр данных о работе в режиме реального времени;
- статистика трафика отданной и закачанной информации;
- самостоятельная настойка модема, после установки драйверов в систему;
- автоматическое обновление и инсталляция программного обеспечения модема Yota;
- приятная и простая графическая оболочка, созданная в бело-синей цветовой палитре;
- установка и работа в операционной системе Windows старого и нового поколения;
- мониторинг данных в созданной сети с помощью дополнительной панели, которая показывает сетевые ошибки и прочие проблемы с соединением.
Преимущества и недостатки приложение Yota
+ выбор скорости работы в сети;+ подробный анализ трафика;+ возможность задать расписание для смены тарифов;+ возможность приобрести «красивый номер»;+ регулярные обновления драйверов;+ русскоязычный интерфейс и поддержка производителя;– параметры настройки интернета вводятся вручную;– платная возможность раздачи wi-fi;– сложная процедура установки связи.
Основные возможности
- работа с устройствами связи оператора Yota (usb-модем и роутер);
- настройки технических параметров соединений;
- доступ к тарифным пакетам компании;
- установка расписания для смены тарифов;
- осуществление контроля над трафиком;
- выбор скорости сетевого соединения;
- доступ к on-line поддержке оператора;
- автоматическое обновление;
- привязка тарифа к платежной карте (автоплатеж).
| Разработчик | Поддержка | Дата обновления | Загрузок |
| YOTA | Windows 10, 8, 7 | 02-01-2019 | 29054 |
| РЕКОМЕНДУЕМ! Быстрое скачивание | Стандартныйустановщик(для опытных) |
| Официальный русский дистрибутив приложение Yota | |
| Быстрая установка без лишних диалоговых окон | |
| Скачивание через бесплатный Torrent-файл (Ubar) |
*Внимание! При скачивании стандартного установщика вам потребуется предустановленный архиватор, его можно
На сегодяшний день есть 3 модели модема: LU150, LU156 и Swift (WLTUBA-107). Принципиальных отличий между LU150, LU156 нет, за исключением того, что Swift имеет съёмную SIM-карту и несколько подрос в размере по сравнению с LU150/LU156.
Эксплуатация
- При использовании USB-удлинителя модему может не хватать питания, из-за этого устройство может отключаться (и не подключаться, пока модем физически не будет переподключён). Если такое происходит, значит нужно использовать либо удлинитель меньшей длины, либо приобрести удлинитель с дополнительным питанием. Думаю, что при использовании удлинителя длиной около 1-2 метра проблем быть не должно.
- Не смотря на диапазон рабочей температуры, нужно помнить о том, что модем греется достаточно сильно. При высокой влажности из-за этого может образовываться конденсат, чрезвычайно губительный для устройства (как и любая другая влага).
- При падении первого показателя сигнала (SINR) до нуля (и ниже), устройство может переходить в режим ожидания. Если такое происходит, то необходимо улучшить сигнал, например переместив устройство к окну. Показатели сигнала, при которых интернет от YOTA работает стабильно, должны быть не ниже, чем 2/-110 (SINR/RSRP).
- Приложение YOTA (Yota Access), которое нам предлагают загрузить на WEB-интерфейсе модема, для его работы не обязательно. Оно просто наглядно отображает статус подключения модема, текущие условия подключения, содержит статистику аналогичную той, которая отображается на https://10.0.0.1/ (https://status.yota.ru/).
- Индикатор на модеме (логотип компании YOTA) светится синим, когда модем подключён к сети LTE.
Модем YOTA — драйвера
- для Windows XP(Win2000/WinNT) в качестве драйвера для Модема YOTA подойдёт ActiveSync — в этой программе содержатся RNDIS драйвера, необходимые для работы модема;
- для Windows Vista/7/8 в качестве драйвера для модема YOTA подойдёт Windows Mobile Device Center (аналог ActiveSync).
- У меня есть три разных версии драйверов, стянутых с модема в момент его первого подключения в компьютер с WinXP.
На Win XP/Win7 мне так и не удалось победить проблему возникавшую еще в 2012 году у многих пользователей: «USB Модем Yota LU150 не подключается к интернету в Windows 7 и значок в программе YOTA Access не становится синим. Программа Yota Access выводит сообщение: «Подключите модем», хотя он уже подключён и светодиод на модеме светится непрерывно.»
Пляски с бубнами драйверами не дали какого-нибудь реального результата. Интернет при включении компьютера появлялся через раз. Экспериментальным путем установлено, что если модем в диспетчере устройств определяется как неопознанное USB устройство, получить рабочий интернет (ни руками, ни при помощи утилиты devcon) никаким образом не удастся, кроме как «передергиванием» модема в разъеме. Возникло другое предположение, что инициализация устройства происходит в момент, когда модем еще не подключился к сети. Было решено отодвинуть загрузку драйвера модема согласно следующей инструкции. Но успехом данная операция так же не увенчалась.
В итоге вынужден отдать компьютер с рекомендацией – после загрузки операционной системы модем вынуть и опять вставить в разъем.
Похожие приложения
- Ростелеком. Приложение самого популярного интернет-провайдера России. Его можно использовать как «Личный кабинет» пользователя этой компании. В этой программе легко оплатить свой счет, подключить или отключить услуги. Приложение Ростелеком для Андроид позволяет использовать его для связи с технической поддержкой оператора. Если вы являетесь пользователем этого провайдера, то обязательно установить этот «Личный кабинет». Его функционала хватит для решения всех вопросов, которые могут возникнуть в процессе пользования услугами Ростелекома.
- МТС. Приложение «Личный кабинет от МТС» является точной копией аналогичного web-ресурса. Но в отличие от него, пользоваться приложением гораздо легче. С его помощью можно оплатить счет, изменить тарифы и подключить дополнительные функции. Имеется возможность управления своим бонусным счетом.
- Теле 2. Этот недорогой оператор также имеет приложение для легкого доступа к «Личному кабинету». Приложение не обладает большим функционалом. Но с его помощью можно решить все проблемы, которые периодически возникают при использовании Теле 2. Здесь можно сменить тариф, посмотреть остатки пакетов СМС, Интернета и неиспользованных минут. А если что-то подходит к концу, то через это приложение вы можете подключить дополнительный пакет опций.
Как подключить «Йота» модем к ноутбуку
Как подключить «Йоту»? Порядок действий практически одинаков для всех четырех видов модема. Тем не менее, есть несколько отличий. Например, устройства, напоминающие по виду USB-флешку, также подключаются к компьютеру, достаточно вставить в USB-порт:
- Включить устройство, к которому необходимо подсоединиться — персональный компьютер или ноутбук.
- Вставить модем в любой свободный USB-порт как флеш-накопитель. На нем должна загореться зеленая или синяя лампочка, значит, устройство включено и готово к работе.
- Откроется окно установки модема. Следуя инструкциям, необходимо установить стандартные драйвера для устройства, прописанные в его программном обеспечении.
Модем, подключенный к компьютеру
Теперь устройство готово к работе. На персональном компьютере или ноутбуке появится значок раздачи Интернета. Главное — помнить, что Интернет раздается, пока устройство находится в USB-порте. Как только оно извлекается, соединение разрывается.
Обратите внимание! Такой вид устройств наиболее удобен, если есть необходимость работать или учиться не из дома. Флешку-модем удобно носить с собой и использовать в любом месте
Модем «Йота», работающий без подключения к компьютеру
Другие виды устройств, модем Yota Wi-Fi или модем 4G, требуют дополнительной настройки параметров беспроводной сети и пароля. Для этого необходимо:
Здесь перед пользователем откроются четыре пункта различных настроек:
- переключить режим. Позволяет выбрать, как будет работать устройство: через USB, на раздачу Wi-Fi или одновременно по двум направлениям;
- автоматическое отключение устройств. Здесь можно задать промежуток времени, через который подключенные устройства (персональный компьютер, ноутбук, планшет, смартфон) будут отключены, если они неактивны. Это поможет сэкономить трафик, особенно если выбран тариф с ограничением на месяц;
- название устройства, которое будет видно при подключении. По умолчанию установлено «Yota» или серийный номер модема. Пользователь может сменить его на любое другое;
- защита паролем. Здесь можно задать пароль для подключения к сети.
После ознакомления со всеми разделами настроек можно переходить к заданию параметров устройства для удобной работы. Для начала нужно установить пароль на «Йота» роутер Wi-Fi, 4G: перейти к соответствующему пункту настроек, задать пароль или оставить сеть открытой, доступной для всех.
Следующим действием будет настройка портов, то есть сделать их открытыми. Для modem Yota 4G LTE, как и для других устройств, порядок действий следующий:
- Ввести в адресную строку любого браузера «10.0.0.1/advanced».
- Настроить следующие параметры для портов: внешний — публичный, внутренний — частный.
- Выбрать протокол передачи данных: UDP или TCP или UDP, TCP.
- Ввести IP-адрес устройства.
Теперь все настройки прописаны, устройство готово к работе с персональным компьютером, ноутбуком или другими девайсами.
Нужно устанавливать драйвера и приложения или нет?
Необходимые для работы драйвера прописаны в программном обеспечении самого модема. В процессе установки они автоматически ставятся на персональный компьютер или ноутбук, поэтому пользователю ничего не придется делать дополнительно.
Важно! Если модем не предлагает автоматическую установку драйверов, их можно скачать из Интернета, введя название устройства. Далее открыть, следовать инструкциям по установке
Установка драйверов
Завершается процесс установки перезагрузкой модема и компьютера. Теперь интернет-соединение будет стабильным, работать без сбоев и потери скорости.
Если в ходе установки возникли непредвиденные ошибки или после перезагрузки не появился Интернет, рекомендуется написать в службу технической поддержки в форме обратной связи на сайте или позвонить по телефону горячей линии. Бывают случаи, когда причина кроется в самом модеме, тогда он может быть заменен по гарантии, если случай относится к гарантийным.
Функционал приложения
Утилита выполняет следующие функции:
В официальных пабликах оператора появилась информация, что с 28.04.2017 кампания прекращает поддержку этого приложения. Среди формальных причин были названы:
Сегодня менеджеры из службы поддержки не гарантируют корректную работу программы, однако многие продолжают пользоваться им по привычке, некоторые недобросовестные абоненты пытаются использовать утилиту, чтобы избежать ограничений оператора на раздачу трафика и использование треккеров (файлообменников).
На что нужно обратить внимание перед тем, как разлочивать Йоту
Перед тем как разлочить модем Йота, необходимо разобраться с несколькими важными моментами, влияющими на дальнейшее обновление. Рассмотрим главные нюансы разблокировки:
- прежде чем начать обновление, требуется убедиться, что устройство заряжено больше, чем наполовину – иначе устройство может отключиться во время установки;
- для скачивания, установки и обновления ПО потребуется доступ к высокоскоростному интернету;
- для установки необходимо использовать последние версии ПО, скачанные с официального сайта;
- не рекомендуется установка с подозрительных сайтов – такие действия могут привести к блокировке устройства.
Обратите внимание! Начинать прошивать устройство необходимо после тщательного изучения пошаговой инструкции. В случае если пользователь не уверен в собственных силах, стоит отставить такую работу специалисту
В случаях некорректной прошивки ЮСБ модем не будет работать или же возникнут различные проблемы с подключением, передачей сигнала.
Активация симки Йота на iOS
Предлагаем инструкцию, чтобы активировать сим-карту йота для планшета. Для этого вам потребуется доступ в интернет по Wi-Fi:
- Поправьте размер сим-карты под Ваш девайс и вставьте её в специальный разъем;
- Точка доступа пропишется автоматически;
- Если появится сообщение об использовании данных в роуминге, можете смело соглашаться! Йота предоставляет доступ в интернет без привязки к домашнему региону;
- Перезагрузите устройство;
- Откройте на своём устройстве Play Market или AppStore;
- Найдите там приложение Йота и установите его;
- Открыв приложение, вы сможете выбрать условия подключения. А после оплаты выбранного пакета произойдет активация карты.
Для того чтобы активировать сим-карту на телефоне, надо воспользоваться специальными командами, которые не требуют установки приложения:
- вставьте сим-карту в устройство;
- точка доступа и другие необходимые данные пропишутся автоматически;
- после этого введите команду *150*50,400,3000# где 50, 400 или 3000 — это стоимость тарифного плана в зависимости от времени действия: день, месяц или год.
- далее Вам придёт сообщение об активации выбранного пакета услуг; можете смело включать передачу данных и пользоваться!
Это всё, что вам нужно знать о том, как активировать симку йота на планшете. Остальные настройки производятся в официальном приложении оператора.
А вот небольшое видео о том как правильно выбрать тариф!
Таким образом, мы видим: чтобы понять, как происходит активация сим-карты Yota для планшета, не нужно обладать профессиональными знаниями! Если у Вас остались какие-либо вопросы относительно запуска Йоты на этом устройстве, можете задать их в комментариях к данной статье!
Чтобы прописать точку доступа для данной операционной системы необходимо выполнить поочерёдно следующие действия:
- зайти в настройки своего гаджета;
- выбрать пункт «Ещё», затем «Мобильная сеть»;
- теперь нужно в разделе «точки доступа» создать новую запись, задав имя Yota, а в строке APN вбить: internet.yota.
Проделав всё вше перечисленное можно считать, что процесс настройки интернета на вашем устройстве закончен, так как остальные поля должны остаться неизменными.
Перейдите в категорию Настройки вашего телефона, далее открываем вкладку Еще. За ней мы находим и входим на страницу Мобильная сеть и далее в Точки доступа (APN). Потом нажимаем Изменить/Создать точку доступа. Вводим Имя YOTA а данные APN internet.yota. Остальные поля оставляем пустыми.
В итоге путь по вкладкам выглядит так:Настройки → Еще → Мобильная сеть → Точки доступа (APN) → Изменить/Создать точку доступа → Имя «YOTA» → APN «internet.yota».
Для того чтобы вручную активировать сим карту Yota на телефоне или планшете под управлением новых версий этой мобильной операционной системы пример настройки будет выглядеть немного иначе:
- Открываем Настройки
- Выбираем и открываем настройки нужной сим карты
- В нижней половине экрана видим Сеть оператора а чуть ниже Точки доступа — входим.
- В самом низу экрана нажимаем на плюсик — Новая точка доступа
- Вводим параметры Yota и APN internet.yota
Полный путь выглядит так:Настройки → Yota → Мобильная сеть → Точки доступа → Новая точку доступа → Имя «YOTA» → APN «internet.yota».
Для активации сим-карты на устройствах под операционной системой iOS нужно осуществить несколько манипуляций. Вставьте SIM в устройство, включите его и подождите 1-2 минуты. В течение этого времени карта активируется, и в верхней части экрана появится значок, отображающий уровень сигнала и тип доступной сети для передачи данных.
Если по каким-то причинам автоматическая активация на iPhone или iPad не работает, активируйте вручную, создав профиль для нового сотового оператора.
- Заходите в «Настройки», далее «Сотовая связь» и «Сотовые данные».
- Переходите во вкладку APN. Здесь вписываете APN следующий: internet.yota. Все остальные графы оставляете пустыми и сохраняете данные.
Активация сим карты Йоты на устройствах под управлением Android практически такая же, как и на любом другом смартфоне. Вставьте новую SIM-карту в планшет или телефон (учтите, что у данного оператора для каждого типа устройств свои карты), включите аппарат и дождитесь, пока появится уведомление об активации и в верхней части экрана отобразится полоска с уровнем сигнала.
В случае если автоматически активировать сим-карту не представляется возможным, воспользуйтесь следующей инструкцией:
- Найдите пункт меню «Настройки».
- Перейдите во вкладку «Еще», далее «Мобильная сеть» — «Точки доступа APN» — «Изменить/Создать новую точку доступа».
- Вписываете Имя — «Yota», APN-адрес – «internet.yota».
- Сохраняете все изменения и ждете, пока ваше устройство обнаружит новую сеть. На экране в верхней части появится полоска сигнала сети.
На самом деле всё не так сложно, как может показаться на первый взгляд. После приобретения карточки её необходимо вставить в Ваше устройство и перезагрузить его. Активация происходит в автоматическом режиме сразу после того, как она будет опознана вашим девайсом.
Далее необходимо установить официальное приложение оператора yota, в котором следует авторизоваться, как это сделать я писал ранее в новости — Йота личный кабинет. После успешного входа в зарегистрированный профиль, активация завершена.
Вставьте сим карту оператора Йота в своё устройство (телефон, модем или планшет) и ожидайте пока не покажется сообщение об успешной активации, после чего должен активироваться индикатор уровня сигнала сети.
- В меню смартфона зайдите в раздел — настройки.
- Вверху нажмите на вкладку ещё (примерно 3-4 строка), далее проходим в раздел — мобильная сеть, ищем пункт — Точки доступа APN, далее жмём — изменить/Создать новую точку доступа.
- Следующим действием следует указать в графе — Имя — «Yota», а в графе — APN-адрес – «internet.yota»
Читайте про операторов: Сколько стоит сим-карта МТС и где ее можно купить
После того, как Вы всё проделаете, следует сохранить все изменения, далее SIM карта должна активироваться. Если всё сделано правильно, в верхнем меню дисплея должен сработать индикатор уровня приёма сигнала сети.
Прошивка разных модемов под Yota
Вся необходимая информация касательно прошивки есть на официальном сайте компании. Чтобы обновить прошивку требуется зайти в интернет на компьютере. Перепрошивка может весить довольно много, позаботьтесь о стабильном интернете.
Прошивка модема huawei e173
Huawei e173 это современная модель, для прошивки которой лучше обратиться к специалисту, так как самостоятельно вряд ли удастся что-то сделать. Да и программного обеспечения для этого процесса не найти.
Yota Voice представляет собой обычную симку этого оператора. Стандарт связи аналогичен Мегафону, МТС, и Билайну. Прошивка модема huawei требует определенных навыков. Чтобы не было ограничений скорости, нужно подменять TTL и IMEI.
Прошивка модема е352 под йоту
Аппарат Е352 применяет другой алгоритм удаления блока. Программы для получения кода с целью прошивки без оплаты пока нет.
Чтобы получить код, понадобится бесплатный аккаунт Гугл. Далее следует перейти на https://huaweicodecalculator.com/new-algo/index.php, где можно получить код разблокировки. Перед операцией нужно посмотреть свой имеи у модема Нuawei E586.
Прошивка модема Билайн под Yota
Прошивка модема от Билайна выполняется с помощью бесплатной программы dccrap. Драйвера для модема нужно устанавливать на ПК. Далее сбрасываются настройки до имеющихся по умолчанию.
Далее нужно вставить стороннюю симку в устройство, подключить его к ПК, запустить программу и нажать «Unlock». После окончания процесса разблокировки, необходимо перегрузить модем и можно будет им пользоваться.
Прошивка модема Мегафон
Устройство от Мегафона прошивается программой от разработчика DC-Unlocker. Программа приобретается на официальном ресурсе. Когда она установлена, нужно открыть DC-Unlocker, включить аппарат Мегафон и кликнуть на лупу. Затем программа сама проверит все данные по подключенному устройству и сможет автоматически его прошить.
К достоинствам программы можно отнести ее способность работать с различными моделями устройств от самых разных операторов, в том числе и с Yota 4g lte.
Минусы программы – платные услуги разблокирования модемов. Для произведения оплаты, нужно на ресурсе «DC-Unlocker» купить определенные «кредиты». Каждая версия модема имеет их свое количество. Цена в евро указывается в определённой вкладке сайта.
Когда выполнена оплата, пользователь получает логин и пароль, который вводится в программу. После подтверждения, человек должен нажать на надпись «Разблокировать». Никаких дополнительных действий далее не нужно предпринимать. Устройство будет прошито и готово для работы с симками мобильных операторов.
Мегафон также применяет программу «HUAWEI Unlock code calculator». Драйвер для модемов Yota разблокирует устройство, работая с любыми моделями компании HUAWEI.
Скачивается программа на официальном ресурсе https://huaweicodecalculator.com/new-algo/, затем запускается, после чего предоставляются 2 кода. Далее подключается мобильный аппарат и по очереди вводится каждый код. В целом обновление прошивки таким методом всегда проходит быстро и без проблем.
Прошивка модема МТС под Yota
Для модема МТС не нужна прошивка, достаточно его разблокировки. Для этого требуется установить определенные программы, например, DC-Unlocker.
Одна программа может самостоятельно делать разблокировку, другая генерируют код, который вставляется в определенную графу.
https://youtube.com/watch?v=cUcZGkiE4Tc
Как установить yota на пк или ноутбук
Несмотря на то, что программа при запуске требует указать ваше устройство, отдельно версии программы под ПК не существует. Поэтому для загрузки на компьютер вам потребуется эмулятор Bluestacks, способный имитировать андрид-среду.
После загрузки эмулятора с помощью гугл-аккаунта вы попадете в магазин приложений, где без труда можно найти нужную утилиту. Останется лишь нажать на «Установить» и подождать, пока данный процесс завершится.
Инструкция по установке — тут.
Где взять драйвера и что сделать, если устройство не распознается ПК?
Драйвер для yota 4g lte для xp подойдет из перечня базовых драйверов, уже присутствующих в системе сразу после установки. Это касается только SP3 и более новых версий Windows.
Ели модем был подключен, но не работает – нужно посмотреть, как его определила операционная система. Это делается в диспетчере устройств. Modem yota 4g lte драйвер xp отображается в «Сетевых платах», а на более новых версиях операционной системы – в «Сетевых платах». Напротив названия не должно быть восклицательного знака – свидетельствует о неработоспособности самого модема или неправильно установленных драйверах.
Если модем не отображается в нужном разделе:
- Загрузите ActiveSync – приложение содержит перечень необходимых драйверов для полной работоспособности устройства на ХР.
- Для версий Windows после ХР, можно установить Windows Mobile Device Center.
Для других операционных систем (при наличии последней, актуальной версии) необходимости в установке драйверов нет – они должны быть в базовом пакете.
Как активировать SIM-карту Yota на Android
В отличие от других российских провайдеров у Yota нет внушительного перечня отдельных пакетов, на которых выгодный трафик сочетается с более дорогим разговорами или наоборот. Клиенты Йота пользуются единым тарифом с возможностью самоличного определения необходимых лимитов минут или гигабайт. При этом существует четкая градация по тарифам для смартфонов, планшетов и ПК.
Чтобы представить возможности регулируемых тарифных планов для каждого типа устройств, важно предварительно ознакомиться с основными условиями их предоставления.
Для смартфонов
Стандартная настройка новой SIM для планшетного ПК предусматривает автоматическую установку точки доступа internet.yota с последующей инсталляцией в память устройства фирменного приложения Йота, которое доступно на App Store, Google Play и Windows Phone Store. Именно благодаря интерфейсу утилиты пользователь может удобно выбрать тарифный план, сменить номер, пополнить баланс, получить консультационную поддержку и т.д.
Если не произошла автоматическая настройка выхода в Интернет, понадобится ручная активация точки доступа APN. Благодаря идентичности интерфейса и архитектуры операционных систем для планшетов и смартфонов вы можете использовать одну из вышеописанных инструкций, ориентируясь на ОС своего девайса.
На операционной системе Windows Phone работает много устройств, и часть из них уже использует yota. Как правило, активация происходит автоматически сразу же после установки SIM в мобильный телефон. Если же этого не происходит, то активируйте в ручном режиме.
- Зайдите во вкладку «Настройки» — «Точка доступа» — «Добавить точку доступа».
- Впишите новый APN адрес: internet.yota. Сохраните данные. И дождитесь, пока устройство обнаружит новую сеть, и обновит информацию.
Процесс активации сим-карт от сотового оператора yota на персональном компьютере отличается незначительно. Как правило, SIM необходимо сначала вставить в USB-модем и подключить его через один из USB-портов. Если у вас есть USB 3.0 – включайте туда. Система автоматически определит новое оборудование, установит драйвера (они находятся в самом модеме).
Настройки → Сотовая связь → Сотовые данные → APN «internet.yota». Остальные поля оставляем пустыми.
Когда Вы только купили сим-карту Yota, нужно в первую очередь активировать ее, после чего Вам придет специальное текстовое сообщение от Йота с автонастройками интернета и ММС-сообщений. Большинство девайсов на сегодняшний день быстро распознают информацию из СМС и автоматически подстраиваются под все ее параметры, обеспечивая своему владельцу минимум проблем и мучений с подключением ко всемирной паутине.
В случае, если Вы по ошибке уничтожили сообщение с настройками или же попросту не можете отыскать его в кипах спама, то всегда можно попросить оператора отправить такое СМС еще бесконечное количество раз. Для этого позвоните по сервисному номеру 8-800-550-00-07 или используйте онлайн чат с одним из операторов колл-центра, доступный на официальном веб-ресурсе компании.
Когда Вы понимаете, что гаджет не может настроить параметры автоматически, значит придется ввести их в ручном режиме. Это не так трудно и страшно, как могло Вам показаться изначально. Все что потребуется – ввести информацию в несколько полей, создав новую точку доступа формата APN.
Сразу стоит отметить, что данная услуга не очень-то популярна среди абонентов, поскольку какой смысл платить за сообщения, содержание которых можно с легкостью передать с помощью десятков абсолютно бесплатных популярных мессенджеров, использующих интернет-трафик.
Однако, все же некоторые клиенты отдают предпочтение использованию ММС и на то есть свои причины. Если Вам они крайне необходим этот тип сообщений, но автонастройки, пришедшие в письме не оказали никакого эффекта, изучите информацию ниже о том, как же именно настраивать их вручную.
Android: выбирайте «настройки» — «еще» — «мобильная сеть» — «точка доступа APN», после чего смело добавляйте новую точку, не забыв заполнить основные параметры
Название: какое захотите
APN: mms.yotaMMSC: https://mmsc:8002Прокси ММС: 10.10.10.10Порт: 8080Тип APN: mms
APN: mms.yotaMMSC: https://mmsc:8002Proxy MMS: 10.10.10.10:8080
Название: любоеТочка доступа: mms.yotaШлюз WAP: 10.10.10.10Его порт: 8080ММС центр: https://mmsc/Его порт: 8002
Убедительно просим Вас не забыть о сохранении всех параметров APN MMS перед выходом!
Дабы введенные Вами настройки активировались критически важно перезагрузить гаджет.
Процесс настройки довольно прост. Главное — верно указать все приведенные выше данные. Это раз и навсегда решит проблему отсутствия интернета на Вашем девайсе и поможет отправлять десятки СМС без лагов. Также заметим, что при перепрошивке устройства может потребоваться вновь ввести параметры вручную, а возможно именно после смены версии у Вас начнет корректно работать СМС с автоматической настройкой.
Для Вашего удобства я решил расписать более подробно о том, как активировать симку йота на телефонах работающих на разный ОС. Все мы прекрасно знаем, что каждый из разработчиков пытается выделиться своим собственным стилем, что в некотором роде создаёт определённое неудобство. Чтобы у Вас не оставалось вопросов поговорим трех крупнейших поставщиках, таких гигантах как Android, IOS и несомненно Windows Phone.
С активацией симки на устройствах с операционкой IOS всё гораздо проще, чем на Android. Достаточно сделать всего несколько действий и всё готово.
Читайте про операторов: Как узнать баланс, остаток минут и интернета на Сбермобайл?
В первой пункте всё, как и у предшественника, вставьте SIM-карту в свой смартфон или любое другое устройство, после установки включите его. Активация должна пройти в автоматическом режиме, если этого не случилось, проделайте приведённые ниже действия.
- Зайдите в раздел — Настройки, после чего кликните на подраздел — Сотовая связь, и ещё один клик по ссылке — Сотовые данные.
- Далее в поле необходимо перейти в папку APN. В графе APN введите — «internet.yota» (без кавычек).
На этом процесс закончен, подождите 1 минуту, после чего должен активироваться индикатор сигнала приёма сети и иконка доступности сети.
Настройки модема Yota 4G (LTE)
Начнем с самого начала – непосредственно с установки и настройки модема. Сперва можете попробовать почитать инструкцию – иногда этот пункт помогает. Если не сработало, попробуйте проверить по инструкции ниже, все ли вы сделали правильно.
На Win XP/Win7 еще в 2012 году была проблема, заключающаяся в том, что светодиод модема при подключении к компьютеру непрерывно светился, демонстрируя подключение, а программа YotaAccess писала «Подключите модем». В этом случает вам ничего не поможет, кроме как после загрузки операционной системы вынуть и обратно вставить модем.
Поэтапная настройка:
- Вставьте в модем SIM-карту (иногда это делают за вас в магазине);
- Вставьте модем в компьютер;
- Дождитесь поиска и установки драйверов для устройства;
- После загрузки драйверов из памяти модема будет загружено программное обеспечение. Выберите язык, регион, место расположения ярлыков, место для установки;
- Откройте YotaAccess. Это вспомогательная программа для подключения к сети и управления связью;
- Зарегистрируйтесь на сайте Yota – это необходимо для активации соединения устройства.
Что можно делать в приложении
Функционал утилиты небольшой, но важный:
- Две главные возможности – контролировать расходы и менять настройки тарифа – реализованы на основном экране программы. В центре рабочего окна расположены кнопки с тарифами (ползунок скорости для модемов). Остаток баланса виден в правом верхнем углу, рядом значок плюс, который позволит пополнить баланс с банковской карты.
- Вопросительный знак в верхнем правом углу откроет меню с часто задаваемыми вопросами и окно чата со службой поддержки.
Как активировать SIM-ку yota на Windows Phone
Настройки → Точка доступа → Добавить точку доступа ( ) → internet.yota. После сохранения нужно выбрать точку доступа и дождаться статуса «Активно».
Чтобы самостоятельно прописать настройки для интернета yota в данном случае необходимо:
- из настроек гаджета перейти в «Точки доступа»;
- кликнуть на значок « », тем самым создать новую запись;
- теперь нужно задать имя для точки и прописать в строке с адресом: internet.yota;
- нажать «сохранить».
Сохранив новую запись, необходимо опять её выбрать и подождать появления статуса «Активна». Теперь можно считать, что настройка yota на телефоне полностью завершена. Другие поля также не требуют заполнения.
Как и на многих смартфонах, активация SIM-карт yota на девайсах работающих на Windows Phone происходит полностью на автомате, но бывают ситуации в которых автоматически процесс не запускается. Для принудительной активации симки следует ввести все данные в ручную. Для того, чтобы Вы сделали все правильно я разложил всё по пунктам, проделайте следующие шаги:
- Вставьте симку в устройство, вклчите его и перейдите в раздел меню «Точки доступа.
- Пройдите в раздел меню — «Точки доступа» и введите в поле APN — internet.yota.
- Далее необходимо сохранить введённые данные и перезагрузить ваше устройство.
На этом активация симки на windows phone успешно завершена. После всех монипуляций Вы сможете осуществить первый выход в интернет с Вашего гаджета.
Особенности приложения
Используя приложение, вы можете лично убедиться, что на вашем номере не подключены навязанные услуги, получить мгновенный доступ ко всей информации по тарифам. Этот оператор предлагает доступную связь без роуминга по Российской Федерации без ограничений по длительности разговора. А благодаря использованию мощностей Мегафона, Yota предоставляет хороший сигнал и лучшее покрытие на территории всей страны. Все это можно узнать из описываемого приложения для мобильных устройств.
Данное приложение отличается от многих других своим удобным интерфейсом, компактностью и высоким уровнем комфорта использования. Это проявляется сразу при установке: вам не нужно долго сидеть, размышляя над настройками, можно просто провести установку и пользоваться. Только приложение Йота для ПК, вы можете сразу запустить его и приступить к работе. Благо к интерфейсу привыкать не надо — он интуитивно понятен даже ребёнку. Вы можете сразу приступить к изменению тарифного плана или привязать банковскую карту, как уже говорилось выше.
Функционал программы
Это приложение понадобится, всем пользователям оператора Yota. Человек, знающий цену деньгам и времени, может с максимальным удобством составить здесь индивидуальный тарифный план, адаптировав условия использования под свои нужды. Такой подход позволит сэкономить много времени и денег, предоставляя по-настоящему удобное решение. Кроме того, счёт вашего номера всегда будет на веду, не давая пользователю оказаться в неприятной ситуации без денег и возможности куда-либо позвонить. Используя преимущества приложения, клиент может почти мгновенно пополнить счёт, чтобы не потерять драгоценные минуты своего времени.
Важно знать!
Это приложение имеет больше возможностей, чем предоставляет web-версия личного кабинета Yota.
Это приложение будет полезно тем, кто находится в командировке, не имея возможности оперативно пополнить счёт через терминал. Также это будет удобно людям с ограниченными возможностями и пожилым, которые не смогут самостоятельно добраться до точки пополнения. Конечно, старому человеку тяжелее привыкать к инновациям, однако интуитивный интерфейс позволит им довольно быстро освоиться в системе при минимальной помощи со стороны.
Программа Yota для Windows 7 создано для того, чтобы централизовать все рычаги управления вашим счётом. Использование данной утилиты, исходя из сказанного выше, поможет вам быть всегда на связи, а в случае проблемной ситуации вы всегда можете обратиться в службу поддержки. В общем, Yota на данный момент имеет очень централизованный способ продуктивной работы с клиентами.
Специалисты этой компании разработали данное приложение для удобства пользователя, коими те тоже являются. Это лучшие идеи, объединённые общим стремлением создать лучший способ работы с сетью Yota, который поможет далеко не только финансовому состоянию создателей, а всему обществу в целом.
Идейный подход — залог успеха в любом начинании, ведь взаимопомощь и оптимизация общественных процессов делают лучше сразу всем и сразу. С одной стороны, у авторов увеличивается оборот условного товара, а с другой — счастливые клиенты, которые головы платить за продукт высокого качества.
Как активировать сим карту Yota на телефоне,планшете
После получения карты у курьера или приобретения в официальных офисах продаж, вам необходимо открыть заднюю крышку телефона, вставить SIM-карту в устройство и включить его. В течении минуты сим-карта будет активирована автоматически.
Если вы хотите изменить тарифный план, зайдите в приложение, установленное на вашем смартфоне. Обязательно проверьте, чтобы ваш телефон подключился к сети 2G, 3G, и, конечно же, 4G. На экране будут появляться соответствующие значки в верхней части экрана.
Иногда активация в автоматическом режиме не работает. Например, это может быть в том случае, если вы находитесь в зоне, где поблизости отсутствуют вышки сотового оператора или ваш телефон неисправен, возникают различные помехи в работе yota. В любом случае, выход из данной ситуации есть. Вам нужно в ручном режиме создать профиль и вписать имя точки – internet.yota.
Для смартфонов
Перед началом использования тарифных планов Йота желательно установить в основную память девайса фирменное мобильное приложение, которое доступно в версиях для Android, iOS, Windows Phone и позволяет заказать карточку, а также настраивать, контролировать и менять условия предоставления пакета.
Для этого можно использовать свободный Wi-Fi канал или доступ в Internet через SIM другого провайдера.
Чтобы активировать СИМ-карту Yota на телефоне, необходимо установить SIM в свободный слот и перезагрузить устройство. Далее должна произойти автоматическая идентификация SIM в сети Йота и открыться доступ к Интернет. После этого остается только открыть любую веб-страницу, дождаться переадресации на сайт провайдера и создать свой уникальный профиль абонента, пройдя короткую процедуру регистрации.
Если этого не произошло, понадобится выполнить ручную настройку доступа к сети. Точный порядок действий зависит от типа операционной системы, установленной на смартфоне.
Если на телефоне под управлением Андроид не происходит автоматическое определение веб-сети Йота, необходимо корректно выполнить достаточно простой порядок действий по ручной активации:
- выбрать в главном меню смартфона пункт «Настройки»;
- перейди в закладку «Еще…»;
- активировать раздел «Мобильная сеть» или «Мобильная связь» (зависит от версии Android);
- выбрать «Точки доступа (APN)»;
- в зависимости от фактического наличия или отсутствия записи «Изменить/Создать новую точку доступа»;
- в поле «Имя» прописать Yota;
- в графе «APN» задать internet.yota;
- сохранить внесенные изменения;
- дождаться обновления системы и появления индикатора сигнала сети в верхней части дисплея;
- перегрузить устройство, если не произошло обнаружение беспроводного канала передачи данных.
Иногда может понадобиться повторное извлечение и установка симки в слот. Также существует риск технического брака SIM, который можно устранить в офисе обслуживания путем замены неисправного чипа на новый.
Данная операционная система значительно уступает по популярности Android и iOS. Тем не менее количество смартфонов с управляющим софтом от Microsoft постоянно растет из-за превосходного взаимодействия с сетями 2G/3G/4G с сетями. Чтобы выполнить ручную активацию СИМ Yota для Windows, необходимо:
- открыть в меню раздел «Настройки»;
- выбрать закладку «Сеть и беспроводная связь»;
- последовательно перейти в пункты «Сотовая сеть и SIM-карта» и «Параметры SIM-карты»;
- активировать раздел «Точка интернет-доступа»;
- создать новое подключение через «Добавить точку доступа интернет»;
- ввести «APN адрес» – internet.yota.
Если симка Йота для iPhone не поддерживает автоматизированные алгоритмы настройки и подготовки к работе, также понадобится вручную создать точку доступа APN с адресом internet.yota. Для этого достаточно выполнить несколько действий:
- выбрать раздел «Настройки» в главном меню;
- последовательно открыть пункты «Сотовая связь» и «Сотовые данные»;
- активировать вкладку «Параметры данных»;
- зайти в раздел «Сотовая сеть передачи данных» и создать точку подключения с уже знакомыми параметрами.
Еще раз напомним, что внесенные и сохраненные изменения наверняка вступают в силу только после перезагрузки устройства.
Идентификация симки в сети происходит в автоматическом режиме или при помощи ручной настройки точки доступа с адресом internet.yota. Но пока абонент не даст положительного ответа на запрос оператора о согласии с условиями предоставления услуг Йота, у него не получится использовать Интернет и голосовую связь.
Мы также опишем и другие полезные USSD-команды для управления, контроля и изменения параметров симки (см. таблицу).
Процесс стартового запуска SIM от Йота на компьютере имеет собственный алгоритм действий, которые не отличаются технической сложностью:
- вставить симку в слот модема (роутера);
- подключить устройство к USB-порту компьютера (лучше версии 3.0) и дождаться идентификации оборудования, сигналом к чему станет светящийся логотип оператора;
- убедиться в автоматической загрузке необходимого программного обеспечения. Если софт не устанавливается, необходимо запустить «Мой компьютер», открыть диск «Yota» и активировать файл инсталляции;
- после установки ПО запустить в браузере (Google Chrome, Яндекс, UC Browser, Firefox Quantum, Opera и т.д.) любую страницу и дождаться переадресации на сайт оператора;
- ознакомиться с приветствием провайдера и нажать кнопку «Продолжить»;
- выполнить подключение устройства в Личном кабинете или, следуя детальным инструкциям, создать новый пользовательский профиль.
Читайте про операторов: Как узнать пин код сим карты Билайн, пук код Билайн через интернет
Объем- 1,31мб
Поддерживаемые ОС-Windows Phone 10Windows Phone 8.1Windows Phone 8Windows Phone 7
Поддерживаемые языки- русский
Требования- доступ к интернету
Если перед Вами стала задача активировать Sim-карты Yota на компьютере для работы с модемом предпримите следующие шаги:
- Установите модем с подключённой в него сим-картой провайдера Yota в свободный USB-порт.
- Далее должен начаться автоматический процесс установки драйверов.Обращаем внимание что на разных операционных системах это проходит за разных промежуток времени. При своевременном обновлении, обычно не должно возникнуть незапланированных проблем.
- Следующим шагом будет активация и регистрация профиля. Для этого необходимо открыть в веб-браузере любую интернет-страницу. Вы автоматически будете перенаправлены на официальный сайт компании Yota где будут описаны пошаговые действия для регистрации Профиля и пути заполнения всех необходимых данных Личного Кабинета.
- После всех выполненых шагов Вы получите активированную Сим-карту Yota, а также логи и пароль для входа в Личный Кабинет.
Драйвера установились и ваш модем должен зарегистрироваться в операционной системе — в правом,нижнем углу появится соответствующее уведомление.
- Если просто пройти этот путь не удалось тонкости настройки и активации мы описали в статьях —
Увы, не все планшеты имеют встроенный слот для SIM-карта, но и тут есть свое универсальное решение – это модемы. Да, возможно, это уже уходящая технология, но пока есть планшеты, которые из коробки поддерживают только Wi-Fi – модемы будут пользоваться популярностью.
Как настроить?
Андроид – это очень специфическая операционная система и как показывает практика, подключить к ней модем занятие не из легких. Но, оператор Yota и умельцы разработчики, позаботились о том, чтобы пользователь как можно меньше вмешивался в процедуру настройки.
Внешней вид
От владельца потребуется:
- Купить вот такой вот модем;
- Вставить симку с подключенным тарифов;
- Кабель OTG;
А дальше все просто: подсоединить аксессуар к планшету через шнур и встроенное программное обеспечение выполнить автоматическую настройку.
Веб-интерфейс
Вам же, как пользователю, останется лишь проверить подключение, то есть набрать в браузере девайса внутренний адрес модема – это 10.0.0.1. В случае неудачи потребуется диагностика проблемы, которая будет описана в следующем пункте.
Появления такой проблемы могут вызывать лишь несколько причин:
- Ваш планшет не поддерживает режим OTG;
- Модем работает в режиме flash-карты;
- Проблемы на сервере оператора;
- Некорректная работа службы DHCP.
Ручная настройка
В последнем случае, следует зайти в настройки и параметр еще. Активировать режим Ethernet, как показано выше и перейти к пункту другие настройки. Самостоятельно задать параметры DHCP и сохранить их, 99% — это решает проблему.
Ввод данных
Режим OTG, увы, поддерживает далеко не всеми таблетками и это никак нельзя исправить. Если модем работает, как внешний накопитель, то в этом случае надо обращаться к представителю оператора Yota и решать проблему с техподдержкой. А сбои в работе – это нормально явление абсолютно для всех операторов.
Настрой свой тарифный план!
Операторы постоянно стремятся расширить рамки своих возможностей, предоставляя абонентам дополнительные функции. Так, пользователи сети YOTA могут установить на мобильное устройство еще одну полезную программу. А воспользовавшись всевозможными эмуляторами, которые встречаются в сети Интернет, всегда есть способ скачать YOTA на компьютер. Утилита абсолютно бесплатна, найти ее можно в магазине Google Play.