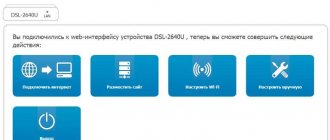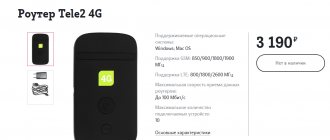TP-Link TD-W8951ND – это ADSL модем, который может раздавать интернет по Wi-Fi, или беспроводной маршрутизатор со встроенным ADSL-модемом, для подключения к интернету через телефонный кабель. Думаю, что оба варианта правильные. Данный беспроводной модем от TP-Link, это идеальное решение для всех абонентов ADSL интернета. В России его чаще всего покупают и устанавливают абоненты провайдера Ростелеком, а в Украине абоненты провайдера ОГО от Укртелеком.
Не нужно устанавливать модем и Wi-Fi роутер. Телефонный кабель подключается напрямую к TP-Link TD-W8951ND. В панели управления задаем параметры для подключения к интернету (их выдает провайдер), настраиваем Wi-Fi сеть, IPTV (если есть) и все, пользуемся интернетом по беспроводной сети, или по кабелю. Так как страница с настройками и сам процесс настройки не самый простой, и может вызвать много вопросов, то я решил подготовить подробную инструкцию. Эта инструкция подойдет и для других беспроводных маршрутизаторов со встроенным ADSL2+ модемом от компании TP-Link.
Сначала мы все подключим, затем зайдем в настройки ADSL модема и зададим необходимые параметры.
Настройка ADSL Wi-Fi модема TP-Link TD-W8951ND
TP-Link TD-W8951ND – это ADSL модем, который может раздавать интернет по Wi-Fi, или беспроводной маршрутизатор со встроенным ADSL-модемом, для подключения к интернету через телефонный кабель. Думаю, что оба варианта правильные. Данный беспроводной модем от TP-Link, это идеальное решение для всех абонентов ADSL интернета. В России его чаще всего покупают и устанавливают абоненты провайдера Ростелеком, а в Украине абоненты провайдера ОГО от Укртелеком.
Не нужно устанавливать модем и Wi-Fi роутер. Телефонный кабель подключается напрямую к TP-Link TD-W8951ND. В панели управления задаем параметры для подключения к интернету (их выдает провайдер) , настраиваем Wi-Fi сеть, IPTV (если есть) и все, пользуемся интернетом по беспроводной сети, или по кабелю. Так как страница с настройками и сам процесс настройки не самый простой, и может вызвать много вопросов, то я решил подготовить подробную инструкцию. Эта инструкция подойдет и для других беспроводных маршрутизаторов со встроенным ADSL2+ модемом от компании TP-Link.
Сначала мы все подключим, затем зайдем в настройки ADSL модема и зададим необходимые параметры.
Отзывы о работе модели
Достоинства: Дешевый, симпатичный, удобная настройка за 5 минут (пробовал web-интерфейс), поддерживает SNMP, DDNS, UPnP и т. д. и т. п. Недостатки: Непонятно зачем заполнены все 8PVC ненужными настройками (я сбрасывал перед настройкой), пришлось всё удалить, хотя и необязательно. Порты не гигабитные, но никаких домашних сетей на его основе стоить не планируют, так что это совсем неважно, да и за такую цену грех требовать. Комментарий: Настраивал знакомому и изменил своё давнее предубеждение что «TP Link — это дешёво, некачественно и «глючно». Остались приятные впечатления от девайса — да, TP Link уже не тот, он лучше. Знакомый тоже на него не жалуется.
Алексей К.
https://market.yandex.ru/product—wi-fi-router-tp-link-td-w8951nd/9345774/reviews
Плюсы: Не дорогой, работает лучше d-link устройств. Симпатичный белый дизайн. Минусы: Горячий и раз в месяц или реже уходит в аут, надо перегружать, чтобы войти в админку. Интернет в это время по локалке раздаёт.
Малинин Антон
https://24review.ru/tp-link-td-w8951nd-otzyvy
Достоинства: красивый дизайн, цена, возможность отключения wi-fi, быстрая настройка, диск с подробным описанием настройки и установки, русскоязычный веб-интерфейс, также хорошо держит пинг в онлайн-играх Недостатки: не знаю у кого как, но у меня не держится антенна wi-fi. Комментарий: Взял на замену DSL-2640U, по сравнению это небо и земля, на D-Link была придельная скорость 9 мб. на TP-Link 15 мб. пинг в играх упал примерно на 25–30 мсек, теперь могу пользоваться wi-fi не только с ноутбука, но также могу подкл. и телефон и планшет без каких-либо сбоев. Новому модему рад.
Виталя Х
https://market.yandex.ru/product—wi-fi-router-tp-link-td-w8951nd/9345774/reviews
Модель TP-Link TD-W8951ND — экономичный вариант с довольно широким функционалом. Главное в его настройке — указать правильно значения VPI и VCI, тип подключения (PPPoE, динамический или статический IP), а также придумать и задать пароль для точки доступа. Настройка IPTV более сложная, чем на обычном роутере. Если у вас возникли проблемы с подключением через этот роутер, проверьте правильность введённых данных (VPI, VCI, тип соединения). Можете также связаться с поддержкой производителя TP-Link для получения инструкций.
Источник
Подключение и вход в настройки TP-Link TD-W8951ND
Подключите питание к модему и включите его кнопкой (если он выключен) . Соедините модем с компьютером, или ноутбуком с помощью сетевого кабеля. Или подключитесь к Wi-Fi сети модема. По умолчанию она открыта. Если появляется запрос пароля, то посмотрите снизу устройства на наклейке. Там должен быть указан заводской пароль (PIN).
Подключите телефонный кабель в ADSL порт TD-W8951ND.
Дальше нужно открыть настройки модема. Для этого, на устройстве, которое вы подключили откройте любой браузер и перейдите по адресу 192.168.1.1. Адрес вводите в адресной строке. Если не появится запрос логина и пароля, то попробуйте перейти по адресу 192.168.0.1. IP-адрес указан на наклейке, снизу самого модема (так же там может быть указан адрес tplinkmodem.net) . Если не удастся открыть настройки, будет появляться ошибка, то смотрите статью: не заходит в настройки роутера.
В окне авторизации нужно указать логин и пароль. Заводские admin и admin. Если вы их сменили и не помните, то придется делать сброс настроек к заводским. Зажав на 10 секунд чем-то острым кнопку Reset.
Откроется web-интерфейс беспроводного ADSL модема. Там нам нужно настроить интернет и Wi-Fi сеть. А так же сменить заводской пароль admin. Который вы только что вводили.
Медиа-сервер
Другая интересная функция модема – это возможность организации доступа к файлам с USB-носителя через Wi-Fi. Можно, например, открыть фильмы с планшета или современного телевизора, типа Smart TV.
Файлы на USB-флешке, подключенной к модему
Для теста я использовал планшет Samsung Galaxy Tab 10.1. Для просмотра файлов через Wi-Fi отлично подходит плеер BS Player. Там есть вкладка LAN.
BS Player – выбираем файл для просмотра через Wi-Fi
Отличная функция BS Player’а – это поиск подходящий субтитров для фильма. Очень круто.
Модем отличный, стабильно держит связь, три антенны мощно бьют сигнал – сильно заметна разница после предыдущего модема. Принт-сервер и медиа-сервер работают отлично. Рекомендую.
[linkedin_share style=”top”] [google_plusone size=”standard” annotation=”none” language=”English (UK)”]
источник
Настройка ADSL модема TP-Link на подключение к Интернету
Прежде чем приступить к настройке:
Перейдите в раздел «Interface Setup» – «Internet».
- В выпадающем меню «Virtual Circuit» выберите виртуальный канал «PVC0».
- Задайте значения VPI и VCI.
- Напротив «ATM QoS» выбираем «UBR».
- Дальше нужно выбрать тип подключения. Для примера: PPPoE.
- Если у вас PPPoE, то нужно указать логин и пароль (выдает провайдер) . «Encapsulation»: «PPPoE LLC».
- И чтобы подключение было всегда активным, проверьте, чтобы возле «Connection» бы выбран пункт «Always On».
- Сохраните настройки, нажав на кнопку «Save».
Если у вас например «Динамический IP», то там еще проще. Не нужно указывать логин и пароль.
Настройка Wi-Fi сети на TP-Link TD-W8951ND
Настроить беспроводную сеть можно в разделе «Interface Setup» – «Wireless».
- В выпадающем меню «Channel» выберите свою страну.
- Смените название Wi-Fi сети (SSID). Можно оставить заводское имя, но не желательно.
- Тип безопасности (Authentication Type) ставим «WPA2-PSK».
- «Encryption»: AES.
- В поле «Pre-Shared Key» укажите пароль, которым будет защищена ваша Wi-Fi сеть. Пароль нужно вводить английскими буквами. Можно использовать цифры. Минимум 8 символов.
- Сохраните настройки.
Желательно где-то записать пароль от Wi-Fi сети, чтобы не забыть его.
Защищаем настройки модема новым паролем
По умолчанию, для входа в настройки модема используется логин и пароль admin. Это значит, что все, кто будет подключен к вашему беспроводному модему смогут зайти в его панель управления. Поэтому, заводской пароль я рекомендую сменить.
Перейдите в раздел «Maintenance» – «Administration». Пропишите два раза новый пароль и сохраните настройки.
Обязательно запишите пароль. Если забудете, и понадобится зайти в настройки модема, то нужно будет делать сброс и настраивать все заново.
Безопасность
Обязательно смените дефолтный пароль «admin» на доступ к Web интерфейсу. Зайдите на страничку Administration во вкладке Maintenance и задайте свой пароль.
По умолчанию доступ к Web интерфейсу возможен как из локальной сети, так из внешней (из интернета). Закрыть доступ к настройкам из вне можно на страничке Access Control Setup, путем создания соответствующего правила. В данном примере активировано правило разрешающее доступ приложениям только из локальной сети LAN.
Настройка IPTV
Эти настройки пригодятся для тех, у кого подключена функция цифрового телевидения, и кто планирует ею пользоваться. TP-Link TD-W8951ND поддерживает IPTV. Сейчас продемонстрирую, как настроить цифровое телевидение. Рассмотрим настройки для двух крупных провайдеров: Ростелеком и ОГО Укртелеком.
Возвращаемся в раздел «Interface Setup» – «Interne».
- В «Virtual Circuit» выбираем «PVC1».
- Задаем значения VPI/VCI. Для IPTV от Укртелеком это: 1/33. Для Ростелеком 0/50. Можете уточнить у провайдера.
- «ATM QoS»: UBR.
- Тип соединение (ISP) ставим «Bridge Mode».
- «Encapsulation»: 1483 Bridged IP LLC (для ТВ от Укртелеком скорее всего тоже) .
- Сохраните настройки.
Смотрим скриншот (на примере настройки цифрового телевидения от Ростелеком) .
Дальше нужно настроить LAN порты. Сделать это можно в разделе «Advanced Setup» – «VLAN» – «Define VLAN Group».
Выберите «Vlan Index»: 1. Выставляем порты, как на скриншоте ниже. Три порта LAN и Wi-Fi для интернета. Один порт LAN оставляем для IPTV. Сохраните настройки.
Коротко о модели
Обычно я не включаю этот раздел, но тут у нас не самый стандартный модем.
Самое главное перед тем, как настроить TP-Link TD-W8968 – определиться с портами. Что у нас есть на задней панели (смотрим рисунок выше, слева-направо):
- DSL – для подключения телефонного кабеля (подробнее схему разводки покажу ниже)
- LAN – 4 порта для подключения локальных устройств. Через них при первичной настройке лучше подключать компьютер.
- USB – можно использовать для подключения 3G модема.
- 4 кнопки – активация Wi-Fi, сброс на заводские настройки, активация WPS, кнопка питания.
- Порт питания.
Вот и все, что хотел сказать, т.к. в процессе описания буду неоднократно ссылаться именно на эти порты и кнопки. А теперь можно приступить к настройке.
Как настроить PPPoE на маршрутизаторе со встроенным ADSL модемом TP-Link
Шаг 1 Откройте веб-браузер и введите IP -адрес вашего устройства в адресной строке (по умолчанию 192.168.1.1), нажмите Enter .
Шаг 2 Введите имя пользователя и пароль на странице авторизации, по умолчанию имя пользователя и пароль – admin , нажмите ОК для входа в устройство.
Шаг 3 Нажмите Quick Start (Быстрый старт) вверху.
Шаг 4 Нажмите RUN WIZARD (ЗАПУСТИТЬ МАСТЕР НАСТРОЙКИ) и нажмите NEXT (ДАЛЕЕ) для настройки ADSL маршрутизатора.
Шаг 5 Вы можете изменить пароль учетной записи администратора, если укажите новый пароль. Если вы не хотите менять его, введите пароль, указанный по умолчанию и нажмите NEXT (ДАЛЕЕ).
Шаг 6 Выберите правильный Time Zone (
часовой пояс) и нажмите
NEXT (ДАЛЕЕ).
Шаг 7 Выберите PPPoE / PPPoA и нажмите NEXT (ДАЛЕЕ).
Шаг 8 Введите имя пользователя и пароль, предоставленные вашим Интернет-провайдером. Укажите правильные значения VPI и VCI , которые тоже предоставлены вашим Интернет-провайдером. Нажмите NEXT (ДАЛЕЕ).
Шаг 9 Если ваш ADSL маршрутизатор поддерживает функцию беспроводной связи, а вы хотите подключиться к нему по бесппроводному соединению, установите Access Point Activated (Точка доступа активирована) и настройки безопасности. Здесь в качестве примера мы рассмотрим WPA-PSK, TKIP/AES. Введите ключ и нажмите NEXT (ДАЛЕЕ).
Шаг 10 Нажмите NEXT (ДАЛЕЕ) и Close (Закрыть) для сохранения настроек.
Как настроить PPPoE на маршрутизаторе со встроенным ADSL модемом TP — LINK
Источник
Настраиваем ADSL-роутер
Чтобы маршрутизатор TP-LINK TD-W8151N начал работать от телефонной сети компании Ростелеком, вам потребуется настроить его в соответствии с информацией, предоставленной сотрудниками провайдера при подписании договора. Настройка производится в таком порядке:
- С помощью LAN-кабеля (в комплектации роутера) подключаем его к ПК. Вы также можете подключиться и по Wi-Fi — в этом случае подойдёт ноутбук, планшет или любой другой гаджет, с которого вы сможете войти в браузер;
- Вписываем в браузере адрес 192.168.1.1;
- Если после нажатия «Enter» соединения не произошло, нужно назначить IP 192.168.1.Х в свойствах сетевой платы вашего компьютера (Х — любое число от 2 до 254);
- Если же всё соединилось успешно, вы увидите запрос авторизации. Пользовательское имя по умолчанию — admin, пароль тот же;
- В целях безопасности последующего пользования маршрутизатором рекомендуем вначале изменить данные для входа на веб-интерфейс: войдите в меню «Maintenance», раздел «Administration», придумайте и впишите в соответствующее поле пароль, который вы легко запомните, а никто другой не подберёт. Сохраните информацию кнопкой «Save».
Соединение с интернетом
Чтобы роутер TP-LINK TD-W8151N смог наладить связь с коммутаторами провайдера Ростелеком, нужно ввести в его веб-интерфейсе соответствующую информацию:
- Заходим на вкладку «Interface Setup», подраздел «Internet». Первое, что мы увидим вверху страницы — настройка параметров VPI и VCI. Вводим соответственно числа 1 и 32;
- Здесь же выбираем технологию подключения. Ростелеком работает большей частью по протоколу PPPoE, поэтому для установления связи вам нужно знать свой логин и пароль. Посмотрите их в договоре и перепишите в текстовые поля, запрашивающие эту информацию;
- После ввода сохранитесь кнопкой «Save». Маршрутизатор перезапустится и при условии корректного ввода данных выйдет в сеть, значит, настройка была удачной.
Настройка Wi-Fi
До того как вы начнёте настраивать беспроводной доступ на роутере TP-LINK TD-W8151N, зайдите в подраздел «LAN» пункта меню «Interface Setup». Здесь о для функции «DHCP» — это автоматическое назначение интернет-адресов для всех устройств, которые в дальнейшем будут подключаться к данной локальной сети. Нажмите «Save».
Упаковка, комплектация и цена модели TP-Link TD-W8951ND
В коробке обязательно должно быть следующее:
- один беспроводной маршрутизатор серии N со встроенным модемом ADSL2+;
- один адаптер питания роутера;
- руководство по быстрой установке;
- один кабель RJ45;
- два кабеля RJ11;
- один сплиттер ADSL;
- один компакт-диск с руководством пользователя.
Средняя стоимость роутера по данным «Яндекс.Маркета» — 2 190 ₽.
ADSL-маршрутизатор TP-Link TD-W8951ND можно приобрести примерно за 2200 рублей
Небольшая предыстория
Недавно в “Белом ветре” приобрел принтер Canon MF-4400. После покупки пришла идея организовать печать по Wi-Fi – где-то я краем глаза читал про беспроводные принт-серверы. Поиск в Гугле посоветовал мне купить внешний USB-адаптер для беспроводной печати. На eBay я нашел такой аппарат – TP-LINK TL-WPS510U. Во время поиска меня смутил тот факт, что все устройства были выпущены несколько лет назад. То есть линейка внешних принт-серверов, по меркам современных технологий, уже давно не обновлялась. Вместо того, чтобы изучить причину этого, я оформил заказ на ибее и настроился ждать покупку.
Но видимо судьба намекала мне, что не стоит торопиться. Заказ был отменен продавцом, а деньги возвращены – товар у него закончился на складе, а он просто не успел обновить данные на сайте. Но я оказался упертый и нашел другого продавца и еще раз оформил покупку. Кстати, TP-LINK TL-WPS510U стоил с доставкой порядка 90 долларов.
Покупка беспроводного адаптера заставила меня вспомнить о том, что я собирался купить новый модем. Я начал листать список модемов в интернет-магазине и в описании одного из модемов увидел слово Print Server и USB-выход на корпусе. Тут я понял, что ошибся с покупкой внешнего адаптера. Видимо, новые принт-серверы не выпускаются, потому что они уже давно стали частью модемов с Wi-Fi. Причем, за 90 долларов можно купить почти топовый модем. Что я собственно и сделал – приобрел модем TP-LINK TD-W8970. А для купленного на eBay принт-сервера оформил возврат сославшись на то, что этот адаптер не поддерживает мой принтер. Его к счастью, из-за рождественских выходных не успели отправить и деньги быстро вернулись на карту.
Внешний вид: материал, цвет, индикаторы, порты
У модели пластиковый белый корпус. На верхней панели сетка в виде хаотичных квадратов. У маршрутизатора одна антенна. Здесь же по краю расположились несколько индикаторов, соответствующим выходам на задней стороне роутера:
- Power — питание. Он всегда светится, если роутер включён (с помощью одноимённой кнопки сзади).
- ADSL. Если индикатор горит, значит, на порте LINE (ADSL) установлено соединение.
- Internet. Если светится, соединение с интернетом есть.
На передней панели роутера 9 индикаторов, которые показывают активность портов и кнопок на устройстве
На задней панели находятся все выходы, в том числе и для телефонного кабеля провайдера
Какие ещё кнопки находятся на задней панели роутера? Клавиша RESET — она позволяет быстро сбросить настройки роутера до заводских. С помощью стержня ручки, иголки, зубочистки зажмите её на 5 секунд — откат настроек тут же произойдёт.
О самом роутере: внешний вид, цена, комплектация, характеристики
На верхней панели 8 индикаторов: питание, наличие доступа к интернету, включённый/отключённый «Вай-Фай», работа 4 локальных портов (если индикатор порта горит, значит, к нему успешно подключено устройство).
Роутер TP-LINK TD-W8901N компактный и только с одной антенной
Сзади всё, что обычно есть у роутера:
- выход для адаптера питания;
- кнопка включения/отключения;
- кнопки Reset (сброс настроек) и «Вай-Фай» (для отключения/включения сети);
- 4 локальных выхода по 100 Мбит/с для подключения домашних девайсов, в том числе ПК;
- выход DSL для подключения к телефонной линии;
- антенна на 5 дБи.
У модели внушительная комплектация. Помимо самого устройства в коробке также есть:
- внешний сплиттер;
- телефонный кабель;
- кабель Ethernet;
- инструкция по быстрой настройке;
- диск с материалами;
- адаптер питания.
Цена устройства невысока — около 1150 рублей. За эти деньги вы получаете следующие параметры:
- Поддержка диапазона 2,4 ГГц.
- Межсетевой экран NAT и SPI.
- Фильтрация по MAC-адресу, IP-адресу, пакетам, приложениям, URL.
- Защита от DoS-атак, SYN Flooding, Ping of Death.
- Поддержка протоколов PPP, PPTP, L2TP, IPoA.
Таблица: технические характеристики TP-Link TD-W8951ND
| Параметр | Значение |
| Поддержка ADSL2+ | есть |
| Скорость входящего трафика | до 24 Мбит/с |
| Скорость исходящего трафика | до 3,5 Мбит/с (с включённой функцией Annex M) |
| Поддержка режимов | режим моста и маршрутизатора |
| Порты LAN | 4, 100 Мбит/с |
| Поддержка промышленных стандартов ADSL | все стандарты |
| Поддержка PPPoE | есть |
| Функция отключения интернета при простое | есть |
| Защита от скачков напряжения | есть |
| Защита данных | WPA-PSK/WPA2-PSK, |
| Функция ACL (Список контроля доступа) для беспроводной локальной сети | есть |
| Фильтрации по IP/MAC-адресу, приложению, URL | есть |
| Встроенный межсетевой экран | есть |
| Поддержка Виртуального сервера | есть |
| Поддержка стандартов и протоколов | ANSI T1.413, ITU G.992.1, ITU G.992.2, ITU G.992.3, ITU G.992.5, IEEE 802.11b, IEEE 802.11g, IEEE 802.11n, IEEE 802.3, IEEE 802.3u, TCP/IP, PPPoA, PPPoE, SNTP, HTTP, DHCP, ICMP, NAT |
| Системные требования | Internet Explorer 5.0 или выше, Netscape Navigator 6.0 или выше Win 9x/ ME/ 2000/ XP/ Vista/Windows 7 |
Подключение модема к телефонной линии и компьютеру — понятная схема
Перед настройкой маршрутизатор с ADSL нужно связать с телефонной линией и компьютером, на котором будет проходить сама настройка. Перед подключением убедитесь, что роутер и ПК отключены.
Кабель ADSL, который идёт в комплекте, подсоедините одним концом к телефонной розетке, а другим к выходу ADSL на задней стороне маршрутизатора слева от антенны.
Провод телефонной линии вставьте в отдельный вход ADSL
Если вам нужно разъединить телефонную линию и интернет, используйте сплиттер в комплекте. К выходу Line на сплиттере подключаем телефонную линию. Кабель для телефона вставляем в Phone, а провод для интернета — в Modem. От гнезда Modem протягиваем кабель до роутера (вставляем в разъём ADSL).
Сплиттер позволяет разъединить линию на интернет и телефон
Теперь соединяем нотбук или стационарный ПК с роутером: кабель Ethernet подключите к выходу сетевой карты на компьютере (сбоку на ноутбуке или сзади на стационарном). Другой конец провода вставьте в один из разъёмов LAN на роутере.
Роутер нужно подключить к телефонной линии, компьютеру и электрической сети
Включите компьютер. Адаптер питания соедините с роутером (выход Power), а затем вставьте вилку в электрическую розетку. Включите маршрутизатор.
Подготовка ПК к настройкам
После подключения нужно зайти в настройки сетевого подключения на компьютере. Рассмотрим процедуру, которая подходит для всех версий Windows:
- Одновременно нажмите на две кнопки на клавиатуре — Windows (с логотипом ОС) и R. В окошке впишите слово control — щёлкните по ОК.
Выполните команду control в строке «Открыть»
Перейдите в центр управления сетями и общим доступом
Щёлкните по «Изменение параметров адаптера»
Зайдите в свойства локального подключения
Откройте свойства протокола IPv4
Компьютер должен получать данные IP и DNS автоматически
Вход в настройки
Как попасть в веб-оболочку роутера ADSL от TP-Link, где собственно и проводится вся настройка:
- В новой вкладке любого браузера на вашем ПК напишите адрес 192.168.1.1. Нажмите на «Энтер» для перехода на локальный сайт.
Перейдите по адресу 192.168.1.1, чтобы попасть в настройки
Войдите в аккаунт с помощью ключа admin
Введите дважды один и тот же пароль (новый) и сохраните изменения
Настройка подключения к интернету
Сперва укажите в настройках роутера тип подключения, с которым работает ваш провайдер:
- Переходим в раздел Interface Setup — заходим во вкладку Internet. Ставим сразу Activated для Status.
- Пишем VPI и VCI — информацию можно найти в договоре, либо позвоните в поддержку провайдера. Например, для Мегалайна это 0/40, для ByFly — 0/33. Значения для разных регионов Ростелекома можно найти в таблице ниже.
Укажите значения VPI и VCI, которые нужны вашему провайдеру
Выберите тип подключения в меню Encapsulation
Для подключения «Статический IP» нужно вручную ввести IP-адрес и сопутствующие данные
Для использования PPPoE нужно ввести логин и пароль от сети
Если у вас подключена услуга статического IP, введите данные в последнем меню страницы
Таблица: значения VCI и VPI для популярных провайдеров
| Регион | Филиал | VPI/VCI Интернет | VPI/VCI ТВ |
| Южный | Краснодарский край | 0/35 | 2/35 |
| Республика Адыгея | 0/33 | 2/35 | |
| Ростовская область | 0/35 | 0/38 | |
| Ростов-на-Дону | 0/35 | 0/38 | |
| Волгоградская область | 8/35 | 9/99 | |
| Астраханская область | 0/33 | 0/32 | |
| Республика Калмыкия | 1/33 | 5/33 | |
| Ставропольский край | 0/35 | 8/35 | |
| Республика Карачаево-Черкесия | 0/33 | 1/35 | |
| Республика Кабардино-Балкария | 0/67 | 0/100 | |
| Республика Северная Осетия | 0/35 | 2/35 | |
| Республика Дагестан | 0/35 | 0/38 | |
| Центральный | Тверская область | 8/81 | 0/91 |
| Ярославская область | 0/35 | 0/91 | |
| Костромская область | 8/35 | 0/91 | |
| Смоленская область | 0/100 | 0/91 | |
| Московская область | 0/35 | 0/91 | |
| Владимирская область | 0/35 | 0/91 | |
| Ивановская область | 0/35 | 0/91 | |
| Брянская область | 0/35 | 0/91 | |
| Калужская область | 0/35 | 0/91 | |
| Тульская область | 0/35 | 0/91 | |
| Рязанская область | 0/33, 0/35 | 0/91 | |
| Тамбовская область | 0/35 | 0/91 | |
| Липецкая область | 35/33 | 0/91 | |
| Орловская область | 8/35 | 0/91 | |
| Курская область | 0/35 | 0/91 | |
| Воронежская область | 10/40 | 0/91 | |
| Белгородская область | 0/35 | 0/91 | |
| Волжский | Кировская область | 0/33 | 0/50 |
| Нижегородская область | 0/33 | 0/50 | |
| Республика Марий Эл | 0/33 | 0/50 | |
| Удмуртская Республика | 0/33 | 0/50 | |
| Чувашская Республика | 0/33 | 0/50 | |
| Республика Мордовия | 0/33 | 0/50 | |
| Пензенская область | 0/33 | 0/50 | |
| Ульяновская область | 0/33 | 0/50 | |
| Самарская область | 0/33 | 0/50 | |
| Оренбургская область | 0/33 | 0/50 | |
| Северо-западный | Псковская область | 0/35 | — |
| Новгородская область | 8/35 | — | |
| Ленинградская область | 0/35 | 0/37 | |
| Санкт-Петербург | 0/35 | 0/37 | |
| Вологодская область | 8/35 | 0/37 | |
| Республика Карелия | 0/55 | — | |
| Мурманская область | 0/35 | 0/37 | |
| Архангельская область | 8/35 | 0/35, 0/37 | |
| Республика Коми | 0/35 | 0/37 | |
| Ненецкий АО | 0/32 | — | |
| Уральский | Челябинская область | 8/35 | 1/51, 0/34, 0/35 |
| Курганская область | 1/500 | 1/501 | |
| Пермский край | 8/35 | 0/34, 0/35 | |
| Свердловская область | 8/35, 1/50 | 0/34 | |
| Тюменская область | 8/35 | 8/37 | |
| Ханты-Мансийский АО | 1/50 | 6/34, 6/35, 6/36 | |
| Ямало-Ненецкий АО | 1/50 | — | |
| Сибирский | Красноярский край | 0/35 | 1/35, 1/36 |
| Омская область | 0/35 | 1/35, 1/36 | |
| Томская область | 0/35 | 1/35 | |
| Новосибирская область | 0/35 | 1/35,1/36 | |
| Алтайский край | 0/35 | 8/35, 8/36, 8/38 | |
| Кемеровская область | 0/35 | 1/35, 1/36 | |
| Республика Хакасия | 0/35 | 1/35, 1/36 | |
| Республика Алтай | 0/35 | 1/35, 1/36 | |
| Тыва | 0/35 | 1/35, 1/36 | |
| Иркутская область | 0/35, 0/100 | 1/35, 1/36, 1/37 | |
| Республика Бурятия | 0/35 | 1/35, 1/36 | |
| Забайкальский край | 0/35 | 1/35, 1/36 | |
| Дальневосточный | Камчатский край | 0/35 | 0/32 |
| Республика Саха (Якутия) | 8/35 | 8/36 | |
| Магаданская область | 0/35 | — | |
| Хабаровский край | 0/35 | 8/35, 8/37 | |
| Амурская область | 0/35 | 0/38 | |
| Приморский край | 0/35 | 8/35 |
Настройка Wi-Fi
После настройки соединения создайте точку доступа и укажите для неё сложный пароль:
- В разделе Interface Setup перейдите на вкладку Wireless («Беспроводная сеть»). Включаем точку доступа.
- Мощность передатчика выбираем в зависимости от площади, которую должен покрывать роутер.
- В Wireless Mode ставим значение со всеми стандартами сети.
Выберите стандарт сети в меню
Подключение IPTV
Что нужно сделать перед настройкой ТВ:
- Узнайте у своего провайдера номер VPI и VCI. Если у вас Ростелеком, ознакомьтесь со значениями для разных регионов в таблице выше (последняя колонка).
- Зайдите в веб-оболочку роутера.
Во вкладке Status найдите номер PVC, который соответствует вашим VPI и VCI
Теперь переходим к самой настройке:
- Перейдите в раздел Interface Setup — во вкладку Internet. В меню Virtual Circuit выберите канал с номером, отличным от того, что вы используете для интернета (который запомнили ранее).
- Поставьте в Status Activated («Включено»).
Выберите виртуальный канал в меню
Установите режим моста в настройках
Снимите галочку с порта, к которму вы будете подключать приставку
Щёлкните сначала по Assign VLAN PVID for each Interface
Укажите параметры для виртуальных каналов
Поставьте необходимый индекс VLAN и поставьте значение «Работает»
Возможные проблемы с роутером и их решение
Расскажем вкратце, что делать, если вам вдруг не удалось войти в веб-оболочку маршрутизатора или если после настройки роутера интернет не появился.
Если не получается зайти в веб-оболочку
Возможно, вы раньше сменили пароль от «учётки» администратора. Если вы его не помните, сбросьте настройки до стандартных с помощью кнопки Reset (зажмите на 5 секунд). После этого войдите в оболочку, используя слово admin.
Используйте слово admin для входа в настройки маршрутизатора
Если способ не помог, убедитесь, что в настройках на компьютере для локального подключения включено автоматическое получение IP и DNS. Как это проверить, описано в инструкции «Подготовка ПК к настройкам».
Что ещё можно сделать? Проверьте настройки обозревателя Internet Explorer:
- Кликните по иконке шестерни в правом верхнем углу. Выберите свойства браузера.
Перейдите к свойствам обозревателея IE
Установите значение «Никогда не использовать» и нажмите на ОК
Если не получается выйти в интернет
Что можно предпринять, если оказалось, что после настройки никакие сайты не открываются:
- Посмотрите, правильно ли вы подключили все кабели — сверьтесь ещё раз с инструкцией в статье. Убедитесь, что штекеры плотно сидят в разъёмах (при подключении слышен щелчок), а провода не повреждены и передавлены мебелью.
- Позвоните в службу поддержки вашего провайдера — узнайте, нет ли проблем на их стороне. Также уточните параметры для настройки — VPI и VCI, тип подключения, логин и пароль от сети (если подключение типа PPPoE), а затем введите верные значения.
- Попробуйте сбросить настройки до заводских и снова поэтапно настроить роутер.
- Свяжитесь со службой поддержки TP-Link: перейдите на официальный сайт. Кликните по панели «Техническая поддержка». Выберите тему для ADSL-маршрутизаторов. Введите адрес электронной почты, на который должен прийти ответ от специалиста. Опишите суть своей проблемы и отправьте заявку.
Оставьте заявку на сайте с описанием вашей проблемы — вам на почту придёт письмо с инструкциями и указаниями
Личный кабинет компании Казахтелеком: регистрация абонента, способы восстановления пароля
28.10.2020
Акционерное общество Казахтелеком является крупнейшей национальной телекоммуникационной компанией, обслуживающей население Казахстана, начиная с 1994 года. Чтобы оптимизировать процесс предоставления услуг своим пользователям, была создана опция личного кабинета – раздел на официальном портале Казахтелеком, где абоненты могут осуществлять дистанционное управление подключенными услугами.
Регистрация личного кабинета
Так как личный кабинет является частью сайта провайдера Казахтелеком, для получения доступа в него должны быть выполнены такие требования:
- пользователь обязан подписать соглашение на предоставление услуг с представителем компании;
- нужно зарегистрироваться на сайте.
После этого можно приступить к использованию функционала персонального аккаунта.
В случае, когда вы уже получили реквизиты для идентификации в личном кабинете провайдера Казахтелеком, регистрироваться не требуется.
Если у абонента нет идентификационных данных, тогда требуется получение регистрационного кода. Можно использовать один из предлагаемых способов:
- нанести визит в близлежащее отделение компании Казахтелеком, взяв с собой паспорт для подтверждения личности;
- совершите звонок на короткий номер 160. Чтобы получить коды, придется сообщить сотруднику организации такую информацию: номер документа, удостоверяющего личность и слово-код;
- использовать онлайн-форму, чтобы получить код (такой способ доступен абонентам, которые указали в пользовательском соглашении данные своего ИНН). В этом случае нужно на официальном портале telecom.kz кликнуть по кнопке «Авторизация», потом нажать на ссылку «Зарегистрироваться». В окошке с надписью «Код регистрации» нужно нажать по знаку вопроса, потом по кнопке «Онлайн-сервис». На экране появится форма, которую нужно заполнить. Когда процедура будет завершена, на электронную почту придёт сообщение с кодом.
После получения кода нужно на официальном сайте компании нажать на иконку «Авторизация», на открывшейся странице выбрать «Зарегистрироваться». На сайте появится анкета, которую надо заполнить. Затем нужно подтвердить окончание регистрационной процедуры. После этого можно приступать к работе в личном кабинете.
Вход в личный кабинет
Чтобы войти в личный кабинет, нужно на главной странице портала компании нажать на кнопку «Личный кабинет». В открывшейся форме входа требуется ввести в соответствующие окна идентификационные данные, полученные при подписании договора. После этого нужно кликнуть по надписи «Войти». Системой будет проверена корректность введения логина и пароля, после чего вы будете перенаправлены в персональный раздел.
Функции личного кабинета
Зарегистрированные пользователи Казахтелеком получают возможность выполнения таких операций с помощью персонального аккаунта:
- получение детальной информации по лицевому счёту за конкретный срок, просмотр истории проводимых транзакций, оплата подключенных услуг;
- ознакомление с материалами по интернет-сети, включающими статистические данные по объёмам трафика;
- самостоятельная смена паролей;
- установка суммы лимитированных затрат;
- подключение дополнительных сервисов к услуге интернет, а именно турбо-скорости либо Wi-fi;
- настройка персональных и системных данных;
- просмотр списка зачислений абонентской платы;
- получение информации по сервису Megaline;
- предоставление доступа в персональный аккаунт услуги iDphone.
Важно! Через личный кабинет доступна подача заявок на смену действующего тарифа.
Восстановление доступа к аккаунту
В случае случайной потери пароля можно воспользоваться услугой восстановления личного кабинета. Благодаря этому вы снова сможете пользоваться его функционалом.
Нужно нажать на странице авторизации на надпись «Забыли логин или пароль?». На сайте откроется окно, где нужно выбрать наиболее подходящий способ восстановления:
- через электронную почту;
- с помощью лицевого счёта (требуется вписать название населенного пункта);
- с помощью телефонного номера, привязанного к личному кабинету.