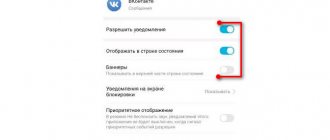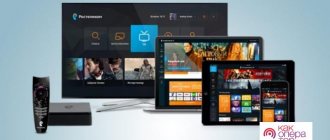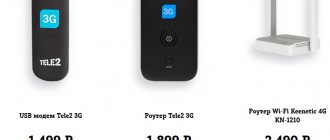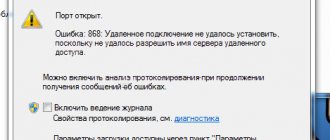Дата: 08.07.2013 | Рубрика: Ростелеком
Настроить модем Ростелеком можно двумя способами:
- Способ № 1. Через WEB-интерфейс модема или, как говорится, ручками. Ничего сложного в такой настройке нет, уж поверьте, с пошаговыми инструкциями, которые есть на Samnastroyu.ru вы с легкостью справитесь с поставленной задачей. Всё что вам потребуется для настройки — это компьютер, а также данные из вашего договора (логин и пароль абонента Ростелеком);
- Способ № 2. В комплектации «брендированных» модемов, которые сейчас предоставляются абонентам, имеется установочный диск. С помощью него можно легко, и без каких-либо специальных знаний, выполнить конфигурирование оборудования.
Каким из способов воспользоваться, решать только вам. Но я бы посоветовал производить настройку устройств самостоятельно через WEB-интерфейс, так как при конфигурировании с помощью диска создается много лишних подключений и другого «мусора».
Откуда брать настройки
Для начала разберёмся с тем вопросом, откуда брать эти настройки. Многие абоненты думают, что они прописаны в инструкции к модему, но на самом деле в штатном руководстве ничего нет. Да и быть не может, так как производитель не знает, с каким провайдером вы будете использовать купленный модем. Так как инструкции в коробке нет, возьмём настройки из более правильных источников:
- На сайте Ростелекома – найти их там проблематично, сайт довольно запутанный, поэтому его нельзя назвать адекватным источником информации.
- В поддержке Ростелекома – можно позвонить по номеру 8-800-1000-800 и запросить настройки у консультанта службы поддержки.
- На нашем сайте – здесь вы найдёте полную информацию по настройке ADSL-модема для подключения к сети.
Отсутствие вразумительных мануалов на сайте Ростелекома – это как минимум странно. Но простейшая инструкция есть на карточке с логином и паролем, её должно хватить. Да и современные модемы настраиваются гораздо проще, чем их устаревшие аналоги – здесь всё чаще встречаются понятные для простого обывателя интерфейсы, не устрашающие изобилием непонятных пунктов и меню.
Что делать при возникновении проблем
В случае возникновения непредвиденных сложностей, стоит позвонить в контактный центр (номер имеется на официальном сайте провайдера и в договоре оказания услуг) и попросить помощи консультанта. Он может уточнить адрес звонящего, его фамилию и номер договора. Стоит подготовить эти сведения заранее.
Чтобы получить возможность посещать любимые сайты, придётся следовать советам оператора поддержки и ждать результатов. В крайнем случае, можно пригласить специалиста, но данная услуга не бесплатна, поэтому выгоднее попытаться справиться с настройкой самостоятельно.
Какой ADSL-модем лучше выбрать
ADSL-интернет требует специального ADSL-модема. Его можно купить в любом магазине цифровой техники или в офисе провайдера Ростелеком. Для начала мы рассмотрим операторское оборудование. Здесь рекомендуем использовать модем Sagem Fast 2804. Это простая в настройке модель, умеющая подключаться через ADSL и FTTh. Его суть заключается в том, что если у вас появится возможность перейти на оптику, это можно будет сделать без покупки ещё одного роутера – он у вас уже будет.
Sagem 2804 включает в себя встроенный ADSL-модем, позволяющий подключаться к сети на скорости до 24 Мбит/сек за счёт поддержки технологии ADSL2+. При подключении по оптике максимальная скорость составит до 100 Мбит/сек при подключении компьютеров по проводу и до 150 Мбит/сек при подключении по Wi-Fi (в реальности скорость будет чуть меньше). Поставляется модем в фирменной упаковке с логотипом Ростелекома.
Ещё один рекомендуемый ADSL-модем от Ростелекома – это Sagem Fast 1704 RT, который сгодится не только для интернета, но и для цифрового ТВ. Оборудование от D-Link к покупке не рекомендовано – специалисты заявляют, что оно плохо работает на плохих линиях, да и не отвечает требованиям к стабильности.
Прочие рекомендованные ADSL-модемы:
- TP-Link TD-W8968 – одна из самых популярных моделей. Ключевая особенность – доступная цена, составляющая около 1700-1800 рублей. Функции – поддержка 3G-модемов для организации резервных каналов доступа в интернет, встроенный принт-сервер (подключение принтера для его использования в домашней сети), поддержка файлового сервера. ADSL-модем организует довольно внушительную зону покрытия Wi-Fi, её запросто хватит для полного охвата двухэтажного кирпичного домовладения размерами 10*10 метров.
- Netgear DGN2200 – ADSL-модем от старого и успешного бренда. Характеризуется устойчивой и безглючной работой. Оснащён двумя антеннами, что существенно расширяет зону вещания Wi-Fi. Пользователи оставляют об устройстве сугубо положительные отзывы, радуясь стабильности. Также есть информация о надлежащем качестве связи на линиях с плохими характеристиками. Правда, цена немного кусается – ADSL-модем стоит около 5000 рублей.
- ZYXEL Keenetic VOX – сетевое оборудование этой марки и 30 лет назад отличалось феноменальной стабильностью. Сегодня этот ADSL-модем можно назвать совершенством. Он получил максимальное количество положительных оценок пользователей, он стабилен на плохих линиях, позволяет создавать скоростные домашние сети, на борту присутствуют два порта USB для подключения принтеров и внешних носителей для организации локальных хранилищ. Есть поддержка SkyDNS и Яндекс.DNS для фильтрации фишинговых и небезопасных ресурсов в совокупности с родительским контролем. Стоимость ADSL-модема составляет около 4,5 тыс. рублей. Дорого, зато вы получите стабильный модем, способный работать даже на старых линиях.
Все представленные в списке устройства правильнее назвать роутерами со встроенными ADSL-модемами. Они успешно работают с Ростелекомом и отличаются лёгкостью в настройках. А наличие модулей WiFi даёт возможность подключать к интернету все домашние устройства – от смартфонов до Smart TV.
Вопросы установки драйверов
После того как вся схема собрана и подключено электропитание, нужно установить специальное управляющее программное обеспечение, называемое драйверами (чтобы операционная система, установленная на компьютере, смогла инициализировать устройство, а оно, в свою очередь, работало без сбоев).
Стандартные модели, как правило, распознаются системой автоматически, а установка драйверов вопросов не вызывает. Если что-то пошло не так, всегда можно воспользоваться специальным диском, который должен идти в комплекте с модемом. В случае приобретения модема не у провайдера или при отсутствии диска скачать нужные драйверы можно прямо на официальном сайте.
Когда вся процедура будет закончена, и устройство станет полностью работоспособным, следует непосредственная настройка модема «Ростелеком». Первым делом необходимо получить доступ к веб-интерфейсу самого устройства.
Два способа настройки модема ADSL
Чтобы настроить ADSL-модем, необходимо подключить его к телефонной линии через сплиттер. В нём вы увидите три разъёма. В разъём LINE подключается провод с линией (что пришёл от АТС). К разъёму ADSL (или MODEM) подключите кабель, ведущий к модему. К разъёму PHONE подключается телефонный аппарат (можно несколько, если это необходимо). Далее необходимо подключить модем к компьютеру сетевым кабелем.
Для дальнейшей настройки потребуется карточка Ростелекома с логином и паролем. На карточке уже отпечатана краткая инструкция по настройке ADSL-модема, хотя на некоторых карточках её нет. Наша задача – создать подключение через PPPoE. Оно может быть создано на компьютере или прямо в модеме. Если подключение создаётся на компьютере, его придётся держать включённым. Также возникнет проблема с подключением других устройств. Но если других устройств, кроме компьютера, дома нет, выберите этот вариант.
Второй вариант ориентирован на роутеры Wi-Fi со встроенными ADSL-модемами. Здесь подключение к Ростелекому создаётся именно в роутере – он подключается к провайдеру самостоятельно, без помощи компьютера. Домашние устройства подключаются к интернету через разъёмы LAN или через Wi-Fi. Это самая удобная схема, так как она не принуждает держать какой-либо из домашних компьютеров включённым.
Первоначально нужно немного настроить подключение к роутеру (ADSL-модему):
- Подключаем его к компьютеру кабелем.
- Заходим в «Центр управления сетями и общим доступом».
- Выбираем пункт «Изменение параметров адаптера».
- Щёлкаем мышью по активному соединению и выбираем его свойства.
- Выбираем «Протокол интернета версии 4 (TCP-IP)».
- Прописываем IP-адрес 192.168.1.2 (или 192.168.0.2 для ADSL-модемов D-Link).
- Маска подсети – 255.255.255.0 (прописывается автоматом).
- Основной шлюз – 192.168.1.1 (192.168.0.1 для ADSL-модемов D-Link).
- Адрес первичного DNS-сервера – как в предыдущем вариант.
- Адрес вторичного DNS-сервера – 8.8.8.8.
Впрочем, чаще всего достаточно указать IP-адрес и маску подсети. Теперь можно посетить административную панель ADSL-модема по адресу 192.168.1.1 (или 192.168.0.1 для ADSL-модемов D-Link) для задания настроек.
Настройка подключения через компьютер
Этот способ предполагает настройку ADSL-модема в режиме моста (Bridge). Заходим в веб-интерфейс устройства и запускаем мастер подключения (он есть во всех современных модемах). Если мастер отсутствует, переходим в раздел WAN и выбираем тип соединения Bridge или Bridging. Далее прописываем параметры VPI и VCI. У оператора Ростелеком (бывший Вебстрим, Дизель или ТВОЙ Интернет для разных регионов) параметры VPI и VCI зависят от региона и типа услуги.
Например, для Краснодарского края и Адыгеи это 0/35 для интернета и 2/35 для цифрового ТВ. Аналогичные цифры используем при подключении к Ростелекому в Московской области. В Волгоградской области значения VPI/VCI – 8/35 для интернета и 9/99 для цифрового ТВ. Иногда могут использоваться несколько параметров. Например, в Свердловской области VPI/VCI для интернета составляет 8/35 и 1/50, а для цифрового ТВ – 0/34.
Рекомендуем уточнить правильные цифры VPI/VCI для вашего региона в поддержке Ростелекома по телефону 8-800-1000-800.
Далее нужно перезагрузить модем и выполнить некоторые действия на компьютере. Заходим в «Центр управления сетями и общим доступом», выбираем пункт «Настройка нового подключения или сети», выбираем пункт «Подключение к интернету», далее щёлкаем «Высокоскоростное (с PPPoE)», задаём имя подключения и прописываем логин и пароль с карточки Ростелекома. Теперь оно появится в списке подключений – можно выходить в интернет.
Настройка подключения через модем
Каждый раз подключаться вручную – утомительно. Да и с подключением дополнительных устройств возникают проблемы. Проще всего настроить подключение через PPPoE прямо в ADSL-модеме. Заходим в админку, запускаем мастер настройки (или проходим в раздел WAN), выбираем тип соединения PPPoE, прописываем параметры VPI и VCI, указываем имя подключения, вводим логин и пароль с карточки Ростелекома, все остальные параметры не трогаем (их разрешается менять только опытным пользователям, но им наша статья особо не нужна). Сохраняем и смотрим на индикатор подключения к интернету на ADSL – он должен загореться.
Теперь ADSL-модем подключён к интернету от Ростелекома. Даже если выключить компьютер, соединение останется активным. Кстати, никаких дополнительных настроек для ПК не нужно – они все в нашем модеме. Не забудьте зайти в настройки WLAN (или Wi-Fi), чтобы настроить беспроводную точку доступа. Выберите шифрование WPA2-PSK, задайте пароль на 8 символов, укажите имя вашей точки. Сохраните данные и на всякий случай отправьте ADSL-модем на перезагрузку.
Как устранить сбои
Иногда оборудование выходит из строя. Рассмотрим, как действовать, если устройство для Ростелеком вышло из строя:
- Часто причиной становится сбой конфигурации. Если после перезагрузки устройства ничего не изменилось, сбрасываем настройки.
- Также причиной может стать поврежденный кабель. Если провод перебит или пережат, его необходимо заменить.
- Если не раздается беспроводная сеть, то стоит проверить настройки Вайфая.
- Если происходят перепады напряжения в электропитании, система также может давать сбои. В этом случае может потребоваться замена оборудования.
Полуавтоматическая настройка
Современные ADSL-модемы наделяются мастерами настройки – визардами. Они могут запускаться с диска или через веб-интерфейсы. CD-диски почти умерли, на многих компьютерах приводов для их чтения нет. Поэтому визарды запускаются через веб-интерфейс – запускаем мастер настройки и просто следуем его подсказкам. Выбираем подключение через PPPoE с раздачей по Wi-Fi (режим маршрутизатора), указываем логин и пароль с карточки Ростелекома, настраиваем точку доступа. На этом подключение к Ростелекому можно считать завершённым.
Оцените статью
0
Схема подключения
Перед началом изменения настроек, и подключения к глобальной сети, необходимо соединить модем для Ростелекома с компьютером и телефонной линией.
Схема подключения:
- Модем D-Link DSL-2640U: обзор, характеристики, описание и отзывы
- Подключить модем Ростелеком с помощью провода через телефонный сплиттер.
- Соединить ПК с модем LAN-кабелем.
- Включить кабель питания устройства в розетку.
После проведения всех действий индикаторы маршрутизатора должны замигать красным или зелёным цветом. Какие лампочки горят на устройстве при правильном соединении модема Ростелеком можно уточнить на сайте производителя. Если лампы не горят, следует проверить всё оборудование на наличие повреждений, и, при необходимости, заменить неисправное.
Дальнейшие действия пользователя должны быть уже направлены на настройку оборудования Ростелеком по технологии ADSL.
Требования к персональному компьютеру
Подключаться роутер от Ростелеком может только к ПК современных моделей. Это обеспечит пользователя стабильным выходом в глобальную сеть на высокой скорости.
Специалисты рекомендуют руководствоваться такими параметрами:
- ОС VISTA, XP, Windows 7;
- активная функция апгрейда;
- браузер с функцией автообновления;
- при использовании ОС Windows XP объем оперативки должен быть 256 Мб;
- работа с ОС Windows 7 требует объема оперативной памяти 1024 Мб;
Оптимально использование Internet Explorer 7, Яндекс, Google Chrome для выхода во Всемирную паутину.