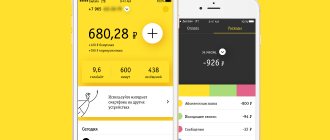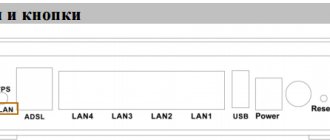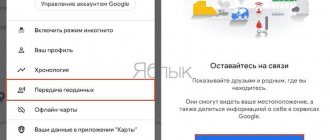Скорее всего, большинство пользователей даже не догадываются, что на их роутерах есть такая технология как WPS (или QSS). Если коротко и на простом языке, то WPS (Wi-Fi Protected Setup) – это технология, которая разработана специально для упрощения подключения устройств к Wi-Fi сети. С помощью WPS можно подключать устройства к Wi-Fi роутеру без необходимости вводить пароль от беспроводной сети. Что очень удобно.
Практически на каждом современном маршрутизаторе, есть кнопка WPS. Такой же раздел есть в настройках роутера. И многих интересует вопрос, а для чего нужна эта кнопка WPS, что это вообще такое, и как пользоваться этой технологией. Все эти вопросы мы подробно рассмотрим в статье.
Покажу, как подключать разные устройства к Wi-Fi сети без ввода пароля (ноутбуки, мобильные устройства на Android), и как настроить (включить, или отключить) WPS на разных роутерах (TP-LINK, ASUS, D-LINK, ZyXel).
Как функционирует режим WPS
Когда мы выяснили, что такое WPS, стоит рассказать об алгоритме работы этой технологии. Для создания беспроводной сети пользователю необходимо настроить точку доступа роутера и выполнить подключение в локальной сети своего устройства с вводом пароля безопасности.
WPS существенно упрощает данную процедуру. Контроллер выполняет генерацию произвольного пароля автоматически, а затем передает на устройство, которое подключается к сети посредством Wi-Fi Protected Setup. Вам, благодаря этому, не приходится самостоятельно искать свою сеть среди других и вводить вручную пароль
WPS-протокол поддерживается операционными системами Windows и большинством мобильных гаджетов на ОС Android. На тех операционных системах, где отсутствуют встроенные утилиты, можно скачать специальный драйвер, расширяющий функционал системы.
Как подключить мобильный телефон или планшетный компьютер
Подключить ВПС на устройствах с ОС Андроид можно по аналогии. Нужно войти в параметры вай-фай и открыть список всех доступных сетей. Тут же вы увидите иконку ВПС, на которую необходимо нажать. В зависимости от того, какая у вас версия Андроид, визуально интерфейс меню может иметь отличия. К примеру, если вы пользуетесь моделью Самсунг Galaxy S8, необходимо выполнить вход в настройки и после этого выбрать пункт «Подключения». Далее выбираем Вай-фай, нужно убедиться, что вай-фай активирован. Затем нажимаем на символ из 3-х точек и выбираем «Дополнительно», после этого находим пункт «Еще» и кликаем на него.
Перед вами откроются все доступные пункты, среди которых будет необходимый – кнопка ВПС. После того как вы нажмете на иконку, нужно нажать кнопку ВПС на роутере. Ожидаем, пока устанавливается соединение. Аналогично можно выполнить подключение любых других девайсов. Обратите внимание, что мобильные устройства на базе операционной системы iOS данную технологию не поддерживают. На моделях приборов бренда Асус разработчиками предусмотрена возможность применения упрощенного режима. Это предполагает, что с помощью кнопки ВПС можно выполнить только отключение или включение вай-фай.
Использование WPS (QSS) на роутере
Подключить устройства к роутеру с помощью WPS можно как аппаратным путем, так и программным. Все зависит от гаджета, который вы подключаете к беспроводной сети.
Аппаратное подключение: что это и как применяется
Первый вариант предусматривает всего два действия: необходимо нажать кнопки с соответствующим обозначением на роутере и на подключаемом гаджете. Кнопка WPS на роутере, как правило, располагается на задней панели устройства.
В некоторых случаях кнопка совмещается с функцией сброса (RESET). Если вы не хотите сбросить роутер к заводским настройкам, не держите ее больше 5 секунд. Об активации функции WPS вас уведомит соответствующий световой индикатор на передней панели роутера.
Программное подключение мобильного телефона/планшета
Операционная система «Андроид» включает в себя функцию подключения через WPS. Чтобы воспользоваться ей, следуйте нижеприведенной инструкции, а именно:
- включите Wi-Fi и зайдите в список доступный беспроводных сетей;
- найдите значок кнопки WPS (обозначается двумя закругленными стрелками) или вызовите функциональное меню, а затем найдите данный пункт;
- активируйте WPS на телефоне, тогда на экране появится шкала поиска;
- нажмите сразу же после этого кнопку на роутере.
Если все выполнено верно, смартфон подключится к вашей локальной сети.
Подключение устройства на ОС Windows
Использовать Wi-fi на своем ноутбуке можно после установки связи с роутером через WPS. Для этого следует выполнить несколько шагов:
- В области уведомлений Windows (правый нижний угол) нажмите на значок беспроводных сетей. В открывшемся списке выберите вашу Wi-fi сеть.
- Нажмите кнопку «Подключиться». После появится сообщение, где вас попросят ввести пароль.
- Вместо ввода пароля, нажмите кнопку на маршрутизаторе. Дождитесь автоматического подключения к роутеру.
Если вам необходимо выполнить отключение на маршрутизаторах этого протокола, просто отожмите кнопку (если ее нет, отключить WPS на роутере можно только через настройки).
Индикация
Обычно функция WPS имеет световую индикацию, позволяющую понять, что в данный момент происходит с вашим устройством. Световым индикатором может быть снабжена сама кнопка WPS. Или (это, прежде всего, касается роутеров без кнопки) индикатор вынесен на переднюю панель.
Индикатор WPS при включении роутера в сеть загорается и через несколько секунд тухнет. Если активных подключений нет то WPS на роутере не горит.
При нажатии на кнопку индикатор начинает медленно мигать. Это значит, что устанавливается подключение.
Если индикатор режима WPS на роутере мигает часто, это означает, что произошёл сбой подключения или время ожидания истекло.
Если индикатор горит не мигая, значит подключение успешно установлено и стабильно работает.
Может быть так, что при нажатии на кнопку индикатор загорается и гаснет или не загорается вообще. Скорее всего, у вас отключена функция WPS. Зайдите в веб-интерфейс вашего устройства и включите её в настройках беспроводной сети.
Что делать если на роутере нет кнопки WPS: примеры включения
Многие модели не предусматривают аппаратного включения протокола Wi-Fi Protected Setup. Это означает, что подключение происходит через WEB интерфейс. Для этого необходимо сделать следующее:
- Зайдите в настройки роутера. В поисковой строке любого браузера введите адрес 192.168.0.1. Если Вы все сделаете все верно, вас перебросит на страницу настройки маршрутизатора.
- Введите логин/пароль – admin/admin (если вы не меняли его вручную).
- Перейдите в раздел WPS или Security (зависит от модели роутера).
- В окне вы увидите восьмизначный PIN, который будет необходимо ввести в поле для пароля.
После выполнения этих манипуляций вы без проблем сможете использовать вайфай. Часто восьмизначная комбинация PIN указывается на наклейке, которая прикреплена к корпусу модема.
Существует альтернативный вариант для подключения мобильных устройств:
- В списке активных сетей на смартфоне выберите пункт «Вход по PIN WPS» (может быть не на всех моделях).
- Вы увидите код подключения. Запишите его. Не отключайте поиск.
- В настройках роутера нажмите «Добавить устройство».
- Введите записанный ранее код в поле и нажмите «Добавить».
При введении правильной комбинации, мобильный телефон или планшет будут подключены к сети. Этой функцией можно подключать к вайфай любые устройства, которые поддерживают данный протокол.
Как отключить WPS через настройки
Для деактивации вам необходимо в соответствующем разделе роутера нажать кнопку «Отключить» или выбрать пункт Disabled.
Активация и деактивация
Пользователи часто сталкиваются с необходимостью запустить или отключить опцию WPS. Для этого потребуется попасть в настройки прибора. Чтобы попасть в меню девайса, необходимо открыть любой браузер, который установлен на вашем ПК. Затем следует ввести IP адрес прибора. Система запросит у Вас имя пользователя и пароль. Адрес маршрутизатора также можно узнать на этикетке. В окошке авторизации вводим имя пользователя и пароль. По умолчанию это значения admin и admin. После ввода этой информации жмем Enter и входим в настройки прибора. Теперь нужно найти раздел с расширенными настройками. Здесь находим пункт Вай-фай и нажимаем на стрелочку. Из списка следует выбрать ВПС. Когда откроется окно, Вы сможете включить или деактивировать опцию на свое усмотрение. Процедура включения и отключения ВПС имеет одинаковый принцип на разных приборах: Huawei, Keenetic, TP Link, Zyxel.
Другие функции WPS
На некоторых модемах кнопка wi-fi protected setup может использоваться для включения/отключения раздачи сигнала. Для продукции ASUS создана специальная утилита Wrt от ASUS, которая позволит перепрограммировать назначение этой клавиши.
Технология Wi-Fi Protected Setup добавляет существенных удобств в использование беспроводных сетей, однако ее применение – это большой риск для безопасности. При попадании паролей к злоумышленникам, естественно, ваша сеть станет уязвимой. Если вы не используете эту функцию, рекомендуем полностью отключить ее.
Преимущества
Ключевое преимущество технологии ВПС – простота применения. Она была создана, чтобы упростить процесс пользования беспроводным подключением. Чтобы пользоваться им, нет необходимости каждый раз при входе в интернет вводить пароль. ВПС в автоматическом режиме будет задавать наименование сети и создавать ключ доступа. Простое подключение выполняется путем нажатия всего одной кнопки. Соединение выполняется всего за несколько секунд и не требует от пользователей каких-либо сложных действий.
Благодаря технологии WPS пользователи получают стабильное подключение и хорошую скорость соединения. Но данные преимущества доступны только для маршрутизаторов с опцией аппаратного подключения. Поэтому если на вашей модели роутера кнопка ВПС отсутствует, то вам придется все равно работать через панель управления и выполнять настройки в панели управления. А на пользовательских устройствах потребуется вводить пароль для доступа. Вопрос безопасности пока что не решен разработчиками. Поскольку код доступа складывается из 8 цифр, взломать его достаточно легко. По этой причине подключение по ВПС нельзя назвать абсолютно безопасным. Чтобы защитить сеть от несанкционированных подключений лучше использовать более надежные способы авторизации.
Подведение итогов
Часто можно встретить мнение о том, что подключение по технологии WPS крайне опасно и использовать его категорически не рекомендуется.
В действительности это не совсем так. Быстрое подключение имеет ряд преимуществ. А за безопасность придётся переживать только в том случае, если отключить аутентификацию, не требовать от подключающихся устройств ввода пароля или PIN-кода.
Для домашнего использования всё ещё проще. Ведь WPS можно настроить так, чтобы подключение стало возможным только при нажатии кнопки. Другими словами, никто посторонний, не имея физического доступа к маршрутизатору, подключиться к вашей сети не сможет. А вот для офиса или помещения, где роутер находится в открытом доступе для многих людей, лучше использовать соединение с помощью пароля.
Что же касается взлома, то тут обычно используют 2 метода:
- Подбор пин-кода. То есть подключение выполняется путём подбора случайных комбинаций. PIN-код представляет собой комбинацию только из цифр, за счёт чего перечень возможных вариантов заметно уменьшается. Существуют программы, которые автоматически подбирают комбинации. В среднем у них может уйти на это от нескольких часов, до нескольких дней.
- Базы данных. Они находятся обычно в открытом доступе, либо же предлагаются пользователям за небольшую плату. Это наборы стандартных PIN-кодов, заложенных производителями различных маршрутизаторов. Чаще всего юзеры, активировав WPS, не считают нужным менять стандартный пин, из-за чего вероятность их взлома значительно возрастает.
Чтобы контролировать доступ всех тех, кто подключается к вашей беспроводной сети, без необходимости использовать WPS не нужно. Просто отключите её.
Стоит также отметить, что на современных роутерах начали использовать PIN-коды, которые включают в себя не только цифры, но и буквы. За счёт этого уровень безопасности удалось заметно увеличить.
На этом всё. Всем спасибо за внимание! Подписывайтесь, оставляйте комментарии, задавайте актуальные вопросы и рассказывайте о нас своим друзьям!
Подключение компьютера с внешним Wi-Fi адаптером
Существуют два вида адаптеров, которые позволяют подружить компьютер и роутер. Внешние, как правило, представляют собой миниатюрное устройство с USB-коннектором и антенной.
Внутренние – выполнены в форме платы расширения с интерфейсом PCI или PCI-Express. Они устанавливаются в соответствующие слоты системных плат.
Так выглядит плата расширения внутри системного блока. Установка производится только когда компьютер обесточен. Важно также не забыть зафиксировать с помощью болтика планку адаптера. Принцип инициализации устройства в операционной системе един для Wi-Fi адаптеров всех типов. Как правило все происходит в автоматическом режиме: Windows находит нужный драйвер самостоятельно. Но случается ни в своей библиотеке, ни в интернете системе не удается найти корректное ПО. Тогда устанавливать приходится вручную либо с помощью диска, поставляемого в комплекте с оборудованием, либо загрузив драйвер на подключенное к интернету устройство и затем перенеся его на целевой компьютер. Установка драйвера происходит просто. Запустив инсталлятор нужно последовательно нажимать «Далее». Если был найден нужный драйвер после перезагрузки беспроводная сеть заработает и можно будет приступать к настройке, описанной выше.
Достоинства и недостатки технологии
Главное достоинство технологии — вход в Wi-Fi без ввода пароля. Достаточно совершить несколько простых операций. Немаловажно при этом отсутствие необходимости постоянно держать пароль в голове. А также снижение риска взлома и подключения к домашней сети посторонних по причине очень простого пароля, придуманного неопытным пользователем. Не нужно раз за разом вводить комбинацию цифр, букв разного регистра и разделительных символов при добавлении в сеть новых устройств. Протокол удобен, но имеет некоторую уязвимость в области безопасности. Не углубляясь в детали достаточно будет сказать, что при использовании специального метода взлома, за несколько часов удается подобрать корректный PIN-код. Производители защищают свое сетевое оборудование выпуском специальных прошивок, способных замедлить процесс подбора идентификатора во много раз. Таким образом достигается приемлемый уровень безопасности, но принципиальная возможность взлома сохраняется. Для домашнего использования технологию можно считать приемлемой, но для крупного предприятия или банка она представляет реальную опасность.
Настройка роутера
Установка WPS подключения на роутере – это быстрый способ соединения устройств, поддерживающих технологию. Для его корректной работы нужно выполнить следующие действия в админ-панели точки доступа.
На стартовой странице переходим на соответствующий пункт в меню слева.
В открывшемся окне для авторизации по PIN-коду необходимо выбрать «Добавить устройство». Кроме этого, здесь можно деактивировать функцию, поменять PIN или создать новый.
После чего откроется страница ввода защитного ключа, который сгенерировал телефон Android. Его нужно ввести в соответствующее поле и нажать «Добавить».
Если активировать переключатель «Нажать кнопку нового устройства в пределах двух минут», после чего нажать «Добавить», роутер перейдет в режим сопряжения по беспарольному протоколу, так же, как и по нажатию клавиши на приборе. В таком случае на мобильном оборудовании нужно выбирать подключение по кнопке.
Где находится PIN
Уже ранее говорилось, что подключение по WPS может осуществляться без паролей, либо же с использованием стандартного PIN-кода. Отсюда возникает вполне закономерный вопрос. И касается он того, где найти PIN-код для подключения.
Но и тут совершенно ничего сложного нет. Если при активации технологии WPS подключаемое устройство запрашивает какой-то пин-код, тогда просто переверните корпус своего маршрутизатора. Чаще всего необходимая информация указывается на наклейке именно там. Реже на задней панели. Помимо PIN-кода, здесь же прописывается название сети, МАС-адрес, пароли и прочая важная и не очень информация.
Подключение на устройствах Андроид
На мобильных девайсах кнопка активации беспарольного доступа отсутствует. Поэтому соединение нужно настраивать через меню параметров Wi-Fi.
Полезное видео про уязвимость WPS:
Рассмотрим последовательность действий для смартфона под управлением ОС Android 7.0 Nougat.
Сначала нужно перейти в конфигурацию Wi-Fi и нажать на значок в правом верхнем углу, после чего в выпадающем меню выбрать «Дополнительно».
В открывшемся окне выбираем тип соединения. Есть два варианта: по кнопке и по PIN-коду. Выберем по кнопке, появиться окно, как на картинке справа.
Для установки связи нужно последовать рекомендациям системы и нажать включатель безопасной настройки на маршрутизаторе.
Подключение смартфонов Android
Меню смартфонов и планшетов под управлением операционной системы Android несколько отличается от аналога в Windows, но непринципиально. Попасть в тематический раздел подключения и просмотреть доступные сети можно через основные настройки. В разделе «Сети Wi-Fi» будет представлен список из обнаруженных точек доступа. Там понадобится выбрать свою – и, длительным нажатием вызвав контекстное меню, активировать соединение WPS.
Начнется процесс подключения, который завершается нажатием уже известной кнопки на маршрутизаторе.
На планшетах внешний вид диалогового окна может слегка отличаться.