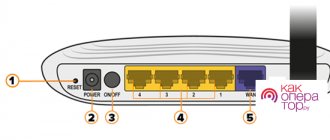Среди активных абонентов оператора сотовой связи Йота значительная часть пользуются услугами доступа в интернет с модема. Это отличная возможность наслаждаться ресурсами Сети на высокой скорости с компьютера, являющаяся незаменимым решением для работы в любое время и в любом месте, а также для пользователей, место проживания которых не позволяет провести скоростной домашний интернет.
Несмотря на то, что оператор обеспечивает своих клиентов качественным и скоростным доступом в сеть, иногда они сталкиваются с различными проблемами, связанными с оборудованием. И сегодня мы разберем наиболее популярные ситуации, в которых могут оказаться клиенты Йота, а также возможные пути их решения.
Проблемы с запуском
Если у вас не работает роутер Йота, сначала стоит убедиться, что он правильно подключен к вашему ПК через USB-порт. Если вы все правильно подключили, но девайс не функционирует,
есть несколько наиболее распространенных причин:
- Оборудование неисправно. Такое случается при заводском браке либо приобретением б/у устройства без предварительной проверки. В таком случае необходимо выполнить замену устройства либо его восстановление в сервисном центре компании.
- Неисправный порт USB. В такой ситуации следует подключиться к другому порту. Если и это не помогло, нужно проверить работоспособность устройства на любом другом ПК.
- Не удается распознать устройство. В большинстве случаев, эта проблема решается простым перезапуском системы или обновлением ПО. Очень редко два устройства попросту несовместимы.
Обновления
Вообще некоторые устройства затачиваются под работу только с определенными операционными системами. С новыми девайсами такое встретишь уже нечасто, но все-таки я бы проверил на всякий случай этот же модем на другом компьютере или ноутбуке.
Еще в сети полно информации о некоем обновлении Windows 10, когда полетели привилегии, что аж приходилось давать службе разрешения через реестр. Для истории оставляю здесь, а вдруг пригодится.
Ветка реестра: HKEY_LOCAL_MACHINE – SYSTEM – CurrentControlSet – Services – RasMan Строка: RequiredPrivileges Добавляем значение: SeLoadDriverPrivilege
И ошибка в конфигурации сетевых адресов:
Не горит индикатор на модеме Yota
Если вы заметили, что модем Йота мигает индикатором в виде синей фигурки, необходимо перепроверить, находится ли устройство в радиусе покрытия. После того, как модем попадает в зону покрытия и появляется мобильная связь, индикатор перестает моргать. Если этого не происходит, модем расположен в зоне с недостаточным покрытием Сети.
Обратите внимание!
При использовании сети LTE с проблемой можно разобраться, расположив устройство возле окна. Специфика этого вида мобильного интернет-соединения заключается в том, что бетонное покрытие с арматурой плохо пропускает сигнал мобильной сети.
Возможные причины, почему модем не видит симку
Такая проблема может проявляться по-разному:
- Не обнаруживается конкретная вставленная симка.
- Одна карта не работает, а с другой, того же оператора, всё нормально.
- Вообще никакая SIM-карта не работает, появляется сообщение об её отсутствии.
Нужно понимать, что SIM-карта – довольно сложное устройство, а не просто кусочек пластика. По сути, это микрокомпьютер с собственным процессором, запрограммированном на работу с конкретным мобильным оператором. Это устройство может иметь заводской брак. С другой стороны, и модем тоже устроен непросто, и в нём тоже могут встречаться разные неисправности. Тем более все детали смонтированы на плате и чувствительны к внешнему воздействию. То есть его можно сломать просто уронив на пол. Например, пайка слота при ударе отколется от платы и готова проблема. Поэтому источником такой неприятности могут быть как модем, так и SIM-карта, хотя чаще всё-таки первый, из-за своей конструкции, разного качества сборки и хрупкости. Теперь рассмотрим все перечисленные варианты по порядку и попробуем выявить неисправность.
Модем сильно нагревается
Причиной этой проблемы становятся два основных фактора:
- Устаревшая версия прошивки или несовместимая с вашим устройством ее вариация.
- Конструкционная особенность модема.
Если причиной неполадок стала именно прошивка, проблему можно решить при помощи замены на более новую и стабильную версию. Новые вариации прошивок находятся в открытом доступе в Сети, также можно совершить перепрошивку устройства в сервисных центрах компании Йота.
В том случае, если сильный нагрев является особенностью выбранной вами модели, никакие действия не исправят положение. Придется смириться с этим фактором, либо приобрести новое устройство. Конечно же, есть возможность разбора корпуса для обеспечения вентиляции, однако если вы не являетесь компетентным специалистом, лучше этого не делать.
Восстановление работоспособности модема Yota
- В теме действуют все Правила форума и 10 заповедей новичка, кому тяжело осилить Правила Форума
- Для сравнения устройства с другими моделями и по вопросам выбора обращайтесь в тему Выбор и сравнение беспроводных модемов и мобильных роутеров
- Обсуждение устройств, не относящихся к данной теме, запрещено. Если нужной вам темы по конкретной модели не существует – создайте её.
- Вместо слов «Спасибо!» используйте . Если у Вас меньше 15 постов – нажмите на кнопку «Жалоба» под тем сообщением, где Вам помогли, и напишите благодарность.
- Полезные темы на заметку: FAQ по форуму, Как искать на форуме?
Yota представила новое устройство в своей линейке – Wi-Fi-модем Yota. Это первый в России 4G LTE-модем, который может создавать сеть Wi-Fi для других устройств.
Wi-Fi-модем Yota дает пользователю почти такие же возможности, как мобильный роутер Yota Many. При этом он в два раза меньше по габаритам и почти в два раза дешевле. Отличие нового устройства – в том, что для работы ему требуется электрическое питание, так как встроенного аккумулятора у модема нет. Wi-Fi-модем Yota можно подключить к компьютеру, автомобильному или сетевому зарядному устройству со стандартным USB-разъемом.
Новый модем подключает к Wi-Fi-сети до 8 устройств одновременно. Для работы в режиме модема настройка не требуется. По умолчанию устройство создает открытую Wi-Fi-сеть под названием Yota.
Модем поддерживает работу с телевизорами, игровыми приставками, планшетами и другими устройствами, работающими с Wi-Fi.
Периодическое выключение
Периодические выключения гаджета могут происходить по следующим причинам:
- Слабый уровень сигнала.
- Сильное нагревание.
- Недостаточная мощность БП.
- Скачи напряжения сети.
- Неисправные контакты в портах.
- Несовместимая прошивка или ПО.
- Поломка модема.
Если причиной выключения стал слабый уровень сигнала, достаточно расположить устройство в другом месте. Если устройство сильно нагревается, есть возможность применения микро-кулеров, которые работают от обычного порта USB. Мощность БП вашего компьютера можно выставить в меню настроек во вкладке «Электропитание».
Виды неполадок
Причин, почему компьютер не определяет модем Yota, множество. Основную часть сбоев можно устранить самостоятельно, без привлечения специалистов.
Не запускается
Если при присоединении девайса к порту, роутер не отображается, возможно:
- Устройство неисправно. Для ремонта придется обратиться в центр поддержки.
- Сломан порт. В этом случае ремонту подлежит ПК.
- Модем не распознается. Просто перезапустите технику.
Чаще всего следует один раз перезагрузить систему, проблема исчезает и открывается окно подключения.
Не горит лампочка
Если на роутере не мигает синий индикатор в форме человечка, удостоверьтесь, что располагаетесь в зоне доступности связи. После соединения с сетью лампочка должна загораться. Если этого не происходит, имеются проблемы с распознаванием сигнала либо Ета не ловит в точке, где вы находитесь.
При возникновении сложностей с приемом сети 4G LTE, постарайтесь придвинуться поближе к окну или подключите портативную антенну, которую продают во всех салонах связи.
Модем не видит SIM-карту
Подобные сложности возникают, если симка неисправна. Вытащите карточку из роутера, тщательно протрите микросхему чистым ватным диском, смоченным в спиртовом растворе. Поставьте назад.
Если манипуляции не принесли результата, посетите сервисный центр. Не исключено, что причина сбоя кроется в поломке аппарата.
Модем греется
Причин почему аппарат нагревается две:
- Проблемы с прошивкой.
- Особенности конструкции роутера.
Во втором случае ничего не поделаешь, придется мириться с тем, что есть, или приобретать другое устройство. Также можно воспользоваться охлаждающим кулером, который подсоединяют в соседний ЮСБ-порт. В результате устройство не будет перегреваться и избежать регулярного отключения удастся.
Если сложности с системой, то потребуется провести перепрошивку, чтобы устранить нагрев аппарата.
Периодически выключается
Причины постоянно обрыва передачи Вай-Фай могут быть связаны:
- Со слабым сигналом;
- Перегревом аппарата;
- Недостаточно мощности блока питания;
- Повреждение кабеля;
- Несовместимость с ПО, установленным на компьютере;
- Поломка роутера.
Модем Yota не подключается к интернету
В том случае, если гаджет не может установить интернет-соединение, индикатор в корпусе начинает моргать синим оттенком.
Как правило, данная неисправность возникает из-за следующих факторов:
- Неоплата услуг за использование Сети.
- Технические неисправности на базовой станции Йота.
- Вирусы или другое вредоносное ПО на вашем компьютере.
Что делать, если модем не работает
В большинстве случаев активация сим-карты и первый запуск устройства проходят без каких-либо проблем. Они появляются уже позже и могут быть следующими:
- неправильное подключение модема к роутеру. Случается это тогда, когда на маршрутизаторе не создана и не настроена беспроводная сеть. Также, возможно, аппарат не может поймать сигнал оператора;
- неправильное подсоединение модема к компьютеру. Наиболее часто эта ошибка возникает из-за устаревшей системы Windows (95,98, XP, Vista), которая установлена на ПК или по причине отсутствия на ней необходимых драйверов. Решить это можно путем обновления ОС или установкой новых версий ПО для работы с сетью.
Как устранить вирусы
Если все методы для улучшения уровня сигнала и проверка соединения не принесли ожидаемого результата, причиной неполадок могут быть вирусы на вашем ПК. Эта проблема решается сканированием вашего компьютера встроенным программным обеспечением Windows Defender, либо другим видом антивируса. После того как вредоносное программное обеспечение будет обнаружено, система в автоматическом режиме произведет удаление зараженных файлов. После этого необходимо перезагрузить компьютер и принять все изменения.
Обратите внимание!
После удаления вредоносного программного обеспечения рекомендуется очистить ваш ПК от лишних файлов и папок, также необходимо выполнить очистку реестра. Для этого рекомендуем воспользоваться бесплатной программой CCleaner.
Если после удаления вирусов вы видите черный/синий экран или непрекращающиеся сообщения об ошибках, значит они слишком «укоренились» в системе, и придется ее переустанавливать.
Настройки модема Yota 4G (LTE)
Начнем с самого начала – непосредственно с установки и настройки модема. Сперва можете попробовать почитать инструкцию – иногда этот пункт помогает. Если не сработало, попробуйте проверить по инструкции ниже, все ли вы сделали правильно.
- Вставьте в модем SIM-карту (иногда это делают за вас в магазине);
- Вставьте модем в компьютер;
- Дождитесь поиска и установки драйверов для устройства;
- После загрузки драйверов из памяти модема будет загружено программное обеспечение. Выберите язык, регион, место расположения ярлыков, место для установки;
- Откройте YotaAccess. Это вспомогательная программа для подключения к сети и управления связью;
- Зарегистрируйтесь на сайте Yota – это необходимо для активации соединения устройства.
Решаем проблемы с ПК
Если вы уверены в том, что причина неисправности заключается именно в компьютере, необходимо выполнить следующие действия:
- Просканировать систему на наличие вредоносных программ и вирусов.
- Очистить систему от мусора и временных файлов.
- Проверить и очистить реестр системы.
После завершения этих манипуляций необходимо отсоединить модем от ПК и проверить USB-порт на предмет неисправностей. Для этого подключите любое другое устройство к компьютеру через тот же порт, например, флеш-накопитель или принтер.
Подключение и настройка
Наиболее востребованный вариант соединения – USB-порт. Это связано с портативностью и установкой подключения сети автоматически. Драйвера входят в состав операционной системы ноутбука. Их будет достаточно для полноценной работы устройства. Пользователь не участвует в данном процессе.
В стандартном исполнении, при первоначальном включении, потребуется ввести желаемый язык работы, страну регистрации. Дополнительно производиться регистрация на сайте оператора. Все это в совокупности приводят к возможности серфинга интернета.
В процессе манипуляций могут возникнуть проблемы, связанные с различными причинами. К каждой ситуации стоит подходить индивидуально, чтобы ответить, почему ноутбук не видит модем Yota.
Как воспользоваться помощью специалистов компании Йота
Если вы не являетесь опытным пользователем и боитесь навредить оборудованию или у вас нет желания самостоятельно разбираться в проблеме, всегда можно обратиться за помощью к специалистам Йота.
Связаться с технической поддержкой можно при помощи одного из предложенных способов:
- Отправка СМС-сообщения или звонок по номеру 0999.
- Воспользоваться онлайн-чатом на официальной странице компании Йота.
- Заполнение формы для обратной связи на официальном интернет-ресурсе компании Йота.
- Отправить письмо на электронный ящик
- Воспользоваться услугами ближайшего центра по работе с абонентами.
Драйверы
Обычно модемы Yota распознаются без проблем и прочих танцев с бубнами. Все работает из коробки. Но порой все-таки виноват драйвер. Лучший способ решить эту проблему – все-таки обратиться в поддержку Йоты. Их устройства, разберутся наверняка.
Но для любителей самостоятельного поиска подкину драйверы для нескольких моделей. Модемы выпускались под разными брендами – Zyxel, Quanta, Huawei, Gemtek. Поэтому перед началом, уточните свою конкретную модель модема. А далее уже или к ним в поддержку, или же на сайт производителя.
Как обновить или переустановить драйвера
В том случае, если вы долгое время успешно пользовались интернетом, однако подключение исчезло, либо скорость трафика начала уменьшатся или стала нестабильной, то в большинстве случаев эта проблема устраняется обновлением драйверов.
Это действие можно выполнить, следуя следующей инструкции:
- Воспользоваться «Панелью управления».
- Найти вкладку «Диспетчер устройств» и выбрать ваш модем.
- При помощи правой кнопки мыши кликнуть на необходимое вам устройство и удалить все установленное ПО.
- Выполнить перезагрузку системы, переподключить гаджет.
- Подождать автоматической установки нового ПО. Если этого не произошло, в «Диспетчере устройств» необходимо кликнуть по устройству правой кнопкой мыши и нажать на «Обновить драйверы вручную»
Питание USB-порта
Еще один вариант, когда ноутбук не видит модем Yota – слабые USB-порты. У них мало питания, чтобы полноценно функционировать вставляемым устройствам. Не всегда оно полностью отсутствует, а чаще всего просто ниже необходимого уровня. Вызывается это подсоединение к разъему кабеля с повреждениями, а равно проводов очень большой длины. Ноутбук не сможет распознать устройства для полноценной работы интернета.
Первый вариант, позволяющий решить возникшую проблему – подключение модема напрямую, без дополнительных устройств. Можно также приобрести специальные усилители, позволяющие увеличить сигнал LTE. Они имеют встроенное дополнительное питание для USB, что будет актуально для данной ситуации.
Для инструкции по избавлению от проблемы можно использовать отключение встроенного запоминающего устройства. Такая функция имеется в операционной системе, установленной на ноутбуке или компьютере. Не каждый знает, как поступать в такой ситуации. По этой причине приводиться последовательность действий для полноценной работы интернета от модема Yota.
- На ноутбуке открывается раздел «Диспетчер устройств». Здесь отображается полная информация обо всех подключенных модемах.
- Переход в раздел «Контроллеры USB».
- Нажатие кнопки, отвечающей за отключение запоминающегося устройства.
Когда все манипуляции произведены, можно повторно включить модем и совершить подключение. Никаких проблем больше возникать не должно.
Подключение к интернету через оператора Йота
Для подключения сети, посредством 3G или LTE, одним из самых популярных способов является подключение через порт USB. Под соединение происходит посредством установки устройства в соответствующий порт, настройка совершается автоматически. Операционная система содержит драйверы для установки по умолчанию, всё определяется механически, остальное программное обеспечение находится во внутренней памяти, извлекается самостоятельно без участия пользователя.
Восстановление работоспособности модема Yota
Прошло уже несколько лет с тех пор, как предложила широкому кругу потребителей девайс для беспроводного доступа в интернет — модем Yota. Это устройство быстро завоевало популярность у пользователей благодаря практичности, удобству и надёжности. Ресурс модема рассчитан на долгую непрерывную работу. Но иногда девайс от Yota не хочет нормально функционировать. Что можно сделать в таком случае обычному юзеру?
Механические повреждения
Проверьте модем на механические повреждения.
Можно показать компьютер и модем специалистам, чтобы они провели диагностику устройств (это относится и к вирусам). Если вам говорят, что проблема в модеме – смело сдавайте его в магазин по гарантии, если успеете. Если же причина поломки – вы сами, то лучше отдайте устройство в ремонт.
Причины, по которым компьютер не видит модем
USB-модем – устройство, которое позволяет пользователям получать доступ в интернет с компьютера или ноутбука. Они выпускаются давно, аппарат получается надежным и работоспособным. Порой на некоторых системах возникают неполадки, из-за чего юзеры не выходят во всемирную паутину. Вероятность этого мала, но у некоторых людей подобные проблемы возникают. Спровоцировать это могут:
- Неработоспособность устройства – модем состоит из множества микросхем, любая может перегореть. Из-за этого весь аппарат перестает работать.
- Поломки порта – ЮСБ- разъемы могут изнашиваться, из-за чего компьютер перестает видеть устройство.
- Недостаток электропитания – проблема, распространенная среди жителей деревень или частных секторов. Из-за большой длины проходящего тока энергия не доходит до источника, из-за чего происходят перебои со связью.
- Отсутствие программного обеспечения – на ноутбуках со старой ОС интернет может не работать из-за неправильно установленных или старых драйверов.
Восстанавливаем работу модема Yota
Итак, модем Yota не работает. Причин неисправности может быть много, но прежде всего нужно проверить баланс счёта в своём личном кабинете на сайте провайдера и убедиться, что вы находитесь в зоне уверенного покрытия сети 4G. Попробуйте перезагрузить компьютер, ноутбук или роутер, к которому подключен девайс. Вытащите и обратно вставьте модем в USB-порт при отключенном питании. Не помогло? Тогда идём дальше.
Шаг 1: Проверка кабеля USB
Если вы пользуетесь удлинителем USB для подключения модема к ПК или ноутбуку, то при наличии запасного аналогичного кабеля попытайтесь заменить провод. Он вполне мог прийти в негодность. Не пользуйтесь удлинителем длиной более 1,8 метра. Можно переместить «свисток» к другому окну или в иное место помещения в поиске стабильного сигнала с базовой станции провайдера.
Шаг 2: Правка реестра
Если вы уже перешли на Windows 10, то в этой ещё довольно нестабильной операционной системе модем Yota может зависать. Подобная неприятность возможна и в предыдущих версиях ОС от Майкрософт. Для решения этой проблемы нужно внести небольшие изменения в реестр.
- Нажимаем комбинацию клавиш Win + R, в окне «Выполнить» вводим команду для вызова встроенного редактора реестра: regedit . Жмём на «OK» или на Enter.
Открываем последовательно папки реестра, перейдя по пути: HKEY_LOCAL_MACHINESYSTEMCurrentControlSetServicesRasMan .
В правом отделе редактора реестра находим параметр «RequiredPrivileges» и быстро два раза кликаем по нему левой кнопкой мыши.
- Закрываем редактор реестра и перезагружаем компьютер.
Шаг 3: Обновление драйверов
Многие модели модемов разрабатывались и выпускались ещё до выхода Виндовс 10 и поэтому существует вероятность несовместимости драйверов устройства с новой операционкой. На корпусе девайса посмотрите маркировку и перепишите производителя и модель. Модемы Yota делают многие фирмы: Huawei, Gemtek, Zyxel, Quanta и другие. Зайдите на официальный веб-сайт производителя и скачайте самые свежие драйверы для вашего устройства. Установите их и перезагрузите ПК или ноутбук.
Шаг 4: Проверка USB-порта
Если на модеме не загорается синий индикатор, то целесообразно поменять USB-разъём подключения. Избегайте портов на передней панели компьютера, так как они связаны с материнской платой проводом, что приводит к потере сигнала. Можно увеличить электропитание, подаваемое на модем через USB, — возможно, его не хватает для корректной работы девайса. В качестве наглядного примера возьмём ПК с Виндовс 8. В остальных версиях операционной системы наши действия будут аналогичными.
- Правой кнопкой мыши кликаем по «Пуск»и в меню выбираем пункт «Диспетчер устройств».
В открывшемся списке ищем параметр «Запоминающее устройство для USB».
Шаг 5: Проверка на вирусы
Наличие на вашем компьютере или ноутбуке вредоносного программного обеспечения может реально препятствовать стабильной и правильной работе модема Yota. Поэтому устанавливаем антивирусную программу и запускаем полное сканирование ПК. В случае обнаружения вирусов удаляем их и чистим реестр, например при помощи CCleaner. Затем перезагружаемся и пробуем подключиться опять.
Ничего не помогло? Тогда, скорее всего, неисправна аппаратная часть модема. Исправить своими силами это можно только при наличии специализированных навыков и познаний. А обычным юзерам прямая дорога в гарантийную мастерскую. Любая техника, к сожалению, иногда ломается. Но и успешно чинится.
Отблагодарите автора, поделитесь статьей в социальных сетях.
Сбой ПО на сервере
Можно выделить и другую причину, почему у Yota не горит индикатор – появление неполадок на принимающей стороне. Исключать этого нельзя, ни при каких обстоятельствах, так как нет гарантий постоянного интернет-соединения. Первоисточником также может стать скачок напряжения в сети. Такие проблемы проявляются при проведении технических работ на сервере, чтобы в последующем избежать даже незначительных погрешностей в работе.
Здесь все действия направлены лишь на выжидание времени, пока специалисты компании выполнят все работы. Участок беспроводной сети должен полноценно работать, когда все неисправности будут устранены. Самостоятельно можно совершить звонок в службу технической поддержки и узнать все о проводимых мероприятиях, примерное время начала действия интернет-соединения на участке.