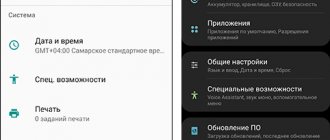Подготовка
Прежде чем приступать к процессу установки программного обеспечения, приготовьте все необходимые инструменты. Имея под рукой все нужное, можно быстро и просто провести прошивку, а также исправить ситуацию, если во время манипуляций произойдет какой-либо сбой.
Необходимое
В зависимости от выбранного способа установки ПО и нужного результата, для операций может понадобиться следующее:
- Ноутбук или ПК, функционирующий под управлением Windows любой актуальной версии;
- Качественный патч-корд, посредством которого ТВ-Бокс соединяется с сетевой картой ПК;
- USB-носитель объемом, не превышающим 4 Гб. В случае если такая флешка отсутствует, можно взять любую – в описании способов установки системы в MAG250, в которых понадобится данный инструмент, описано как подготовить его перед использованием.
Виды прошивок, загрузка
Популярностью MAG250 обусловлено наличие большого числа доступных прошивок для девайса. В целом, функционал разных решений очень похож и поэтому пользователь может выбирать любую версию системы, но в модифицированных сторонними разработчиками оболочках гораздо больше возможностей. Способы установки официальных и модифицированных ОС в МАГ250 совершенно не отличаются. При загрузке пакетов следует учитывать факт того, что для полноценной прошивки девайса во всех случаях понадобятся два файла – загрузчик «Bootstrap***» и образ системы «imageupdate».
Официальное ПО от производителя
В рассматриваемых ниже примерах используется официальная версия оболочки от Infomir. Скачать последнюю версию официальной прошивки можно с FTP-сервера производителя.
Загрузить официальную прошивку для MAG 250
Модифицированная программная оболочка
В качестве альтернативного решения применяется прошивка от команды Dnkbox, как модификация, характеризуемая наличием множества дополнительных опций, а также оболочка, получившая наибольшее количество положительных отзывов пользователей.
В отличие от официальной версии системы, устанавливаемой в приставку производителем, решение от ДНК оснащено возможностями, которые представлены:
- Телепрограммой с yandex.ru и tv.mail.ru.
- Интегрированными клиентами Torrent и Samba.
- Поддержкой меню, созданных пользователем самостоятельно.
- Автоматическим запуском IP-TV.
- Функцией сна.
- Записью принимаемого приставкой медиапотока на сетевой диск.
- Доступом к программной части девайса через протокол SSH.
Существует несколько версий оболочки от DNK, предназначенных для установки в разные аппаратные ревизии девайса. По ссылке ниже можно загрузить одно из решений:
- Архив «2142». Предназначен для устройств, в которых установлен процессор STI7105-DUD.
- Файлы из пакета «2162» применяются для инсталляции в приставки с процессором STI7105-BUD и поддержкой AC3.
Определить аппаратную версию MAG250 очень просто. Достаточно проверить наличие оптического разъема для вывода звука на задней панели девайса.
- Если разъем присутствует – приставка с процессором BUD.
- Если отсутствует – аппаратная платформа DUD.
Определяете ревизию и скачиваете соответствующий пакет:
Загрузить прошивку DNK для MAG 250
Устанавливать альтернативную прошивку в MAG 250 следует предварительно инсталлировав «начисто» официальную версию системы. В противном случае в процессе работы могут возникнуть ошибки!
Модернизация ТВ приставки MAG — Скай-Бридж: доступная связь для всех!
Мы опишем простой способ как можно сделать бюджетный мультимедийный центр из обычной ТВ приставки MAG-250 (Aura_HD) и совместимыми их копиями и моделями.
Проблема со стандартными решениями типа Smart-TV и всеми остальными штатными средствами состоит в том, что они не позволяют, по ряду причин, сделать действительно настоящий мультимедийный сервис, полностью используя возможности купленного нами прибора. А возможности этого «железа» намного более обширны, чем нам может предложить производитель, скованный авторскими соглашениями, договорами с крупными держателями мультимедия-контента.
Стандарные приложения
Можно просматривать контент из популярных социальных сетей, таких как и Вконтакт. Также, можно получить доступ к телевизионным сервисам и контенту популярных развлекательных ресурсов.
Для получения дополнительный функций, используя штатные средства, можно просто загрузить дополнительные приложения на приставку. Для этого перейдите во «внутренний портал» приставки через меню «Настройка», а затем в раздел «Приложения».
Но если и этого не достаточно, можно превратить приставку в полноценный мультимедиа центр с торрент-клиентом и функцией автоматической загрузки на приставку файлов для последующего их просмотра.
Внимание! Операции, описанные далее, могут привести к повреждению Вашего устройства и потери гарантии.
Модернизация приставки
Так как мы планируем несколько больше нагрузить устройство, чем рассчитано производителем, рекомендуем добавить охлаждение для ЦП приставки. Мы установили радиатор размерностью 26х26х14 мм. Такой радиатор и термоклей для его закрепления на процессоре можно приобрести в любом магазине радио- электроники.
В качестве альтернативного программного обеспечения приставки была выбрана прошивка от «DNA», но это может быть любая т.н. «кастомная» прошивка. Ввиду популярности этой приставки, выбор прошивок достаточно обширный.
Ресурс, на котором можно обсудить работу прошивки: https://www.pristaa.de/
Ресурс, где можно скачать последние версии прошивок от DNA: https://cloud.mail.ru/public/MzBX/qbaLX9gWS/
Обратите внимание на то, что перед прошивкой нужно уточнить модель Вашей приставки. В нашем примере участвует приставка MAG250. Далее, следуйте инструкции автора этой прошивки:
- Флешка должна быть отформатированна в FAT32 и не более 8 гигабайт, распаковываем содержимое флешки чтоб получилось имя диска\mag250\*.*
- Флешку вставляем в USB сзади приставки.
- Перезапускаем приставку и удерживаем на дистанционном управлении (Д/У) кнопку заходим в BIOS приставки
- (Сбрасываем все настройки ) — в меню BIOS выбираем Def. Setting нажимаем ОК
- Далее заходим в Upgrade Tools
- Выбираем USB Bootstrap — со всем соглашаемся нажимая кнопку ОК — все пошла прошивка (по окончании прошивки, приставка перегрузится)
Отметим, что после скачивания файлов прошивки их нужно переименовать в Bootstrap и imageupdate соответственно.
После обновления и загрузки, приставка, помимо стандартных функций, получит ряд дополнительных приложений
Торрент-клиент
На приставке уже установлены торрент-клиент «Transmission» и сервер «файлов для общего доступа». Однако, пока эти расширения не активированы. Включить их можно в Настройках приставки в меню Расширения.
Если Вы хотите получить доступ к файлам или использовать медиа- центр в качестве ещё и файлового хранилища, то оба расширения нужно включить.
Теперь, необходимо вставить в задний разъём USB флешку или съемный жесткий диск.
Приставка поддерживает популярные файловые системы, такие как NTFS, FAT32/64, EXTx, также, поддерживаются диски больших размеров, поэтому Вы можете легко использовать в качестве накопителя современные внешние жёсткие диски, объёмом более 1Тб. Это уже добавляет Вашей приставке роль NAS накопителя с функцией мультимедиа.
В нашем примере участвует готовое решение — это внешний жёсткий диск от производителя Western Digital линейка My Passport Ultra Metal Edition, обьёмом 2 Тб.
Выбор устройства обусловлен тем, что диски этого производителя отличаются долговечностью, при условии эксплуатации в режиме 24/365.
Он имеет алюминиевый корпус, а значит, меньше подвержен перегреву при круглосуточном использовании, а, также, снабжен встроенным механизмом энергосбережения.
Поэтому, в то время, когда Вы его не используете и нет активных задач на обмен файлами, Ваш накопитель останавливает вращение шпинделя, чем значительно сберегает ресурс жёсткого диска.
Теперь нужно попасть на приставку через обычный интернет-браузер, узнав её IP-адрес в Вашей сети по вот такому пути: https://ip-адрес приставки:9091/
Также, есть ещё более удобный способ добавлять файлы в список закачки, используя программы для Андроид-устройств, позволяющих управлять Transmission.
Например:
- Remote Transmission GUI
- Remote Transmission
- Torrnado
- Transdrone
В примере интерфейс программы Torrnado. Она нам показалась наиболее удобной в использовании, но ни принципиально, ни функционально они практически ничем друг от друга не отличаются.
Просто откройте ссылку в браузере с помощью этой программы и закачка будет добавлена автоматически.
Все файлы, которые вы добавите для скачивания в эту программу будут автоматически появляться на Вашей приставке и останется лишь только приступить к их просмотру.
Просмотр мультимедиа файлов осуществляется через внутренний портал в разделе Home Media
Вот и всё! При, относительно не сложных манипуляциях, оказывается, можно получить дома бюджетный вариант мультимедийного центра, который может быть, по совместительству, ещё и с функцией NAS, где можно не только хранить свою библиотеку фото, видео, документов и пр., но просматривать это всё с того же устройства.
Приятного просмотра!
Источник: https://fiberbridge.ru/ru/modernizatciia-tv-pristavki-mag/setup-connect/modernizatciia-tv-pristavki-mag
Подготовка к прошивке MAG-250 и IPTV RT-STB-HD
Для прошивки ТВ-приставок с ПО Ростелеком (Smartlabs) на ПО Инфомир (Infomir) Вам понадобиться: — компьютер или ноутбук с сетевой платой Ethernet. — сетевой кабель (патч-корд) для подключения приставки к компьютеру. — программы — mcast.exe и dhcp-сервер (например, dualserver). — последняя версия официальной прошивки — ссылка. Скачивать нужно файл Bootstrap (загрузчик) и imageupdate (прошивка). Прошивать альтернативной прошивкой Ваш MAG-250 лучше всего уже после того, как прошили официальной. Иначе рискуете долго провозиться с нулевым результатом.
MAG 250/245: настройка основных параметров
После того как подключение всех необходимых шнуров будет выполнено и для приставки найдется подходящее место, можно приступать к включению, которое, скорее всего, начнется с обновления прошивки MAG 245/250 от Ростелекома. Первая загрузка программного обеспечения может затянуться до 10-15 минут. Это нормально, так как провайдер достаточно часто выпускает небольшие обновления системы, установка которых при первом запуске потребует времени. Частота выпусков новых прошивок для MAG 245/250 от Ростелекома обычно зависит от используемой модели устройства. Обновления призваны повысить качество работы и функционал оборудования. Так как они являются обязательными, выполнить загрузку пропустив этот процесс не получиться.
Введение. Что такое MAG-250?
Если вы не знакомы с этим набором букв и цифр, то вы можете подумать, что это маг под номером 250. На самом деле это никак не связано с миром магии и волшебства. MAG-250 — это телевизионная приставка, которая позволяет легко осуществлять запуск проекта в сетях IP. Это тоже своего рода волшебство современной техники, потому что раньше таких устройств на рынке не было. Они начали обретать свою популярность совсем недавно, как относительно новый продукт в России. Сейчас же вы можете увидеть подобные гаджеты практически в каждом доме.
В прошивке MAG-250 нет ничего сложного, если следовать инструкциям и делать все правильно
Эти телевизионные приставки чаще всего используются интернет-провайдерами, контент-агрегаторами и другими службами, предоставляющими услуги на основе IPTV, VoD и OTT. То есть, такие устройства предназначены для открытия цифровых ТВ-каналов, воспроизведения потокового видео и других подобных вещей.
Прошивка ТВ-приставки MAG 250
ТВ-приставки являются одним из немногих доступных средств расширения функциональности устаревших морально и многих современных телевизоров, а также мониторов. Одним из самых популярных подобных продуктов можно считать ТВ-Бокс MAG-250 от производителя Infomir. Разберемся, как оснастить приставку новой версией прошивки и вернуть к жизни нерабочий девайс.
Главной функцией MAG-250 является предоставление возможности просмотра телеканалов IP-TV на любом телевизоре или мониторе с интерфейсом HDMI. В зависимости от версии прошивки, данная опция и дополнительный функционал может выполняться приставкой по-разному.
Поэтому ниже представлены варианты установки как официальных версий ПО, так и модифицированных сторонними разработчиками программных оболочек.
Вся ответственность за результаты манипуляций с программной частью ТВ-Бокса лежит только на пользователе! Администрация ресурса за возможные негативные последствия выполнения нижеизложенных инструкций ответственности не несет.
Особенности приставок
Цифровое телевидение поставляется на основе технических решений компании СмартЛабс. Это ведущий производитель оборудования для интерактивного ТВ в нашей стране. Приставки имеют хорошую репутацию. Их покупают во многих странах мира под разными брендами.
Сегодня насчитывается с десяток моделей приставки Ростелеком. Компания оставляет за собой право решать, какое оборудование использовать в разных регионах страны. Обычно клиентам выбирать не приходится. Но это и не страшно. Где бы вы ни жили, ITV будет работать стабильно. Единственное условие для этого – хорошая пропускная способность и стабильная работа подключения к интернету.
Современные iptv приставки Ростелеком – это высокопроизводительные устройства, с помощью которых клиенты получают возможность пользоваться всеми последними разработками в сфере интерактивного ТВ.
Как правило, компания поставляет оборудование из серии STB Mini. Актуальны четыре модели: SML-5010, SML-5050, SML-5041, SML-5010CT.
Чаще всего на рынок поставляется младшая модель 5010, возможностей которой с лихвой хватает для всех сервисов поставщика цифрового ТВ.
На рынке присутствуют и другие устройства SmartLabs под брендом «Ростелеком». Они выпускались ранее и до сих пор активно используются во многих домах россиян. В некоторых регионах клиентам поставляются эти немного устаревшие, но все же работоспособные приставки. Некоторые из них: SML-482 HD, SML-282 HD Base, SML-292 HD Premium.
Мнение эксперта
Телеком Телекомыч
Эксперт по телекоммуникационным технологиям и просто хороший парень
От следующих моделей лучше отказаться: Infomir MAG-250, Infomir MAG-200, IPTV RT STB HD Standart, IPTV HD 101 (103), Yuxing YX-6916A, Motorolla VIP1003. Они безнадежно устарели. Технические характеристики «старичков» недостаточно хороши, чтобы «тянуть» современный контент и сервисы.
Основные разъемы телевизионной приставки
Передняя панель приставки оснащена индикатором состояния оборудования, одним USB портом для подключения устройств и инфракрасным приемником сигнала для пульта ДУ.
Задняя панель приставки имеет больше функций, чем передняя. На ней расположены разъемы для:
- питания (12В);
- композитного аудио/видео (3.5 мм);
- цифрового аудио/видео (HDMI);
- интернета (Ethernet 10/100).
Сравнительная таблица технических характеристик для некоторых моделей
| Модель | Процессор | ОЗУ | Флэш-память | Размеры, мм | Вес, г. |
| SML-5010 | Broadcom BCM7230 | DDR3 512 MB | 256 MB | 110x107x33 | 130 |
| SML-5050 | Quad-Core ARM Cortex A7 с частотой 1. 5GHz | DDR3 512 MB | NAND 256 MB | 110x107x33 | 130 |
| SML-5041 | 64-bit Quad-core ARM Cortex-A53 с частотой 2. 0GHz | DDR3 2GB | eMMC 8GB | 110x107x33 | 130 |
| SML-5010CT | Broadcom BCM7230 | DDR3 512 MB | 256 MB | 110x107x33 | 130 |
| SML-482 HD | BCM7230750MHz dual-core | DDR3 512 MB | 256 MB | 100x100x32 | 140 |
| SML-282 HD Base | STi7105 | 256 MB | 128 MB | 150x150x55 | 470 |
| SML-292 HD Premium | STi7105 | 256 MB | 128 MB | 150x150x55 | 470 |
| Infomir MAG-250 | STi7105 | 256 MB | 256 MB | 125x86x28 | 156 |
| IPTV RT STB HD Standart | STi7105 | 256 MB | 256 MB | 125x86x28 | 156 |
| Yuxing YX-6916A | Broadcom BCM7413(800Mhz) | 512 MB DDR | 200x160x38 | ||
| Motorolla VIP1003 | STi705 | 256 MB | 64 MB | 160x130x35 | 300 |
Обновление по протоколу HTTP (WEB)
Меню ‘Настройки’ во встроенном портале
- Войти в Настройки;
- Выбрать Обновление ПО;
- В открывшемся окне выбрать Обновление вручную (F2);
- В открывшемся окне Обновление ПО в поле Доступная версия выбрать необходимую версию ПО (последняя версия ПО отображается в списке первой сверху);
- Для проведения обновления выбрать Обновить (F1);
- Дождаться окончания процесса обновления. Статус обновления ПО отображается в виде заполняющегося прогресс-бара и комментариев. По окончании загрузки ПО приставка автоматически перезагрузится.
Пример. “Настройки” во встроенном портале.
Меню ‘Системные настройки’ во встроенном портале
Если используется стандартный образ ПО (образ ПО производителя), обновление произойдет с сервера производителя на текущую стабильную версию ПО. В стандартной версии (образе) ПО указан следующий адрес обновления: https://update.infomir.com/mag//imageupdatе ( – номер базовой модели: 250, 254 или 270). Примечание. Строка доступна для редактирования при помощи виртуальной клавиатуры (вызывается кнопкой KB на ПДУ) или компьютерной клавиатуры, подключенной к USB.
Обновление проводится следующим образом:
- Войти в Системные настройки;
- Войти в раздел Обновление ПО;
- В открывшемся окне в поле Метод обновления выбрать HTTP;
- Выбрать Проверить (ОК);
- В открывшемся окне Обновление ПО приведено описание текущей версии и доступной для обновления версии ПО – для анализа необходимости обновления;
- Для проведения обновления выбрать Обновить (F1);
- Дождаться окончания процесса обновления. Состояние обновления ПО отображается в виде заполняющегося прогресс-бара и комментариев. По окончании загрузки ПО приставка автоматически перезагрузится.
Пример. Обновление ПО из меню “Системные настройки” во встроенном портале
Что нужно знать перед прошивкой?
Для начала вам будет необходимо определить версию установленного программного обеспечения, так как от этого будет зависеть то, какой файл прошивки вам в дальнейшем скачивать. Поэтому ваш порядок действий таков:
- Откройте настройки телевизионной приставки и найдите пункт «Прошивка».
- Теперь посмотрите версию. Теперь будем сравнивать её с данными, которые представлены и условно разделены ниже. Сделано это для удобства, которое вы позже оцените по достоинству.
Итак, наши три условных разделения по прошивкам:
- Ваша версия — 2248.
- Ваша версия ниже чем 2248.
- И последний вариант — 2281.
Если с версией 2281 всё предельно чётко и понятно (у вас установлена новейшая версия операционной системы, и вам ничего не нужно перепрошивать), то в других двух случаях мы подробно расскажем, что вам нужно делать.
IPTVPORTAL Middleware
В качестве идентификатора приставки используется MAC адрес ethernet интерфейса, независимо от того, через какой интерфейс подключена приставка.
Для приставки с заводской прошивкой
Для работы с системой iptvportal
необходимо заменить заводскую прошивку. Порядок обновления прошивки:
- Установка промежуточной прошивки.
- Выполняется с флэшки. Лучше чтоб флешка была не более 4 Гб. Отформатирована в FAT32.
- Поместить на флешку в папку mag250 файлы:
- imageupdate_trans -> переименовать в imageupdate
- Bootstrap_250 -> переименовать в Bootstrap
- Флешку вставл¤ть в приставку обязательно в тыльный USB
- Промежуточную прошивку устанавливать через BIOS приставки(при включении питания зажать кнопку MENU на пульте). USB Bootstrap
- Установка финальной прошивки.
- Поместить на флешку в папку mag250 файл imageupdate
- Обновить прошивку через меню настроек приставки.[SETUP] Settings-Обновление-USB)
Для приставки с прошивкой от Mediaoperator(MOOVI)
Для приставки с прошивкой Mediaoperator(MOOVI) других версий обновление с флешки производится по пункту 2 предыдущего раздела. Соответственно, требуется только один файл прошивки (Final).При наличии доступа в интернет, можно проверить наличие новых версий на сервере обновлений из меню приставки.
Файлы прошивок:
- Версия 001
(на базе 0.2.18r7a5) imageupdate_trans https://cloud.moovi-iptv.ru/index.php/s/Bill1atLlPVW00K - Bootstrap_250 https://cloud.moovi-iptv.ru/index.php/s/f5zt3OXwkbQYJCl
- imageupdate https://cloud.moovi-iptv.ru/index.php/s/NQHzeVaO9vjMWSC
(на базе 0.2.18r12a5)
- 3 файла https://cloud.moovi-iptv.ru/index.php/s/sXrCjLU1m3hHfor
Версия 2248
- Прежде всего скачиваем файлы прошивки (их всего два) на компьютер или ноутбук. Владельцы приставок MAG-250 с версией 2248 могут обновить свои устройства до версии 2281. Следовательно, в файлах будут документы bootstrap_2281 и imageupdate
(https://www.lanta-net.ru/files/Bootstrap_250_2281)
(https://www.lanta-net.ru/files/imageupdate_250_2281)
- Теперь нужно будет сменить имя загруженной документации. Кликаем по файлу правой кнопкой мыши и выбираем «Переименовать». Убираем все цифры, чёрточки, подчёркивания и другую атрибутику, оставляя только слова bootstrap и imageupdate.
- Теперь нам нужно будет отформатировать флешку в формат FAT Для этого в меню «Мой компьютер» жмём правой кнопкой мыши по нашему носителю и выбираем «Форматировать». Здесь во вкладках найдите тип системы FAT32 и согласуйте его (галочка либо другой отмечающий элемент).
- Далее, заходим в саму флешку и создаём новую папку, которую обязательно назовите mag Строго так, никак иначе. Не надо писать большие буквы, или пробелы, запятые. Потому что это скажется на процессе прошивки. А так как мы не хотим, чтобы появились какие-нибудь неприятности — мы чётко следуем указаниям. Перенесите файлы прошивки из пункта два в созданную папку mag250.
- Итак, флешка готова, и вы можете подключить её к приставке. Отключаем её от розетки, затем снова включаем и одновременно зажимаем клавишу меню (menu) на пульте дистанционного управления.
- Теперь перед вашим взором открылось целое диалоговое окно, где нужно выбрать Upgrade Menu. Сделать это можно путём переноса белой полосы выбора кнопками перемещения на пульте вверх и вниз, затем нажать клавишу стрелки направо. Если у вас такого пункта в меню нет, то таким же способом выбираем Upgrade Tools, а затем USB Bootstrap.
- Итак, осталось дождаться завершения процесса перепрошивки, в результате которой вы получите на экране оповещение об успешной операции. Далее, произойдёт перезагрузка устройства.
MAG 245/250 Ростелеком
Приставки MAG245 и 250 Micro позволяют получить доступ к ТВ и фильмам посредством услуг цифрового телевидения от Ростелекома. Взаимодействовать со всеми функциями оборудования можно при помощи пульта дистанционного управления для навигации по меню экрана. Плеер «затачивается» для каждого провайдера при помощи прошивки, предоставленной поставщиком услуг.
Перед тем как приступить к использованию приставок необходимо ознакомиться с тем, как установить и выполнить подключение рассматриваемых моделей MAG245 Micro и MAG250 Micro.
Узнайте, как настроить беспроводный маршрутизатор D-Link DSL 2760u для услуг от Ростелекома.
О том, как самостоятельно поменять пароль на Wi-Fi роутере D-Link DIR 620 можно прочитать здесь.
Предоставляемое Ростелекомом устройство не нуждается в сложной настройке, так как все основные опции для работы с IPTV от провайдера уже вшиты в программное обеспечение. Пользователю останется лишь подключить все необходимые кабели и выполнить рекомендации по установке.
Разъемы и индикаторы приставки
Передняя панель приставки имеет всего один порт, используемый для подключения USB устройств. Справа здесь можно обнаружить индикатор, который сообщит о состоянии оборудования. Неподалеку от него за пластиком скрывается инфракрасный приемник сигнала для пульта дистанционного управления.
Задняя же панель более функциональна. Тут находятся разъемы:
- питания (12В);
- композитного аудио/видео (3.5 мм);
- цифрового аудио/видео (HDMI);
- интернета (Ethernet 10/100).
MAG 250/245 от Ростелекома: инструкция по подключению
Для успешного подключения MAG 245/250 от Ростелекома необходимо проверить комплектацию, в которой обязательно должны находятся: инструкция; блок питания; аудио/видео кабель RCA 3,5; приставка, пульт, батарейки (x2).
Ростелеком, как официальный поставщик услуг цифрового телевидения, уже настроил основные параметры приставок MAG 245 и 250. Поэтому нам останется лишь подсоединить необходимые кабели. Первым делом подключаем Ethernet-шнур и блок питания в соответствующие порты.
Далее, нам понадобится выбрать способ подключения к телевизору. Для этого предусмотрено варианта: HDMI и RCA 3,5.
Первый, а именно HDMI, станет оптимальным, так как сможет обеспечить не только высококачественную картинку в 1080p, но и передаст объемное звучание на акустическую систему, подсоединенную к телевизору. Подключение при помощи композитного кабеля может стать актуальным только при отсутствии шнура HDMI или цифрового разъема на видеооборудовании. Для использования второго варианта в комплекте уже предусмотрен специальный кабель. Качество изображения в этом случае будет 480p.
Производитель также рекомендует обратить внимание на условия, необходимые для установки приставки. Изделие не должно находится на скользкой поверхности, в местах, где оно может подвергаться воздействию вибрации или опасности падения, а также других возможных рисков. После извлечения приставки из упаковки не встряхивайте его, так как это может повлиять на работоспособность внутренних элементов. Установка устройства на мягкую поверхность, например, ковер или диван могут привести к перегреву оборудования, так как такое покрытие сделает невозможной правильное вентилирование. Также не рекомендуется размещать приставку на другой аппаратуре, которая в процессе использования будет нагреваться.
IPTV плеер предназначен для горизонтального расположения на плоской поверхности. Устройство рекомендуется размещать на телевизионной подставке с высотой полок не менее 20 см, что обеспечит правильную вентиляцию оборудования.
Внимание! В случае получения повреждений устройством по причинам неверной эксплуатации или некорректной установки, гарантийное обслуживание продукта становится недействительным. Не забывайте соблюдать все условия использования приставки.
Обновление методом Multicast-вещания
Обновление методом Multicast-вещания выполняется из меню Начального загрузчика. Данный метод может использовать только для установки публичной1 версии ПО необходимой модели STB, расположенной в релизе ПО или подготавливаемой пользователем самостоятельно по инструкциям производителя STB. В качестве утилиты для вещания файлов обновления в локальной сети может использоваться:
- для ОС Linux – утилита mcsend. Данная утилита входит в состав Операторских утилит для сборки образа ПО. Описание утилиты приведено в документе Руководство_оператора MAG200.pdf
- для ОС Windows – утилита Mcast. Ниже рассматривается обновление с применением утилиты Mcast.
Требования к ОС: Любая версия OS Microsoft Windows с поддержкой .NET Framework. версии 2.0 и выше.
Подготовка
- Загрузить на ПК файлы imageupdate и Bootstrap из релиза ПО необходимой модели STB и версии ПО, аналогично описанному при подготовке обновления с USB-накопителя.
- Загрузить, разархивировать и запустить на ПК приложение MCAST-V2.0. (zip).
- Для обеспечения беспрепятственного прохождения трафика IGMP и multicast необходимо, чтобы ПК и STB находились в одном широковещательном домене (в противном случае необходимо обеспечить маршрутизацию для мультикаст-потоков на требуемом участке сети). В домашних условиях, как правило, достаточно использовать прямое кабельное сетевое соединение между STB и ПК или оба устройства (STB и ПК) должны быть подключены к одному коммутатору/роутеру (в последнем случае STB и ПК должны быть подключены к коммутутору/роутеру посредством кабельного соединения).
Процедура обновления
- На STB зайти в меню Начального загрузчика;
- На STB выбрать Upgrade Tools ⇒ MC Upgrade. При этом STB переходит в режим приема и активирования файла bootstrap. На экране TV будет отображаться мультикаст-адрес, на котором приставка ожидает получение данных и прогресс-бар, движение которого информирует о получении потока мультикаст;
- На ПК с помощью приложения Mcast запустить вещание двух потоков: поток 1 – файл Bootstrap, поток 2 – файл imageupdate;
- При успешном получении файла Bootstrap приставка автоматически переходит в режим приема и активирования файла imageupdate;
- В случае успешного получения обоих файлов процедура обновления успешно завершится и запустится обновленное ПО.
Запуск Multicast-вещания на ПК с помощью утилиты Mcast
- Запустить на ПК приложение MCAST-V2.0. (zip). При этом активируется форма выбора сетевого интерфейса (сетевой карты), через который будет производиться вещание.
- Выбрать необходимый сетевой интерфейс;
- На главной форме приложения для каждого из двух потоков (Bootstrap, imageupdate) необходимо указать: File name – путь расположения файла на ПК (файлы должны быть загружены в определенную папку ПК на этапе Подготовки);
- IP-adress, port – IP-адрес и порт для вещания потоков. Указанные значения зависят от модели STB. Дополнительно см. раздел Адреса мультикаст-потоков.
- Запустить вещание двух потоков – кнопка Start для каждого из потоков.
Мультикаст-обновление занимает не более 15 минут. Успешное обновление сопровождается перезагрузкой STB. Если обновление не завершается (из-за установки ошибочных параметров, сетевых помех и т.п.), STB не выходит из режима Мультикаст-обновления самостоятельно. Для выхода из режима Мультикаст-обновления необходимо произвести перезагрузку (вкл/выкл) STB.
Адреса мультикаст-потоков в утилите Mcast
Выбор адреса для группового вещания потоков Bootstrap и imageupdate в утилите Mcast зависит от модели STB. Для использования правильного значения адреса группового вещания в утилите Mcast необходимо:
1. Проконтролировать значение мультикаст-адреса (IP-адрес и порт) в информационном сообщении, отображаемом на экране TV после запуска в меню Начального загрузчика команды MC Upgrade. Например, для MAG254 информационное сообщение имеет вид:
Loading image from multicast
Loading image from multicast channel: 224.50.0.100:9000 is started…
2. Значение мультикаст-адреса из п.1 должно совпадать с значением, вводимым в поле IP-address, port утилиты Mcast для потока №1 (Bootstrap). Например, для STB MAG254 используется значение: 224.50.0.100:9000.3. В поле IP-address, port для потока №2 (imageupdate) должно быть значение, указанное в таблице ниже, в колонке Адрес потока imageupdate:
| Модель STB | Адрес потока bootstrap | Адрес потока imageupdate |
| MAG250 | 224.50.0.50:9000 или 224.50.0.70:9000 | 224.50.0.51:9001 |
| MAG254 | 224.50.0.100:9000 | 224.50.0.101:9001 |
| MAG270 | 224.50.0.90:9000 | 224.50.0.91:9001 |
Пример обновления в режиме Multicast
Ниже приведен пример обновления в режиме Multicast для STB MAG250.
Пример обновления с использованием утилиты MCAST
Видео-пример
Your browser does not support the HTML5 video element
Возможные проблемы при обновлении методом Multicast-вещания
- Неправильно выбран интерфейс (сетевая карта): Необходимо более тщательно подойти к процедуре выбора интерфейса, через который будет производиться вещание. При затруднении в этом вопросе обратитесь за помощью к сетевому/системному администратору.
- Если ПК и приставка соединены через внешнее сетевое оборудование, необходимо убедиться, что в используемой сети не существует преград на пути multicast и IGMP трафика.
- попытайтесь уменьшить скорость потока (Data rate) до 500 000 byte/s и начните процесс обновления заново.
Официальная прошивка
- Скаченные файлы от Информир перемещаем в созданную на флэшке папку Mag250 (для работы с соответствующей моделью приставки).
- Вставляем эту флэшку в приставку.
- Заходим в меню ресивера в настройках находим «Обновить ПО».
- Выбираем USB-обновление, жмём “начать обновление”.
- Проверяем целостность файлов на флешке, и жмём Ок.
Бывает, что в процессе перепрошивки выскакивают ошибки. Ничего страшного не произошло, просто следуем указаниям ниже:
- Удаляем все данные с носителя и записывает снова (не должно быть битых файлов).
- Проверяем название папки, если есть ошибка, исправляем её.
- Запускаем процесс перепрошивки другим способом.
Второй вариант включает в себя следующие пункты:
- Вставляем флэшку в приставку\ресивер.
- Зажимаем Меню на ПДУ, пока не отобразятся параметры биос.
- Выбираем в нём Upgrade Tools.
- Включаем USB Bootstrap.
Сразу после перепрошивки, устройство автоматически перезагрузится. Если вы прошиваете через компьютер (мультикаст), то нужно сделать следующее:
- Скопировать все файлы в заранее подготовленную папку.
- Включить приставку и в биосе (предварительно удерживая «Меню») нажать на Upgrade Tools.
- Подключить устройство к LAN компьютера сетевым кабелем.
- На компьютере открываем свойства подключений и выбираем параметры IPv
- Выставляем IP подключённого устройства с маской подсети
- Запускаем утилиту dualserver
- Выбираем тип подключения, жмём на «SELECT».
- Вбиваем в окно два потока. Первый – 224.50.0.70:9000, второй поток – 224.50.0.51:9001.
- Стартуем оба потока и дожидаемся завершения процесса.
- Далее в биосе ТВ-приставки выбираем MC Upgrade.
- После уведомления о начале процесса прошивки и его окончании, ребутим приставку.
Это был процесс прошивки официальной программой. Теперь нужно установить прошивку альтернативную, которая снимает ограничения.
Версия прошивки ниже чем 2248
На самом деле ничего страшного в этом нет, кроме того, что вам придётся выполнять вышеизложенную инструкцию два раза: первый раз вы обновите устройство до 2248, а второй раз — до более актуальной. Вам достаточно скачать дополнительные файлы от прошивки 2248. Это будут Bootstrap_250_2248 по ссылке (https://www.lanta-net.ru/files/Bootstrap_250_2248 и imageupdate_250_2248) по ссылке (https://www.lanta-net.ru/files/imageupdate_250_2248). А сам процесс такой же, ещё раз повторяем, как описано выше. Поэтому, друзья, внимательно изучаем материал во избежание неприятностей.