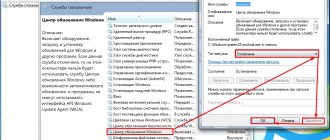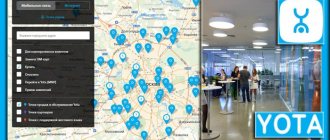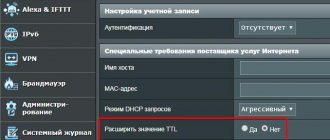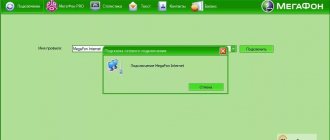На этой странице вы найдете информацию как включить или выключить мобильный интернет на Асус. Так же ниже будет ссылка на подробную инструкцию с картинками как на Asus переключать интернет на первую или вторую сим карту через настройки. Если ваш тарифный план предоставляет вам безлимитный интернет или большой пакет интернет трафика, то вы можете пользоваться скоростным интернетом со своего телефона, например там где нет возможности подключаться к Wi-Fi. Если же сим карта или сим карты с тарифами без интернета или с небольшим объемом предоставляемого интернета, то лучше отключить мобильный интернет на Асус во избежание больших списаний денег со счета или же для экономного расходования интернета чтоб продлить интернет на телефоне. Так же вы можете делиться мобильным интернетом с другими устройствами, используя смартфон как точку доступа вай фай, ссылку на статью смотрите ниже. Информацию о включении отключении мобильного интернета мы берем с Asus ZenFone Max Pro, должно подойти и к другим моделям Асус и подобным Андроид устройствам.
И так чтоб полностью отключить мобильный интернет на Асус или включить интернет нужно открыть меню для быстрого доступа к самым полезным функциям телефона. Для этого тянем от верхнего края экрана вниз пока не откроется меню. Если в открывшемся меню нет иконки с подписью «Моб. интернет», то нужно открыть меню полностью, для этого тянем нижнюю часть меню вниз или нажимаем на «>» как показано на первом скриншоте ниже. Если же и в полном открывшемся меню нет иконки «Моб. интернет», то скорее всего данная иконка находится на второй странице. О наличии второй страницы указывает две точки под меню как показано на втором скриншоте ниже, чтоб попасть на вторую страницу нужно потянуть от правого края влево или наоборот. Теперь в меню уже точно должна быть иконка мобильного интернета нажав на который мы можем включать или полностью отключить мобильный интернет на телефоне Asus. Смотрите на третий скриншот.
Надеюсь, информация помогла вам понять как на Asus отключать или включать мобильный интернет. Не забудьте оставить отзыв и указать модель смартфона или планшета к которому подошла или нет информация чтоб и другим осталась от вас полезная информация. Если на вашем устройстве мобильный интернет подключается или отключается иным способом, то просим поделиться информацией ниже в отзывах, возможно она окажется самой полезной.
- Мы будем рады, если вы добавите отзыв, полезный совет или дополнительную информацию.
- Спасибо за отзывчивость, взаимную помощь и полезные советы по теме статьи!
Все без исключения владельцы мобильных телефонов время от времени с их помощью выходят в интернет или болтают в ICQ. Если вы новичок и еще не в курсе, как на смартфоне с операционной системой Андроид настроить интернет
, читайте дальше. В современных 3G и 2G сетях аппаратам с операционной системой Андроид, первый раз подключившимся к сети, настройки точки доступа в интернет от оператора приходят автоматически.
Но в некоторых случаях этого не происходит. Такое возможно, если телефон ввезли из-за границы, он «серый» и т.д. В общем, если информация подобного рода востребована, значит и данная статья обязательно кому-нибудь пригодится. Итак, рассмотрим подробнее настройки 3G/GPRS для ОС Андроид, если они не были выставлены автоматически. Зайдите в «Настройки», затем нажмите на «Беспроводные сети», после откройте пункт «Мобильная сеть». Здесь попробуйте включить автоматическое определение настроек. Возможно, раньше вы их нечаянно сбили. Чтобы сделать это, необходимо нажать на пункт «Операторы связи».
Теперь телефон начнет искать операторов сотовых сетей, доступных в вашем регионе. В случае, если нашелся оператор, услугами которого вы пользуетесь, выберите его из предложенного списка или просто нажмите «Выбирать автоматически» (лучше использовать второй вариант). Настройки также могут быть запрошены у оператора с помощью смс-ки на определенный номер или звонка в его справку (чтобы узнать номер, зайдите на сайт оператора). Если все вышеописанные действия не помогли и настройки точки доступа по-прежнему не определились, значит, придется вводить их вручную.
Для этого необходимо нажать на «Точки доступа (APN)», затем – на кнопку меню и выбрать «Новая точка доступа». Тут введите данные точки доступа, предварительно узнав их на сайте оператора. В большинстве случаев заполняются только такие поля, как «Имя», «APN (точка доступа)», «Имя пользователя», а также «Пароль». — Имя пишется любое. — Имя пользователя: для Мегафон и tele2 не вводится; для BeeLine – beeline, для МТС – mts. — APN (точка доступа): для Мегафон – internet, для BeeLine – internet.beeline.ru, для Tele2 – internet.tele2.ru, для МТС – internet.mts.ru. — Пароль: для tele2 и Мегафон не вводится; для BeeLine и МТС – точно такой же, как «имя пользователя» (beeline и mts соответственно). Если вы не нашли в списке вашего оператора, посмотрите настройки на его сайте.
Тем, кто пользуется услугами BeeLine, возможно нужно будет выбрать авторизацию только CHAP. В противном случае интернет может просто не подключиться (в особенности это касается устройств с зарубежного рынка). Заходите в настройки, выбираете пункт «Мобильная сеть», затем «APN», после – «Beeline internet» и «Тип аутентификации: CHAP».
Выполнив один из приведенных выше советов, вы обязательно настроите интернет на
своем устройстве с
ОС Андроид
. Введя настройки, убедитесь, что вы включили передачу мобильных данных. Если после этого вы по-прежнему не можете подключиться к интернету, необходимо попробовать выключить и включить ваш смартфон.
Как настроить мобильный интернет на смартфоне либо планшете Android.
Чтобы настроить интернет на телефоне с операционной системой Android, не потребуется много времени, при наличии перед глазами пользователя подробной инструкции о том, как подключить интернет на Андроид. Представленное ниже руководство содержит в себе инструкции по основным методам выполнения поставленной задачи. Подключаться к всемирной паутине можно используя мобильный интернет, за который владельцу смартфона придется регулярно платить оператору сотовой связи за предоставление соответствующих услуг.
Если пользователь не имеет денег на своем балансе, то ему подойдут инструкции, как настроить интернет на Андроиде с использованием беспроводных точек доступа Wi-Fi, которые в настоящее время организованы почти во всех общедоступных местах и обеспечивают бесплатный доступ к глобальной паутине, например, вокзалы, кафе и рестораны, торговые центры, образовательные учреждения и т. д.
Конечно, значительное число людей имеют и собственные Вай-фай роутеры дома, поэтому руководство будет полезно и для них и для их гостей. Если есть в наличии компьютер, подключенный к всемирной паутине, то в заключение этой статьи пользователь найдет инструкцию, как настраивать интернет на своем Android-телефоне через кабельное соединение с ПК.
Мобильный интернет на телефоне Асус как включить или выключить
На этой странице вы найдете информацию как включить или выключить мобильный интернет на телефоне Асус. Так же ниже будет ссылка на подробную инструкцию с картинками как на Asus переключать интернет на первую или вторую сим карту через настройки.
Если ваш тарифный план предоставляет вам безлимитный интернет или большой пакет интернет трафика, то вы можете пользоваться скоростным интернетом со своего телефона, например там где нет возможности подключаться к Wi-Fi сетям. Если же сим карта или сим карты с тарифами без интернета или с небольшим объемом предоставляемого интернета, то лучше отключить мобильный интернет на Асус во избежание больших списаний денег со счета или же для экономного расходования интернета чтоб продлить интернет на телефоне. Так же вы можете делиться мобильным интернетом с другими устройствами используя смартфон как точку доступа вай фай, ссылку на статью смотрите ниже. Информацию о включении отключении мобильного интернета мы берем с Asus ZenFone Max Pro, должно подойти и к другим моделям Асус и подобным Андроид устройствам.
Чтоб быстро включить, отключить интернет на телефоне Asus нужно открыть меню для быстрого доступа к самым полезным функциям телефона. Для этого тянем от верхнего края экрана вниз пока не откроется меню. Если в открывшемся меню нет иконки с подписью «Моб. интернет», то нужно открыть меню полностью, для этого тянем нижнюю часть меню вниз или нажимаем на «>» как показано на первом скриншоте ниже. Если же и в полном открывшемся меню нет иконки «Моб. интернет», то скорее всего данная иконка находится на второй странице. О наличии второй страницы указывает две точки под меню как показано на втором скриншоте ниже, чтоб попасть на вторую страницу нужно потянуть от правого края влево или наоборот. Теперь в меню уже точно должна быть иконка мобильного интернета нажав на который мы можем включать или полностью отключить мобильный интернет на телефоне Asus. Смотрите на третий скриншот.
Если способ выше не актуален для вашего телефона, то можете перейти по этой ссылке на другую статью с инструкцией включения, отключении интернета на Андроид смартфонах и планшетах.
Надеюсь, информация помогла вам понять как на Asus включать мобильный интернет или как отключить. Не забудьте оставить отзыв и указать модель смартфона или планшета к которому подошла или нет информация чтоб и другим осталась от вас полезная информация. Если на вашем устройстве мобильный интернет включается или выключается иным способом, то просим поделиться информацией ниже в отзывах, возможно она окажется самой полезной. Спасибо за отзывчивость!
Как включить мобильный интернет смартфоне асус. Способы подключения интернет на андроид
Но в некоторых случаях этого не происходит. Такое возможно, если телефон ввезли из-за границы, он «серый» и т.д. В общем, если информация подобного рода востребована, значит и данная статья обязательно кому-нибудь пригодится. Итак, рассмотрим подробнее настройки 3G/GPRS для ОС Андроид, если они не были выставлены автоматически. Зайдите в «Настройки», затем нажмите на «Беспроводные сети», после откройте пункт «Мобильная сеть». Здесь попробуйте включить автоматическое определение настроек. Возможно, раньше вы их нечаянно сбили. Чтобы сделать это, необходимо нажать на пункт «Операторы связи».
Теперь телефон начнет искать операторов сотовых сетей, доступных в вашем регионе. В случае, если нашелся оператор, услугами которого вы пользуетесь, выберите его из предложенного списка или просто нажмите «Выбирать автоматически» (лучше использовать второй вариант). Настройки также могут быть запрошены у оператора с помощью смс-ки на определенный номер или звонка в его справку (чтобы узнать номер, зайдите на сайт оператора). Если все вышеописанные действия не помогли и настройки точки доступа по-прежнему не определились, значит, придется вводить их вручную.
Для этого необходимо нажать на «Точки доступа (APN)», затем – на кнопку меню и выбрать «Новая точка доступа». Тут введите данные точки доступа, предварительно узнав их на сайте оператора. В большинстве случаев заполняются только такие поля, как «Имя», «APN (точка доступа)», «Имя пользователя», а также «Пароль». — Имя пишется любое. — Имя пользователя: для Мегафон и tele2 не вводится; для BeeLine – beeline, для МТС – mts. — APN (точка доступа): для Мегафон – internet, для BeeLine – internet.beeline.ru, для Tele2 – internet.tele2.ru, для МТС – internet.mts.ru. — Пароль: для tele2 и Мегафон не вводится; для BeeLine и МТС – точно такой же, как «имя пользователя» (beeline и mts соответственно). Если вы не нашли в списке вашего оператора, посмотрите настройки на его сайте.
Общие сведения
Знание того, как подключить и настроить это устройство, дает пользователю множество возможностей. Он сможет не только пользоваться роутером, но и вводить всю необходимую информацию. Это может быть смена личных данных, настройка интернета, возможность изменять настройки.
Подключение и настройка происходят по простой схеме:
- Пользователь подключает роутер, после чего заходит в настройки.
- ASUS предоставляет возможность быстрой настройки с помощью специальных функций.
- При невозможности настройки через мастера можно обратиться к провайдеру WAN.
- Ввод личных данных, установка пароля и смена имени при необходимости.
- Смена пароля.
Чтобы настроить маршрутизатор, понадобятся дополнительные сведения. Пользователю необходимо знать, какой тип соединения провайдер использует. В случае, если он применяет PPTP или L2TP, будет нужна информация о личных данных, об IP-адресе. Чтобы получить все необходимые данные, достаточно обратиться к провайдеру.
Скорость интернета
Одним из основных параметров является значение возможной скорости приема и передачи данных, поэтому в случае когда пользователь еще только собирается приобрести смартфон для последующей работы на нем в интернете, то рекомендуется изучить его характеристики. В первую очередь надо обратить особое внимание на то, какие стандарты связи аппарат поддерживает, например, GPRS, EDGE, 3G, 4G (LTE), LTE-Advance.
Также следует знать, что не каждый мобильный оператор предоставляет скорость 4G, поэтому часто не стоит переплачивать за функцию в телефоне, которой никогда не будете пользоваться, либо доступ к высокоскоростному интернету будет лишь в редких случаях, например, при поездках в крупные города, где и так повсеместно организованы бесплатные Вай-фай зоны.
Наиболее часто используется стандарт Вай-фай «802.11n». Однако в настоящее время все больше маршрутизаторов выпускается с поддержкой «802.11ac», поэтому при планировании приобретения подобного роутера целесообразно заранее позаботиться о том, чтобы смартфон тоже имел возможность работать на этом высокоскоростном стандарте связи.
Как настроить маршрутизатор ASUS для Ростелеком, ТТК и Дом.ру
Данная инструкция актуальная для роутеров ASUS RT-N10, RT-N11P, RT-N12, RT-AC51U, RT-AC52U, RT-N56U и RT-N66AU, а так же для всех иных моделей, работающих на программном обеспечении ASUSWRT (веб-интерфес в темных тонах).
Для того, чтобы настроить соединение с провайдером, переходим в раздел «Интернет», вкладка «Подключение». Выглядит она следующим образом:
В большинстве филиалов крупнейших российских провайдеров Ростелеком, ТТК и Дом.ру используется протокол PPPoE. Выбираем его в поле «Тип WAN-подключения»:
Обязательно обратите внимание, чтобы были установлены флажки «Да» для WAN,NAT и UPnP.
Ниже обратите внимание чтобы были установлены флажки «Да» для пунктов «Получить IP-адрес WAN автоматически» и «Подключаться к DNS-серверу автоматически»:
В разделе «Настройка учётной записи» надо указать Логин и пароль на подключение роутера ASUS к Интернету, которые Вам выдали при заключении договора.
Никакие параметры более изменять не надо. Нажимаем кнопку «Применить» и проверяем доступ в Интернет.
Динамический IP (DHCP)
В некоторых филиалах провайдеров Ростелеком и ТТК используется тип подключения «Динамический IP» когда адрес роутер получает от DHCP-сервера провайдера и никаких иных соединений и протоколов использовать не надо. Для настройки надо тип WAN выбрать «Automatic IP»(Автоматический IP).
Обязательно проверьте, чтобы были отмечены все пункты, указанные на рисунке. Особенно обратите внимание на то, что адреса серверов DNS так же должны получаться устройством автоматически.
Как настроить роутер ASUS для Билайн
В сети Интернет провайдер Билайн использует для подключения протокол L2TP:
Получение IP-адреса и DNS-сервера оставляем в автоматическом режиме. В настройках учетной записи вводим «Имя пользователя» (обычно это лицевой счёт) и пароль, который выдали представители оператора. Остаётся только ввести адрес VPN-сервера Билайн: tp.internet.beeline.ru Нажимаем кнопку «Применить».
метод: Через СИМ-карту мобильного оператора
Сразу после установки симки в смартфоне в автоматическом режиме производится настройка и подключение к глобальной сети. Сотовая компания отправляет специальную информацию в телефон, и параметры устанавливаются самостоятельно без вмешательства владельца гаджета. К сожалению, в нашем мире всегда есть исключения, и иногда требуется ручная настройка. Для этого необходимо осуществить следующие шаги:
Примечание: все компании предоставляющие услуги сотовой связи указывают пароли и логины на своих официальных интернет-ресурсах, поэтому если в вышеуказанных примерах не оказалось данных для ввода, то узнать их можно посетив сайт оператора либо позвонив им по телефону.
Подключаем интернет на Андроид — планшет через usb — кабель
Если вдруг случилось так, что смартфон без WI-FI модуля, то всегда можно подключить интернет на андроид с компьютера через usb.
Сначала придется установить на телефон специальную программу – например, Reverse Tether. Уже после этого станет возможным подключение к сети через ПК. После установки провода на устройстве опускаем шторку (проводим по экрану сверху вниз и попадаем в меню быстрого доступа). В открывшемся окне выбираем пункт «Подключение к Интернету», подпункт «Подключение через USB».
Вместо этого может быть только надпись «Подключение», которую нужно подтвердить.
Теперь на компьютере нужно зайти в панель управления и выбрать «Центр управления сетями и общим доступом», где изменить параметры адаптера.
Фот о: Центр управления сетями и общим доступом
Для этого выбираем название сети, кликаем по ней правой кнопкой мыши и в «Свойствах» снимаем галочки с первой строки по вкладке «Доступ», подтверждаем. Затем снова заходим в свойства, в той же вкладке ставим первую галочку и выбираем «Подключение по локальной сети» либо просто ставим галочку напротив этого пункта. Снова подтверждаем.
Фото: состояние подключения по локалке
Спустя пару минут телефон подключится. Если возникла ошибка, алгоритм действий нужно повторить.
Важно! Лучше всего отключить брандмауэр Windows, перезагрузить телефон перед подключением, разрешить root права при запросе с телефона.
Иногда может потребоваться установка драйверов для вашей модели смартфона на компьютер.
Что лучше
Проще всего для подключения использовать беспроводные сети WI-FI – они дают наилучший сигнал и проще всего настраиваются.
Мобильный интернет доступен везде, но с его подключением могут возникнуть проблемы. А вот доступ через USB стоит использовать тогда, когда нет другого выбора – допустим, нет модуля WI-FI, а в выбранном тарифе оператора нет услуги доступа к сети.
Любой способ подключения андроида к сети хорош по-своему. Но, если вдруг подключиться не удалось, санчала нужно не стараться использовать другой способ, а просто внимательно повторить предыдущий – большая часть ошибок связана с невнимательным вводом данных, особенно паролей.
Аннотация для ASUS Zenfone 4 (A450CG)
Это официальная аннотация для ASUS Zenfone 4 (A450CG) на российском языке, которая подходит под Android 4.4. В случае, если Вы обновили собственный телефон ASUS до более свежайшей версии либо откатились до более ранешней, то Для вас стоит испытать другие подробные инструкции по эксплуатации, которые будут представлены ниже. Также мы хотим предложить ознакомиться с резвой аннотацией юзера в формате вопрос — ответ.
- 1. Скачать аннотацию для Android 4.4 (совет)
- 2. Глядеть все аннотации
Официальный веб-сайт ASUS?
Вы попали в точку, так как тут собрана вся информация с официального веб-сайта компании ASUS, также масса другого полезного контента.
Как выяснить текущую версию Android?
Настройки— О телефоне :: Версия Android (несколько нажатий по пт запустят Пасхальное яичко) [Из коробки версия ОС Дроид — 4.4].
Как обновить драйверы на ASUS
Как выяснить версию ядра
Необходимо зайти в Опции — О телефоне — Версия ядра
Как включить русскую раскладку клавиатуры
Перейдите в арздел Настройки— Язык и ввод— Избрать язык
Как подключить 4g либо переключиться на 2G, 3G
Настройки— Ещё— Мобильная сеть— Передача данных
Что делать, если включил детский режим и запамятовал пароль
Как включить голосовой набор
Заходим в Настройки— Язык и клавиатура— раздел (клавиатура и методы ввода)— ставим галочку напротив голосовй ввод Гугл
Как отключить автоповорот экрана?
Настройки— Экран :: Автоповорот экрана (снять галочку)
Как подключить мобильный интернет: полная пошаговая инструкция
Всем привет! У нас сегодня очередной интересный вопрос – как настроить интернет на телефоне. Скажу сразу, что интернет на Андроиде и iPhone настраивать (в 95% случаев) не нужно, и достаточно просто вставить симку в телефон. При работе телефона и самой системы могут возникать сбои, тогда для подключения к интернету нужно произвести некоторые манипуляции, о которых мы поговорим подробнее чуть ниже.
Тут также нужно учитывать, что именно имеет в виду пользователь под словом «Интернет» – мобильный интернет или Wi-Fi. Так как оба этих варианта настраиваются по-разному и имеют разные способы работы. Сначала посмотрите, чтобы на рабочем столе в правом верхнем углу вы видели значок подключения к мобильной сети. Если вы сверху лицезреете крестик, не пугайтесь – это значит, что мобильный интернет просто отключен.
ПРИМЕЧАНИЕ! Если нет ни одного деления мобильного интернета, то возможно у вас просто отошла SIM-карта – вытащите и снова вставьте её обратно.
Смахните пальцем с верхней части экрана – вниз, чтобы открыть меню «Шторка». Находим там значок «Моб. интернета» и активируем его. Если у вас активна Wi-Fi сеть – деактивируйте её, чтобы проверить работу мобильного интернета.
Теперь вы просто включили интернет на Андроиде. Проверьте подключение, зайдя в любой браузер. Если коннекта нет, то попробуем настроить его более детально. Ещё один вариант – вы просто забыли оплатить тот пакет услуг, который подключен к вашему телефону. Помните – чтобы пользоваться интернетом, на балансе должны быть хоть какие-то средства.
Настройка и установка сети вручную
Если вы включаете мобильный интернет, а его нет, при этом вы уверены, что деньги на счете есть – то можно проверить детальные настройки и попробовать изменить их. Вообще настройки должны прилетать по воздуху автоматически, но бывают и некоторые сбои. Все конфигурации я буду показывать на примере смартфонов с операционной системой Android.
ПРИМЕЧАНИЕ! С кнопочным сотовым делается все аналогично, но пункты меню могут быть расположены в другом месте и иметь другое название.
Далее вам нужно просто посмотреть параметры, которые нужно ввести вручную. Если какой-то пункт не указан, то оставляйте поле со значением по умолчанию – не заполненным.
После ввода всех настроек, нужно обязательно «Сохранить» подключение. Для этого в правом верхнем углу экрана нажмите на «три точки». Вы можете и удалить это подключение, выбрав его из списка, и нажав «Удалить».
Если после всего интернета всё равно нет, то советую прочесть ещё одну статью по решению данной проблемы – ссылка на инструкцию.
Напомню, что Wi-Fi – это всего лишь беспроводная сеть с возможностью использовать ваш домашний интернет с помощью роутера. Настройка интернета в телефоне не делается, и вы всего лишь можете подключиться к беспроводной сети. Чтобы попасть внутрь настроек, нужно проделать примерно те же самые начальные шаги.
Если интернета на телефоне все равно нет, то можно проверить его на другом устройстве. Если его не будет и там, то тут может быть два варианта:
При подключении к WiFi интернет можно настроить только на самом маршрутизаторе. Поэтому поводу у нас на портале есть все известные инструкции, и вы можете с ними ознакомиться самостоятельно. Просто введите полное название аппарата в поисковую строку и найдите инструкцию. Также вы всегда можете обратиться за помощью к нашим специалистам в комментариях.
ПРИМЕЧАНИЕ! Полное название роутера можно найти на этикетке под корпусом.
Проверка работы аппаратного Wi-Fi модуля на ноутбуке
Обзор и настройка модема D-Link Dir-320
Чтобы понять, функционирует ли модуль беспроводной связи, требуется войти в «Диспетчер устройств».
С этой целью надо воспользоваться кнопкой «Пуск» внизу слева экрана и набрать «Диспетчер устройств» в строке для поиска. По появившейся ссылке переходят в этот раздел. Рассматривают папку сетевых подключений и ищут строку, относящуюся к адаптеру Wi-Fi. Если она имеется и драйвер работает нормально, то аппаратный модуль установлен и является полностью работоспособным.