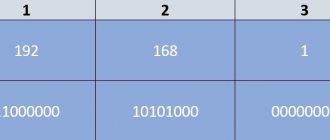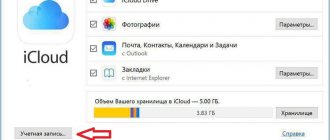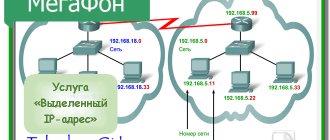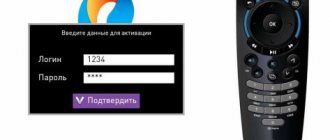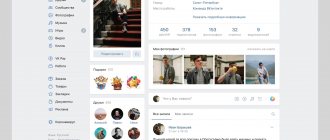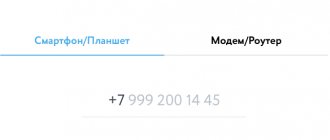Как зайти на модем или роутер Yota?!
На большинстве модемов и маршрутизаторов Yota для входа в веб-интерфейс устройства достаточно в браузере ввести в адресную строку: https://status.yota.ru и нажать на клавишу Enter.
Если не получается, то попробуйте зайти в личный кабинет роутера Yota введя в браузере IP-адрес — 10.0.0.1:
После этого при нормальном сценарии развития событий должен открыться веб-интерфес устройства:
Здесь отображается подробная информация о текущем подключении к сети Ёта: IP-адрес, идентификатор, качество радио-сигнала, скорость и количество полученного и отправленного трафика. Вот ещё несколько полезных страниц интерфейса модема:
- https://10.0.0.1/manualupdate — ручное обновление прошивки
- https://10.0.0.1/network — изменение сетевых параметров модема
- https://10.0.0.1/dir — скрытые настройки устройства
- https://10.0.0.1/advanced — Расширенные параметры модема: настройка DHCP-сервера, проброс портов и т.п.
Для того, чтобы перепрошить модем или роутер, перед тем, как заходить на станичку обновления, сначала не забудьте скачать последнюю версию прошивки с официального сайта Yota.
Где посмотреть свой IP?
Существует несколько способов узнать свой Ай Пи:
Для определения IP на ПК или ноутбуке следует:
В строке «Адрес IPv4» (или IPv6) указан цифровой код, разделенный точками. Это и есть IP данного устройства.
Чтобы определить статический он или динамический, следует произвести отключение и повторное подключение к интернету. После этого вновь посмотреть IP. Если он такой же, как в предыдущей сессии, значит он постоянный. Если адрес меняется при каждом заходе – он динамический.
Не могу зайти на 10.0.0.1 — что делать?!
Основных причин, по которым не получается сделать вход на https://10.0.0.1 или status.yota.ru — три. Первая — в подключении по локальной сети, через которое мы подключаемся к роутеру, прописан какой-нибуть иной IP-адрес. Чтобы это проверить надо зайти в сетевые подключения Windows (нажимаем клавиши Win+R и вводим команду ncpa.cpl):
Попав в сетевые подключения выбираем то, через которое подключаемся к роутеру. Если он подключен через USB, то подключение по локальной сети. А если по WiFi — тогда выбрать надо значок «Беспроводная сеть». Кликаем на нём правой кнопкой мыши и выбираем пункт «Свойства»:
Теперь надо дважды кликнуть левой кнопкой мышки на Протокол Интернета версии 4(TCP/IPv4) чтобы открылось вот такое окошко:
Проверяем чтобы и для IP-адреса, и для DNS-серверов было выбрано автоматическое получение адреса. Пробуем зайти на https://10.0.0.1.
Вторая причина — не работает или отключена служба DHCP-клиент на компьютере. Не проблема — пропишем адрес вручную. Снова открываем Протокол TCP/IPv4:
Тариф и получение
Стоимость дополнительной услуги – 400 рублей в месяц. Подключить ее можно при подаче заявки на подключение к услугам предоставления интернета от провайдера Yota.
Если вы уже подключены:
- заполните заявление с печатью и подписью руководителя организации;
- отправьте заполненное заявление на почту через свой личный кабинет на сайте yota.ru;
- в течение суток после рассмотрения заявления, вам подключат статический IP адрес провайдера Yota.
После его получения, чтобы авторизоваться в интернете через статический адрес, перезагрузите модем.
Образец заявления на получение статического IP можно скачать ЗДЕСЬ.
Что такое IP адрес модема и зачем он вам может понадобиться?
Если речь идет о настройке устройства, его IP-адрес — это адрес страницы с его настройками в локальной сети, создающейся при подключении этого прибора к компьютеру. Из всех общепринятых диапазонов локальных сетей большинство производителей выбирают 192.168.х.х, а у модемов и маршрутизаторов Yota — это 10.0.0.1. Т. е. при подключении модема Йота к компьютеру он становится шлюзом, и все устройства, работающие через него, получают «серые» IP-адреса из диапазона 10.0.0.х.
Кроме того, при первоначальном подключении этот адрес понадобится для управления модемом: назначить или сменить пароль администратора, имя и пароль беспроводной сети и т.д.
Когда нужен статический IP?
- Обслуживание сайта, размещенного на собственном сервере.
- Работа с банками или платежными системами для обмена конфиденциальными данными.
- Взаимодействие с почтовыми ресурсами.
- Безопасный канал передачи данных.
- Организация IP-телефонии.
- Удаленная работа с данными.
Воспользоваться соединением через выделенный IP может только пользователь канала или лица, которым он предоставил доступ. Постоянный IP-адрес, привязанный к сайту, позволяет повысить авторитет рассылки у почтовых сервисов, письма компании не будут попадать в спам.
Если сотрудники часто ездят в командировки и передают важные данные, не стоит доверять сторонним ресурсам. Через любую сеть пользователь может связаться по статическому IP со своим роутером и дальше переправлять информацию по безопасному каналу.
Как получить доступ к веб-интерфейсу Yota?
Для получения доступа в интернет настройка модема или роутера Йота — шаг, который нужно сделать в первую очередь. Она выполняется на странице WEB-интерфейса устройства: здесь пользователю и понадобится IP-адрес.
После подключения модема к компьютеру нужно открыть любой рабочий браузер, в его адресную строку ввести цифры 10.0.0.1 и нажать Enter. Загрузится страница, отображающая текущие параметры модема Йота. Как вариант, вместо IP-адреса можно ввести имя хоста — status.yota.ru. Результат будет тот же.
Стартовая страница показывает статус устройства и параметры подключения. Здесь же можно назначить пароль администратора для последующего безопасного доступа на веб-интерфейс. В варианте маршрутизатора будет и вторая вкладка — вход в профиль WiFi, на которой можно будет изменить имя, пароль и другие настройки роутера Yota.
Чтобы получить доступ к расширенным настройкам модема Йота, нужно после 10.0.0.1 и знака «/» в конце адреса ввести следующие слова (без кавычек):
- «advanced» — для открытия портов, ручной настройки DHCP и т.д.;
- «network» — для изменения сетевых параметров самого модема;
- «manualupdate» — для ручной переустановки ПО, т.е. перепрошивки;
- «dir» — для доступа к расширенным настройкам устройства.
Какие IP у Yota
Относительно региональной принадлежности IP адреса у Йота разделяются так:
- Москва: 109.188.124.1 — 109.188.127.255
- Санкт-Петербург: 94.25.228.1 — 94.25.229.255
- Астрахань: 188.162.41.1 — 188.162.41.255
- Владимир: 109.188.121.1 — 109.188.121.255
- Владивосток: 188.162.228.1 — 188.162.228.255
- Иркутск: 188.162.82.1 — 188.162.82.255
- Йошкар-Ола: 188.162.43.1 — 188.162.43.255
- Калуга: 109.188.122.1 — 109.188.122.255
- Кострома: 94.25.230.1 — 94.25.230.255
- Краснодар: 188.162.166.1 — 188.162.167.255
- Красноярск: 188.162.80.1 — 188.162.80.255
- Казань: 188.162.39.1 — 188.162.39.255
- Новосибирск: 188.162.14.1 — 188.162.15.255
- Набережные Челны: 188.162.42.1 — 188.162.42.255
- Омск: 188.162.86.1 — 188.162.86.255
- Оренбург: 188.162.40.1 — 188.162.40.255
- Самара: 188.162.36.1 — 188.162.37.255
- Сочи: 188.162.132.1 — 188.162.132.255
- Тула: 109.188.120.1 — 109.188.120.255
- Томск: 188.162.84.1 — 188.162.84.255
- Уфа: 188.162.38.1 — 188.162.38.254
- Хабаровск: 188.162.229.1 — 188.162.229.255
Что делать, если не получается зайти на 10 0 0 1?
Если при вводе айпи-адреса в адресной строке браузера не загружается статусная страница Yota, нужно последовательно проверить наличие следующих возможных проблем:
- Убедитесь, что цифры введены верно, между ними нет пробелов, стоят точки, а не запятые. Кроме того, можно попробовать ввести буквенное значение — хостнейм http status yota ru и нажать Enter.
- Отключите модем из USB-порта и спустя несколько секунд включите снова, затем повторите попытку зайти на роутер Yota. При неудаче попробуйте переключить устройство в другой USB-порт. Если для подключения используется кабель в качестве удлинителя, попробуйте исключить его: неисправность может крыться и в нем.
- Если при попытке входа появляется сообщение о блокировке от встроенной системы безопасности Windows, можно временно отключить брандмауэр, который считает ПО модема угрозой для компьютера. Для этого нужно нажать комбинацию клавиш «Win+R» и в открывшемся окне «Выполнить» ввести команду «firewall.cpl». В окне настроек брандмауэра отметить обе строки, отключающие защиту, и нажать «ОК».
Процедура получения выделенного IP
Чтобы получить белый yota ip, нужно быть юридическим лицом – физическим такая услуга не предоставляется. Многим пользователям такое ограничение непонятно.
- Для подключения услуги абонент должен написать заявление по единой форме, получить подпись у руководителя организации и печать фирмы.
- Готовое заявление отправляется по электронной почте или относится в ближайшее отделение Йоты.
- В среднем длительность подключения постоянного ip занимает сутки.
- Узнать об успешном завершении услуги удается через личный кабинет. В нем отображается вся необходимая информация.
Адрес будет оставаться неизменным лишь при работе с российскими сайтами. Провайдер сможет изменить ваш адрес, он пришлет соответствующее уведомление. Учитывайте, что для каждого устройства присваивается свой АйПи адрес. Оплачивать их нужно отдельно. В любой момент вы можете изменить условия предоставления услуги. Чтобы сделать это, вам нужно предоставить оператору документы. Из-за этого совершить изменение удастся в центре предоставления услуг. Отключить предоставление статистического адреса можно в личном кабинете. Остановка происходит при отсутствии денежных средств на счету.
Условия предоставления статического адреса юридическим лицам
На официальном сайте Yota постоянный адрес выдается на следующих условиях:
- Подключение услуги – бесплатно
- Ежемесячная плата 400 руб. с учетом НДС
- Воспользоваться могут, только корпоративные клиенты йота с подключенными в личном кабинете устройствами.
- В месяце подключения/отключения/возобновления услуги начисление абонентской платы производится пропорционально количеству дней, в течение которых услуга используется.
- Оператор имеет право изменить статический (постоянный) IP адрес с уведомлением клиента на электронную почту.
- Сервис предоставляется для всех устройств в корпоративном профиле Yota на всей территории присутствии оператора.
Получение статического ip для бизнеса юридических лиц
Для получения статического ip для бизнеса юридических лиц абонент:
- заполняет заявление установленной формы;
- подписывает заявление у руководителя или уполномоченного им лица;
- ставит мокрую печать бизнеса или юрлица;
- относит лично в отделение связи Йота, или отправляет по электронной почте скан заявления.
Обычно на подключение услуги подключения статического ip для бизнеса юридических лиц уходит не больше суток. Уведомление об активации услуги появляется в личном кабинете абонента. Неизменным ip будет лишь до тех пор, пока абонент работает с отечественными сайтами. Если абонент использует статический ip одновременно на нескольких устройствах, то оплачивает каждое отдельно. У пользователя есть возможность изменения условий использования статического ip. Провайдер имеет право менять ip по своему усмотрению. Но обо всех изменениях он уведомляет пользователя.
Интерфейс
Прежде чем рассказать, как подключить и настроить роутер Ета (Yota) и привести пошаговую инструкцию, ознакомимся с интерфейсом. Это облегчит понимание функций индикаторов, кнопок и разъема, будем рассматривать по изображениям.
Индикатор наличия сети LTE / 4G:
- синий – роутер подключен к сети 4G / LTE;
- мигающий синий – поиск сети;
- красный – ошибка сети или ее отсутствие.
Индикатор Wi-Fiсети:
- синий – указывает на наличие подключенных устройств по Wi-Fi;
- не горит – соответственно, нет подключенных устройств.
Индикатор заряда батареи:
- синий – батарея заряжена;
- красный – разряжена.
Логотип светится корпоративным цветом (голубым) при передаче данных.
кнопка включения / выключения кнопка перезагрузки RESETи слот для SIM – карты
Настройка роутера
Для того, чтобы пропинговать роутер, необходимо нажать уже знакомую комбинацию клавиш: Win+R, а далее прописать команду: ping 10.0.0.1 –t. Поводом для того, чтобы насторожиться будет сообщение о превышении интервала ожидания для запроса. С высокой долей вероятности оно означает проблемы с прошивкой либо же аппаратную неисправность роутера. Для получения полной картины лучше попробовать подключить его к другому компьютеру, насчет которого есть уверенность в его полной исправности.
Если же роутер пингуется как положено, но получить доступ к настройкам не получается – возможны какие-то проблемы с браузером. Можно попробовать закрыть текущий браузер открыть другой и попробовать произвести необходимые манипуляции в нем.
Кроме того, препятствовать достижению нужного результата может установленный на компьютере антивирус или файерволл. Можно попробовать их отключить, только потом не забыть включить обратно, приводя систему безопасности в исходное положение.
Если ничего из выше перечисленного не помогло, пришло время прибегнуть к испытанному многими поколениями пользователей радикальному средству. Оно известно в народе под названием «Семь бед – один Reset». Предварительно придется постараться обнаружить нужную кнопку. Производители располагают ее так, что не сразу и найдешь. Она может быть расположена поверх ползунка включения, под крышкой, под SIM-картой. Возможно для того, чтобы ее нажать потребуются вспомогательные средства: иголка, зубочистка или что-то вроде. Кнопку нужно удерживать в нажатом положении не менее 15 секунд.
Если и такие крайние меры не помогли – придется отправляться в сервисный центр, а то и за новым роутером.
Подключение
Пошагово расскажем, как подключить устройство.
- Вставьте сим-карту в роутер.
- Нажмите на кнопку включения и удерживайте в течение 3 секунд, пока не загорятся индикаторы и обязательно дождитесь включения 4G.
- Обратите внимание на оборотную сторону коробки, там будет указано название сети. Найдите ее в списке доступных на ПК / планшете / смартфоне и подключитесь к ней.
- Запустите браузер и введите любой адрес, тут же вы будете переадресованы на https://start.yota.ru.
- Здесь вам будет предложено придумать пароль для доступа к Wi-Fiсети → «Сохранить».
Переподключитесь к сети и введите созданный вами пароль, далее начинайте серфинг в сети.
Тариф на услугу
Если вам нужен выделенный ip yota, необходимо обратиться в центр связи. Такая услуга предоставляется исключительно юридическим лицам, для физических лиц она пока не доступна. Стоимость данной услуги составляет 400 российских рублей месяц. Эта сумма будет прописываться в ежемесячных счетах за каждое 1 число. Если вы начали пользование услугой позже этого срока, сумма будет рассчитана пропорционально, к уплате будет предоставлена часть. Если вам нужен белый IP адрес, обратитесь к оператору. Специалист быстро поможет разобраться с возникшими проблемами.
Источник
Возможности WEB – интерфейса
В этом разделе расскажем о возможностях WEB – интерфейса, который позволяет сменить имя сети и пароль, изменить пароль для доступа к роутеру. Более опытным пользователям, будут интересны разделы:
«Обновление системы» — к слову, обновление происходит автоматически и не требует вмешательства пользователя; «Расширенные настройки» – использование портов и диапазонов DHCP и многое другое.
Для начала инструкция по входу в роутер Йота:
- Введите в адресной строке браузера адрес https://status.yota.ru.
- На открывшейся странице выберите «Настройки устройства>» — тут можно изменить основные параметры роутера, в том числе пароль и SSID (имя сети) WiFi, а также пароль ко входу роутера – который указан на коробке.
Раздел «Настройки».
- Обязательно поставьте галочку в «Автоматическое выключение Wi-Fi:» на позиции «Нет».
- Введите в поле «Имя сети:» желаемый SSID – заменяем, указанный на коробке. Следующий пункт для тех, кто не знает, как поменять пароль на WiFi роутере Yota (Ета) или создать в случае смены типа сети.
- выберите «Тип защиты:» из выпадающего списки → «Защищенная WPA2»→и введите пароль.
Для перехода в расширенные настройки перейдите по ссылке https://status.yota.ru/advanced.
Как говорили ранее, этот раздел предназначен для более опытных пользователей и если вы не уверены, ничего не изменяйте.
Как можно использовать внешний ip адрес Yota
Внешний ip адрес Yota пригодится для создания:
- Домашнего веб-сервера. Размещаем на домашнем ПК свои сайты. Количество сайтов неограничено. Оплата хостинга не требуется. Сотрудники хостинг-провайдера доступа к скриптам не имеют. Он будет лишь у пользователя.
- Собственной АТС на основе Asterisk. Снимаем любые ограничения на звонки со стационарного телефона. Смело экспериментируем и абсолютно бесплатно звоним на сотовые телефоны любых операторов. При необходимости связываемся со своим провайдером. Возможности связи ограничивает лишь собственная фантазия.
- Домашнего почтового сервера. Обращаем внимание, что стоимость услуги по аренде сервера у разных провайдеров варьируется от 3 до 7 тыс. руб/мес. При установке почтового сервера на домашний ПК необходимость в подобных расходах отпадает. Кроме того, пользователь получает: надежную защиту своей почты;
- гарантию того, что письма попадут именно адресату, а не посторонним людям;
- возможность гибкой настройки параметров почты согласно личным потребностям и предпочтениям;
- Собственного Minecraft сервера.
Перезагрузка и сброс параметров
Этот пункт нельзя обойти без внимания, зачастую требуется перезагрузить роутер, а иногда и сбросить до заводских настроек, о каждом по порядку.
RESET
Среди ITспециалистов есть такая поговорка: «Семь бед – один RESET», когда происходят какие-либо сбои, первым делом нужно просто перезагрузить устройство, для этого:
- нажмите и кратковременно (около 2-3 секунд) удерживайте кнопку RESET на роутере – используйте некий тонкий острый предмет, это может быть скрепка, игла и т.д. Это и есть ответ на вопрос о том, как перезагрузить роутер Йота. Кроме этого, существует понятие «Аварийная перезагрузка», в случае, если указанный выше метод не сработал, прибегните к нему:
- нажмите и удерживайте кнопку включения / выключения устройства примерно 10 секунд, ориентир – отключение индикатора питания.
Сброс параметров
Сброс параметров до заводских настроек, можно осуществить двумя способами.
- Посредством нажатия и удержания около 10 секунд кнопки RESET до отключения индикации питания.
- Перейдите по ссылке на https://status.yota.ru/advanced.
- далее следуем в уже знакомый раздел «Порты» → листаем до конца страницы вниз;
- жмите «Восстановить настройки по умолчанию» — имейте ввиду, что все ранее произведенные вами настройки пропадут.
Как подключить услугу юридическим лицам
Для подключения услуги необходимо заполнить заявление с печатью и подписью руководителя организации. Данное заявление можно отправить через Личный кабинет или по адресу, либо предоставить в Центр продаж и обслуживания. Услуга будет подключена в течение суток.
Юридические лица обслуживаются по кредитному методу расчетов. Оригиналы счета и счета-фактуры юридическое лицо может получить, обратившись в точки продаж и обслуживания клиентов, либо заказав услугу доставки счета курьером или почтой.
Пакет документов можно получить в точках продаж, для этого нужно иметь следущий пакет документов:
- При получении финансовых документов клиенту необходимо иметь документ, удостоверяющий личность, и доверенность. В доверенности должно быть указано право представителя на получение финансовых (налоговых, учетных, первичных, закрывающих) документов, заверенное печатью организации и подписью лица, выдавшего доверенность (генеральным директором организации или иным лицом, уполномоченным на то учредительными документами).
- В пакет документов, доставляемых курьером и почтой, входят: счет с факсимиле печати и подписи руководителя и главного бухгалтера организации, расшифровка счета, счет-фактура с оригинальными подписями и расшифровкой подписей руководителя и главного бухгалтера организации.
Важный нюанс:
При отключении устройства в личном кабинете (по инициативе клиента либо принудительно компанией Yota за неуплату), происходит отключение и фиксированного IP адреса. После повторного подключения устройства в личном кабинете автоматическое подключение фиксированного IP не происходит, для восстановления сервиса требуется заполнить заявление.
Настройка скорости
Если скорость интернета снизилась, тогда придется провести следующие действия:
- Для начала следует проверить силу сигнала. Она должна быть не менее чем SINR 2 RSRP -110. Чтобы узнать какая происходит подача сигнала сотовой связи, следует зайти в категорию девайса.
- При отсутствии сигнала нужно посетить официальный портал https://yota-faq.ru/yota-zone-map/ и выполнить проверку. При необходимости методом перемещения можно добиться усиления радиопокрытия сети Yota.
- Если сигнал отличный, но скорости мало, тогда нужно перезагрузить устройство. Кроме этого, должны отключаться все закачки со своими обновлениями.
- Затем следует перейти на страницу и прочитать статью про YotaSpeed. Там будет указано, как правильно тестировать все возможности Upload-Download устройства.
Как можно использовать внешний ip адрес Yota
Внешний ip адрес Yota пригодится для создания:
- Домашнего веб-сервера. Размещаем на домашнем ПК свои сайты. Количество сайтов неограничено. Оплата хостинга не требуется. Сотрудники хостинг-провайдера доступа к скриптам не имеют. Он будет лишь у пользователя.
- Собственной АТС на основе Asterisk. Снимаем любые ограничения на звонки со стационарного телефона. Смело экспериментируем и абсолютно бесплатно звоним на сотовые телефоны любых операторов. При необходимости связываемся со своим провайдером. Возможности связи ограничивает лишь собственная фантазия.
- Домашнего почтового сервера. Обращаем внимание, что стоимость услуги по аренде сервера у разных провайдеров варьируется от 3 до 7 тыс. руб/мес. При установке почтового сервера на домашний ПК необходимость в подобных расходах отпадает. Кроме того, пользователь получает: надежную защиту своей почты;
- гарантию того, что письма попадут именно адресату, а не посторонним людям;
- возможность гибкой настройки параметров почты согласно личным потребностям и предпочтениям;
- Собственного Minecraft сервера.
Альтернативные методы использования модема Yota 4G/LTE
Согласитесь, зачем покупать роутер, если у вас уже есть модем Yota 4G/LTE. Вы скажете, а как же раздавать Интернет? Существуют роутеры с поддержкой 4Gмодемов, один из таких Keenetic 4G, который, как правило, уже с предустановленными настройками модема Yota. Итак, давайте рассмотрим какова же настройка WiFi роутера под модем Yota 4G/LTE.
- Подключите модем к роутеру Keenetic 4G.
- В браузере введите https://my.keenetic.net→ [enter].
- Как правило, по умолчанию логин – adminи без пароля, на коробке будут указаны эти данные.
Дополнительные настройки производить не нужно, просто достаточно указать, что используется USBмодем.
После чего все настройки автоматически будут выполнены. Далее на скриншотах, вы увидите, какие настройки указаны.
Кто может воспользоваться услугой статического IP адреса на Yota
Сразу хочу огорчить физических лиц, пользующимися оператором йота. Для них пока нет такой услуги, по какой причине действует такое ограничение ответила служба поддержки:
– «К сожалению, в сетях стандарта LTE услуга “Внешний статический IP-адрес” не может быть предоставлена из-за технических особенностей работы сети.»
Но отчаиваться не нужно, можно воспользоваться сторонним сервисом, который может решить эту проблему. На ютубе нашел видео, которое научит вас делать статический адрес на ете.