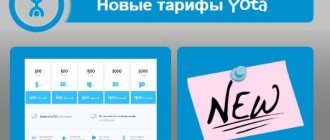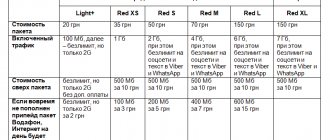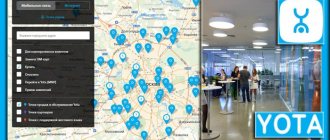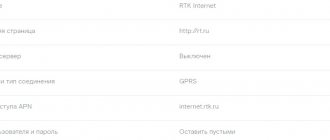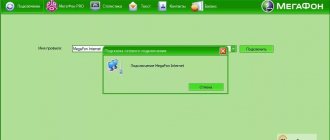Функция подключения к интернету — важная составляющая любого современного Android-устройства, позволяющая своевременно получать обновления операционной системы и установленных приложений. Для правильной работы подобного соединения необходимо использовать определенные сетевые параметры в зависимости от типа подключения. В рамках данной статьи мы расскажем про основные методы настройки точки доступа на совершенно любом смартфоне.
Настройте мобильную точку доступа Wi-Fi на своем телефоне
Начиная с версии 2.2 Froyo, Android включает в себя точку доступа Wi-Fi, поэтому она должна быть доступна на Вашем телефоне. Однако Вам необходимо уточнить у своего оператора мобильной связи, позволяет ли Ваш тарифный план раздавать трафик.
Чтобы создать точку доступа Wi-Fi, откройте настройки устройства. Вы можете сделать это из списка приложений. Или проведите пальцем вниз по экрану, чтобы опустить панель уведомлений, а затем нажмите значок шестеренки в правом верхнем углу.
Следующий шаг зависит от Вашего устройства. В нашем примере на устройстве Honor 8 Lite нужен пункт «Беспроводные сети».
Нажмите «Режим модема».
Нажмите «Точка доступа Wi-Fi».
Далее выберите «Настроить точку доступа Wi-Fi» чтобы задать имя сети, пароль и другие настройки Wi-Fi. Когда вы закончите, нажмите «Сохранить».
Когда конфигурация будет задана нажмите «Сохранить» и активируйте переключатель рядом с названием точки доступа.
Когда Ваша мобильная точка доступа активна, она должна выглядеть так же, как и любая другая сеть Wi-Fi на других Ваших устройствах. Используйте пароль, который Вы выбрали при настройке подключения.
Вы также можете быстро включить или отключить функцию из быстрых действий в панели уведомлений. Проведите пальцем вниз по экрану, чтобы просмотреть быстрые действия. Нажмите «Точка доступа» и включите или отключите ее.
Если Вы планируете подключить несколько устройств к Вашей точке доступа Wi-Fi на Android, Вам необходимо помнить об использовании данных. На Android Вы можете контролировать и ограничивать использование Ваших данных, если у Вас есть ограниченный трафик.
Если Вы примените ограничение данных к своему устройству, Android автоматически отключит подключение для передачи данных, когда Вы достигнете лимита.
На модеме
Получать автоматическую установочную конфигурацию можно, если у пользователя модем. К программе дополнительно прилагаются драйвера для компьютерной техники. Инструкция:
- Установить USB-порт. Соединение с интернетом происходит автоматически.
- Активировать доступ по стандартному алгоритму.
Если пользователь смог успешно подключить интернет, но потом произошел сбой, требуется перенастроить устройств и открыть доступ. За помощью следует обратиться к специалистам сервисной службы Билайн. Можно позвонить по бесплатному номеру 8-800-700-8000 или прийти с мобильником в любое отделение сотового оператора. Сотрудники настроят доступ вручную.
Ограничения и сторонние приложения
Вы можете создавать точки доступа Wi-Fi со сторонними приложениями, доступными в магазине Google Play, но большинству людей не нужно беспокоиться об этом. Встроенный метод точки доступа Android отлично работает для большинства людей, которым необходимо настроить сеть Wi-Fi для использования с другими устройствами.
Однако, если Ваш оператор не разрешает Вам подключать другие устройства к Вашему телефону, стандартный метод Android-точки доступа может не сработать. Ваш оператор может также наложить ограничения на использование данных для устройств, которые подключаются через точку доступа.
Приложения, такие как PdaNet+, предлагают обходной путь, но Вам может понадобиться рутированный телефон, чтобы полностью обойти ограничения на привязку Вашего телефона Android. И имейте в виду, что это, вероятно, нарушает условия Вашего оператора.
Цена: To be announced
Почему не включается и не работает интернет через точку доступа
Подключив мобильный интернет и активировав точку доступа, пользователь может столкнуться с трудностями. Существует три причины некорректной работы точки доступа Wi-fi.
- блокировка подключения антивирусной программой;
- влияние загруженного приложения или вируса на работу сети;
- ошибка в работе ОС.
Антивирус, осуществляющий защиту смартфона в реальном времени, может блокировать сетевые подключения. Зайдите в приложение, отключите firewall и активируйте точку доступа. Если соединения нет, удалите антивирусную программу и повторите попытку.
Устанавливаемые приложения вносят изменения в работу операционной системы. Проверьте смартфон антивирусом и заблокируйте вредоносные файлы. С помощью Диспетчера приложений выясните, какая программа обладает правами контроля сетевых подключений, и удалите её. Затем включите точку доступа.
Если предыдущие методы не работают, выполните сброс настроек гаджета до заводских. Для этого:
- Зайдите в меню «Параметры».
- Выберите пункт «Общие — Резервное копирование и сброс».
- Нажмите «Сброс настроек».
Выполнив сброс настроек, вы потеряете все данные, сохранённые в памяти устройства. Предварительно создайте резервную копию.
Блокировать раздачу трафика по Wi-Fi может сотовый оператор. Если вы настроили точку доступа на Андроид по инструкции и устранили ошибки, описанные выше, обратитесь в контактный центр с просьбой проверить сетевые настройки и наличие блокировки.
Как раздать Wi-Fi со смартфона
Wi-Fi стал одним из условий комфортного существования, наряду с водопроводом, электричеством и канализацией. Однако не стоит расстраиваться, если в приглянувшейся гостинице или симпатичном новом кафе заветного «вайфая» нет — очень часто вы вполне можете организовать его себе самостоятельно с помощью смартфона. Все современные смартфоны способны организовывать Wi-Fi-сеть и раздавать Интернет, полученный по мобильным сетям.
Android
Большинство смартфонов под управлением Android могут работать в качестве роутера. Но перед тем, как начать раздавать Wi-Fi, следует убедиться, что вашему смартфону есть что раздавать. Проверьте — включена ли передача мобильных данных. Только в этом случае смартфон получает доступ к Интернету.
Если у вас на телефоне две СИМ-карты, убедитесь, что карта для мобильного Интернета выбрана правильно. Передачу мобильных данных можно включить с панели быстрого доступа, два раза проведя по экрану сверху вниз.
На разных моделях значок передачи данных может выглядеть по-разному (чаще всего это две стрелки, направленные в разные стороны).
Подключить мобильный Интернет к конкретной СИМ-карте можно также в пункте меню «Передача данных» или «Мобильные данные» настроек смартфона.
Теперь можно попробовать превратить смартфон в роутер. Включение этого режима вряд ли вызовет какие-то затруднения, скорее сложности могут возникнуть с поиском нужных настроек.
В зависимости от версии ОС и конкретной прошивки вам может потребоваться пункт меню, называющийся «Режим модема», «Точка доступа», «Модем и точка доступа» или еще как-нибудь по-другому, но с упоминанием модема или точки доступа. Сам пункт меню может быть как в корневом разделе меню настроек, так и разделах «Еще», «SIM-карты и сети», «Беспроводные сети->Еще» и т.д.
Раздача Wi-Fi включается, если сдвинуть ползунок напротив надписи «Точка доступа» или «Общий доступ к мобильной сети». Сразу после этого вы уже можете поискать в списке беспроводных сетей новую (как правило, она называется так же, как ваш смартфон). Мы, однако, порекомендуем обратить внимание на еще пару настроек: на пароль и диапазон частот.
С паролем возможны два варианта: по умолчанию он может быть пустым и вы уже можете подключаться к вашей сети. Здесь минус в том, что и любой другой тоже может это сделать. Ну а если устройство выставило пароль случайным образом (так тоже бывает), вам обязательно придется если не сменить, то хотя бы посмотреть пароль, иначе пользоваться Wi-Fi вы не сможете.
Убедитесь, что частота Wi-Fi выставлена правильно. Большинство устройств Wi-Fi работает на частоте 2,4 ГГц — установите в настройках именно её, если хотите, чтобы сеть была доступна любым устройствам. Но имейте в виду, что диапазон 2,4 ГГц сильно бывает загружен — особенно в многоэтажных домах и офисах. Если и ваш смартфон, и устройство, которое вы хотите подключить к Интернету, могут работать на 5 ГГц, лучше выбрать эту частоту.
Кроме того, в настройках можно сменить SSID (имя, под которым сеть будет видна в списке беспроводных сетей), тип шифрования (рекомендуется оставить WPA2 PSK), протокол и т.п. А можно и не менять — здесь параметров по умолчанию для работы достаточно.
iOS
На «Айфонах» все примерно то же самое.
Первым делом надо убедиться, что включена передача мобильных данных:
в настройках заходим в раздел «Сотовая связь» и смотрим на ползунок «Сотовые данные».
Затем — в разделе «Режим модема» включаем этот самый режим.
Все — iPhone начинает раздавать беспроводную сеть с тем же именем, что у вашего смартфона. Автоматически сгенерированный пароль для подключения к сети отображается на этой же странице.
Windows Phone
Windows Phone заметно уступает по популярности предыдущим ОС, но это не значит, что у неё меньше возможностей. Устройства под управлением этой системы также могут быть использованы в качестве Wi-Fi роутера. Алгоритм действий такой же, как и на Android или iOS. Первым делом следует включить мобильный Интернет — пункт меню настроек «передача данных».
Затем в пункте меню настроек «общий интернет» включается Wi-Fi-доступ к получаемому смартфоном мобильному Интернету. Имя по умолчанию и автоматически сгенерированный пароль приведены на этой же странице. Вы можете использовать их или задать новые, нажав кнопку «установка» внизу страницы.
Ложка дегтя
Казалось бы, все прекрасно и вообще непонятно, зачем нужны такие устройства как роутеры (и особенно — мобильные роутеры), если Wi-Fi легко раздать со смарфтона. Увы, в таком решении есть и некоторые минусы:
- При активном использовании смартфона в режиме модема его аккумулятор быстро разряжается. Впрочем, если есть куда воткнуть зарядное устройство, то проблема невелика.
- Скорость созданной смартфоном Wi-Fi-сети может порядком разочаровать.
Во-первых, раздача беспроводной сети все же не является основной задачей смартфона, и ресурсы его в этом режиме расходуются не самым оптимальным образом. Маломощный смартфон может просто не справляться с задачей маршрутизации потока данных в сети. Во-вторых, скорость Интернета на таком «вайфае» напрямую зависит от того, находится ли телефон в зоне действия высокоскоростных мобильных сетей третьего или четвертого поколений. Об этом вам скажет значок на строке состояния: На основании этого вы можете оценить возможную максимальную скорость Интернета:
Как видите, скорость всех стандартов второго и большинства стандартов третьего поколения для современной Интернет-активности, мягко говоря, недостаточна. Увы, уверенный прием 4G есть не во всех населенных пунктах, не говоря уж о «дикой природе». В-третьих, скорость раздачи Wi-Fi со смартфона изначально уступает аналогичной у роутеров. Причина — количество каналов передачи. Недорогие смартфоны имеют только один канал передачи и обеспечивают максимум 150 Мбит/с в диапазоне 2,4 ГГц на одном подключенном клиенте независимо от того, какова скорость соединения с мобильной сетью. Смартфоны подороже могут иметь 2–3 канала передачи (MIMO 2×2 или 3х3), что кратно увеличивает скорость Wi-Fi. Топовые смартфоны имеют до 8 каналов передачи и поддержку технологии MU-MIMO, обеспечивающей одновременную передачу по нескольким каналам со скоростью до 1 Гбит/с. Правда, стоят такие смартфоны раз в 10–20 больше, чем роутер с аналогичными возможностями. - Количество устройств, которые можно подключить к смартфону, ограничено. Это до 10 устройств на iOS или Android и до 8 устройств на Windows Phone.
- Ну и еще один неприятный нюанс заключается в том, что операторы сотовых сетей не любят, когда мобильный интернет используется таким образом. Некоторые «безлимитные» тарифы позволяют бесплатно раздать только определенный объем (например, 50 Мб, а все, что «сверху», пойдет за отдельную плату), а некоторые вообще не позволяют применять СИМ-карту для раздачи Интернета, а не для непосредственного его использования. И хотя этот запрет можно обойти с помощью VPN или других «хитростей», задачу подключения к Интернету он усложняет.
Создание точки доступа на Андроид
Не вся техника на базе Андроид может раздавать интернет, поэтому убедитесь, что в телефоне есть GSM/3G и, естественно, модуль Wi-Fi. Превратить такое устройство в модем, который будет раздавать соединение, довольно просто.
Делается это следующим способом:
- Зайдите в меню настроек, выберите раздел «Беспроводные сети».
- Откройте вкладку «Ещё…» и кликните на строку «Режим модема».
- Выбираем раздел «Точка доступа», в появившемся окне открываем настройки этого параметра.
- Появится окно для создания нового подключения, куда вы вписываете имя для сети, под которым она будет отображаться в списке, задаёте пароль и указываете тип его шифрования.
- Сохраните изменения и вернитесь в меню «Точка доступа», чтобы активировать этот способ работы.
Теперь вы можете пользоваться телефоном как маршрутизатором, к которому можно подключаться с различного оборудования. В последующем вам не требуется заново настраивать параметры, достаточно только включить строку «Точка доступа».
Ещё вы можете отслеживать, кто пользуется вашим Wi-Fi — список появится в окне «Режим модема». Дополнительно на платформе Андроид предусмотрена функция ограничения скорости, которая включается так:
- Откройте окно «Использование полосы пропускания».
- Включите строку регулирования ширины полосы пропускания.
Приложения
Есть специальные программы, при помощи которых смартфон превращается в точку доступа, к примеру, FoxFi или Wi-Fi Tethering. Ещё есть утилита Tethering Widget, которая работает как виджет. Для чего они нужны? Если вы часто используете мобильное устройство для раздачи сигнала, не слишком удобно каждый раз активировать этот способ работы через настройки, а вот наличие специальной иконки в меню существенно упрощает процесс.
Автоматическая настройка
На сайте МТС есть специальный раздел, где можно заказать данные для работы интернета. Добраться до него можно таким образом: «Помощь» — раздел в верхнем меню, далее выбираем «Мобильный интернет».
Здесь в списке услуг можно найти как ручные, так и автоматические настройки. Нужно ввести номер и нажать «Отправить». Они придут в сообщении с возможностью автоустановки.
Создание точки доступа на Windows Phone
На технике под управлением Windows 8 настроить раздачу соединения можно так:
- В параметрах смартфона откройте раздел «Общий интернет».
- Включите режим общего доступа, после чего при необходимости вы можете изменить параметры сети — её имя или пароль.
Это всё! Как видите, в этой операционной системе включить режим модема очень просто и легко. Стоит уточнить, что максимальное количество оборудования, которое может одновременно подключиться к телефону, — не более 8 единиц.
Приложение JoikuSPot для телефонов Nokia
Чтобы сделать точку доcтупа на моделях этого производителя, потребуется программа JoikuSPot, которая есть в бесплатной и оплачиваемой версии. Загрузите её и сделайте следующее:
- Запустите приложение и подтвердите запрос на разрешение подключения к интернету внешних устройств.
- В появившемся списке выберите точку доступа, подождите, пока программа создаст на её основе подключение с названием JoikuSPot.
- После включения сети в главном меню приложения вам будет отображаться её название, кнопка «Остановить», если вы хотите прекратить соединение, и пункт «Купить полную версию…» при использовании бесплатной версии.
- Во второй вкладке меню показывается информация о подключённом оборудовании, в третьей — общие данные о работе программы.
Предварительные меры
Логотип
Не всегда нужно списывать все на нерабочий Wi-fi модуль или же просто сбой параметров.
Первым делом проверьте, работает ли Wi-fi, к которому вы хотите подключиться, на других устройствах. Дополнительно попробуйте также присоединиться к другому соединению.
Если смартфон никак не подключается, хотя и на другом девайсе все в порядке, то стоит попробовать настроить вай-фай самостоятельно.
В случае, если неработоспособный именно роутер, нужно проверить конфигурацию через смартфон. Рассмотрим это все подробнее.
Параметры на мобильном устройстве
Пример ввода пароля
Для начала включите роутер и Wi-Fi на смартфоне. Осуществить это можно или через параметры, или панель меню (она появляется, если верх экрана потянуть вниз).
Кликните на изображение в виде четырех волн, сужающиеся к низу. В настройках достаточно провести пальцем в сторону “Включить”.
Далее ваше устройство будет искать сети, доступные в радиусе действия. Как правило, в людных местах может быть больше 10. Для некоторых нужен пароль. После его введения все должно работать.
Дополнительная настройка параметров требуется, когда подключение скрыто в параметрах роутера или отключен DHCP.
Сеть скрыта
Щелкните “Добавить”
В этом случае нужно зайти в настройки в раздел Wi-fi и пролистнуть весь список доступных для подключения сетей до конца. После кликнете на панель “Добавить сеть”.
Для подсоединения требуется следующее:
- ввести название;
- указать тип безопасности;
- сохраните подключение.
Если вы не уверены в типе безопасности, то лучше перепроверьте. В противном случае подключиться будет невозможно. Этот параметр должен совпадать на всех устройствах.
На большинстве современных смартфонов поддерживаются такие типы безопасности, как WEP, WPA/WPA2 PSK, 802.1x EAP, WAPI PSK, WAPI CERT.
DHCP
Это специальный сетевой протокол. Благодаря нему пользователи могут подсоединять сторонние устройства. На них автоматически приходит вся необходимая информация для работы в TCP/IP сети.
Если DHCP отключен, то ваш девайс не может получить данные от сети, соответственно, вы тоже не можете зайти в интернет.
Данный протокол должен быть настроен в самом роутере. Если он отключен, то есть два варианта: или вы его включаете, или работаете без него.
Во втором случае перейдите в Настройки, в раздел Wi-fi и посмотрите расширенные настройки.
В них будут следующие параметры:
- прокси-сервер;
- IP-адрес;
- изменить пароль
- статический IP.
Именно последний параметр нужен для восстановления подключения. Включите его и пропишите данные сети, к которой вы подключаетесь:
- IP-адрес — адрес вашего девайса. Как правило, он находится в диапазоне от 192.168.0.100 до 192.168.0.199. Однако могут быть и другие варианты в зависимости от конфигурации роутера.
- шлюз — главный маршрут для связи с другими шлюзами. Используется в TCP/IP. Шлюз определяет возможность доступа к интернету. В большинстве случаев узнать его можно, посмотрев на информацию на дне роутера или же обратившись к провайдеру;
- маска сети — битовая маска. Также необходима для подключения. Чаще всего идет в формате 255.255.255.0. Точнее можно посмотреть у себя в настройках на компьютере. Открыв информацию о сети, в одном из полей должна быть указана маска.
- DNS 1, DNS 2 — DNS представляет собой специальную службу, которая соединяет вас с определенным ресурсом. То есть вы вводите адрес сайта, а DNS сервер обрабатывает это и распознает, какой именно IP у этого ресурса. Таким образом вы можете переходить с сайта на сайт. Кроме того, бывает первичный и вторичный DNS. При настройке подключения можете воспользоваться публичными серверами от Google: 8.8.8.8. и 8.8.4.4.
Если вы не знаете необходимую информацию, можете посмотреть ее на компьютере. Для этого нужно зайти в свойства соединения. Также можно позвонить вашему оператору или найти договор с вашим провайдером, на нем могут быть указаны эти параметры.
После введения заполнения полей сохраните изменения и подключитесь заново. В большинстве случаев все начинает работать. В противном случае или проверьте работоспособность Wi-fi модуля или маршрутизатора.
Варианты подключения планшета к раздаче интернета
Итак, в наличии планшетный ПК с 3G или 4G модулем.
Следует выбрать оптимальный для вас способ использования его в качестве модема:
- с помощью Wi-Fi;
- используя USB кабель.
В обоих случаях подключение не займет много времени, да и особенных знаний для этого не требуется. Есть некоторые нюансы при подключении гаджетов, работающих на разных операционных системах. Однако, вникнув в саму суть процесса, никаких затруднений не возникнет.
Перед началом подключения необходимо установить на планшете «Режим модема» («Настройки» – «Беспроводные сети» – «Передача данных» – «Еще» – «Режим модема»). Названия разделов могут незначительно отличаться в зависимости от установленной ОС и используемого интерфейса, но их смысл остается неизменным. Затем вам предлагается выбор способа подключения.
Планшет как точка Wi-Fi-доступа
Решение использовать планшет как модем путем создания точки доступа Wi-Fi подходит даже для «чайников», не особенно разбирающихся в программном обеспечении. Процесс подключения можно разделить на несколько шагов:
В настройках беспроводной сети выбираете пункт «Точка Wi-Fi-доступа» (в некоторых ОС этот пункт называется «Wi-Fi HotSpot»), заходим в настройки и называем созданную точку особым именем. Именно это имя будут обнаруживать другие устройства в списке возможных подключений. Выбираете способ авторизации
Совет: наиболее оптимальный способ авторизации – WPA2 PSK. Он поддерживается большинством устройств и наиболее безопасен в плане использования планшета в качестве модема.
Очень важно придумать сложный пароль , иначе к вашему соединению могут подключиться все желающие. Незащищенная точка доступа – настоящий подарок для ваших соседей
И уж будьте уверены, что такой шанс бесплатно пользоваться чужим интернетом не будет упущен. Хороший пароль состоит как минимум из 8 символов различного регистра с использованием цифр. Сохраните настройки, выключите, а затем вновь включите опцию «Точка Wi-Fi-доступа».
Последовательно совершив все вышеуказанные действия, вы настроили свой гаджет на раздачу интернета всем окружающим устройствам посредством Wi-Fi. На компьютере или другом устройстве необходимо выбрать название вновь созданной точки доступа, ввести пароль, открыть браузер и наслаждаться прелестями интернета.
По окончании работы в интернете точку доступа следует отключить.
Активная функция Wi-Fi требует значительных энергозатрат и быстро разряжает устройство.
Планшетный ПК как USB-модем
Процесс настройки раздачи интернета с помощью USB-соединения чуть сложнее ввиду того, что на подключаемом к сети компьютере должны быть установлены соответствующие драйвера.
При подключении USB кабеля к компьютеру вам будет предложено включить «Режим USB накопителя», этот запрос следует отклонить. Далее в настройках беспроводной сети выбираем «USB модем», после чего появляется уведомление о том, что связь посредством USB установлена. Компьютер в автоматическом режиме определяет подключенный модем и устанавливает соединение.
При использовании такого типа подключения могут возникнуть проблемы с установкой драйвера на ОС Windows XP. Из-за этого компьютер не может правильно опознать подключенный планшетный ПК. В этом случае следует:
- зайти в «Диспетчер устройств»;
- найти там неопознанное устройство;
- попытаться исправить проблему.
На более свежих версиях Windows неприятностей с установкой необходимого программного обеспечения не возникает. А так как версия XP уже уходит в прошлое, не стоит особенно об этом беспокоиться.
По завершении работы необходимо отключить в настройках «USB модем» и разъединить кабель.
Как настроить WiFi на Андроид?
Надо сразу оговорить, что вопрос, как настроить точку доступа на телефоне Андроид, будет подробно рассмотрен немного ниже. Сейчас речь идет о подключении к действующей беспроводной сети для того, чтобы получить доступ к интернету.
Для подключения к беспроводной сети надо знать её название и пароль. В большинстве случаев от пользователя требуется всего несколько тапов по экрану смартфона:
- В меню «Сеть и интернет» открыть «WiFi».
- Сдвинуть ползунок в положение «Включено», если это не было сделано раньше.
- Выбрать в списке нужное название и тапнуть по нему.
- В открывшемся окне надо ввести пароль. Это делается один раз, потом смартфон запоминает пароль.
В этой ситуации возможны две проблемы — не видно в списке нужной сети и нет подключения из-за настроек DHCP. Обе проблемы можно решить, если вручную настроить Вай Фай на телефоне Андроид. Для этого потребуется:
- Пролистать список с доступными подключениями до конца и найти кнопку «+Добавить».
- Ввести название и нажать «Расширенные».
- Если на роутере настроен DHCP (все устройства автоматически получают IP-адрес), то в разделе «Настройки IP» оставить значение DHCP.
- Если роутер не настроен или не поддерживает такую функцию, то надо выбрать «Пользовательские» и вручную ввести IP-адрес, шлюз, а также адреса обоих серверов DNS.
На этом настройка WiFi на телефоне Андроид заканчивается, данная инструкция подойдёт и для Андроид-планшетов.
Что такое точка доступа в телефоне
Точка доступа – это станция, обеспечивающая доступ к беспроводной сети Интернет. Подключаться к ней способны любые устройства, расположенные в зоне покрытия. В качестве точки доступа может использоваться самое разное оборудование, например, модемы, роутеры, ноутбуки, планшеты. Но идеально подходят для этой цели смартфоны.
Раздавать трафик можно разными способами, главное, правильно настроить режим и обеспечить защиту соединения. Основные требования, предъявляемые к мобильному девайсу, это наличие модуля Wi-Fi и GSM/3G. Если смартфон не поддерживает данные типы соединений, но работает с технологией OTG, и способно обнаруживать подключенные к нему флеш-накопители, можно подключить к нему USB-модем, и тоже использовать для раздачи интернета.
Превращая смартфон в точку доступа, следует обратить внимание на такие нюансы:
- Подключенные устройства станут расходовать мобильный трафик. Если тариф не безлимитный, нужно отслеживать состояние баланса после окончания сеанса.
- Некоторые операторы взимают дополнительную плату за использование режима, поэтому целесообразно уточнить этот момент заранее.
- Активация точки доступа увеличивает расход заряда аккумулятора. Перед активацией режима следует зарядить батарею.
Использование смартфона в качестве точки доступа актуально во многих ситуациях. К примеру, человек зашел в кафе, где сеть Wi-Fi отсутствует. Если ему понадобится подключить к интернету ноутбук, на помощь придет смартфон.
Подключение к интернету через телефон целесообразно и в том случае, когда сеть Wi-Fi в заведении имеется, но раздается без пароля. Поскольку она доступна любому, существует риск потери конфиденциальных данных или ценной информации. Лучше подстраховаться, и настроить точку доступа на своем гаджете.
Как настроить точку доступа на Андроид?
Одно дело, подключиться к действующему WiFi с телефона, а другое — самостоятельно раздавать интернет. Надо заметить, что со смартфона можно раздавать только мобильный интернет.
Из-за того, что в телефонах используется только один WiFi-модуль, он может либо только принимать, либо только раздавать трафик.
Перед тем, как включить режим «Точка доступа», надо убедиться, что на телефоне включена «Мобильная передача данных» и отключен «Режим самолёта».
Для этого потребуется:
- Открыть «Настройки» и проверить, чтобы «Режим самолёта» был отключен.
- Прокрутить меню вверх и выбрать «Передача данных».
- Для каждой сим-карты мобильный интернет включается отдельно с помощью ползунков.
После этого можно включить точку доступа:
- В меню «Сеть и интернет» тапнуть «Точка доступа и режим модема».
- Сдвинуть ползунок «Мобильная точка доступа» в положение «Включено», а затем выбрать «Настройки мобильной точки доступа».
- В новом меню снова выбрать «Настройка».
- Задать имя, пароль, а также выбрать уровень безопасности. Нажать «Сохранить».
Так можно настроить WiFi на телефоне Samsung, Xiaomi, HTC, Meizu или любом другом с операционной системой Андроид.
Кстати! После того, как Вам удастся справиться с настройками системы, рекомендуем Вам ознакомиться с одной интересной услугой: WiFi Calling. Она сможет помочь Вам существенно сэкономить на разговорах с родными и близкими.
Как работает?
Все достаточно просто. Представим что у вас есть смарт на OS Android. Теперь:
- Вы идете в меню, находите настройки — что-то вроде Режим модема.
- Главное — вам нужно найти пункт Мобильная точка доступа. Включаете его.
- Далее, там будут настройки точки, где можно указать логин (login), пароль (password), название сети (SSID). В первый раз рекомендую задавать простейший логин/пароль — чтобы протестировать. Сперва лучше настроить точку, а после уже — активировать.
- После активации — ваш телефон/смарт уже раздает интернет. Он создал сеть вай фай, подключившись к которой — можно получать интернет, который на телефоне.
- Разумеется все, кто подключились к вай фай — будут использовать интернет именно телефонный, то есть мегабайты будут идти от вашего оператора. Это я к тому, что услуга может быть платной — будьте внимательны.
- Обычно такая точка на Андроиде работает стабильно, если конечно нет помех вай фаю — например несущие стены, несколько перегородочных стен. Наличие вирусов разумеется тоже нежелательно.
- Еще учтите — батарея разряжается в таком режиме немного быстрее.
Пример настроек на Андроиде. Их расположение зависит от версии системы, но примерно все также.
В дальнейшем точку можно будет легко включить в меню шторки.
Как настроить WiFi на iPhone?
Общие принципы подключения для Айфонов и телефонов Андроид почти не отличаются. Чтобы подключиться к беспроводному интернету с помощью «яблочного» смартфона, потребуется:
- Открыть «Настройки».
- Выбрать «WiFi».
- Выбрать нужную сеть.
- Ввести пароль.
На Айфонах также бывают два вида проблем — не видно сеть (скрыта) и не работает подключения из-за отсутствия автоматических настроек. Однако решаются эти проблемы в разных разделах меню.
Чтобы подключиться к скрытой сети, потребуется:
- В меню «WiFi» в списке доступных подключений найти и нажать кнопку «Другая».
- Ввести название сети и тот тип безопасности, который настроен в роутере. Если появится окно с паролем, то ввести его (некоторые типы безопасности имеют пароль для подключения, некоторые — нет).
Если интернет не работает из-за отсутствия автоматических настроек (не настроен или отсутствует DHCP), тогда потребуется настраивать вручную:
- В списке WiFi-подключений найти нужное и нажать на «i».
- Выбрать вкладку DHCP.
- Ввести IP телефона и маршрутизатора, маску подсети и адрес DNS-сервера.
С помощью этой инструкции можно отладить конфигурацию как Айфона, так и iPad.
Распространенные параметры идентификатора APN
- Имя. Указывается или произвольно (дополнительная проверка валидности ввода на сервере-получателе не производится) или в соответствии с информацией, полученной на официальном сайте провайдера. Как вариант – Beeline Internet.
- APN. Точный идентификатор. В большинстве случаев напоминает URL-адрес, вроде internet.beeline.ru.
- Порт, сервер и прокси. Текстовые поля, не требующие заполнения.
- Имя пользователя и пароль. Параметры выдаются провайдером или оператором. Содержат преимущественно буквы, но в редких случаях и цифры.
- Тип аутентификации. PAP или CHAP. Предпочтение за PAP – таким пользуются современные операторы сотовой связи, но встречаются и исключения. Искать подробности стоит в поддержке.
- Тип APN. В разделе Type точки доступа APN вне зависимости от оператора указывается комбинация default, supl, mms. Порядок написания (без пробелов между словами и знаками препинания, а также регистр) важно сохранить, иначе выбранные настройки не заработают, так как нужно.
Перечисленные настройки мобильные операторы редко делят на категории: вместе с беспроводным протоколом WAP автоматически вступают в силу и выделенная пакетная радиосвязь, интернет и мультимедийные сообщения MMS.
Вводим пароль и настраиваем
Большинство домашних Wi-Fi сетей защищены паролем. Чтобы получить доступ к Интернету, его надо ввести. Существует несколько способов сделать это.
В настройках
Способ подходит при подключении из стандартного приложения «Настройки». После того, как пользователь выполнил поиск сети описанным выше способом, он должен:
- нажать на подходящую в списке;
- в открывшемся окне ввести пароль;
- кликнуть «ОК».
После этого произойдет подключение и станет возможен обмен данными.
Для входа нужно кликнуть на нужную сеть из списка, а затем ввести пароль.
В панели управления
Еще один способ подключения – через панель быстрого доступа, которую гораздо чаще называют «шторкой». Здесь процедура куда проще. Понадобится:
- вызвать шторку, проведя пальцем по направлению от верхней части экрана к нижней;
- нажать значок Wi-Fi и удерживать его несколько секунд;
- в открывшемся списке выбрать нужную сеть и кликнуть по ней;
- в появившемся всплывающем окне ввести пароль;
- кликнуть «ОК».
Если ранее пользователь уже подключался к сети, достаточно однократного нажатия на соответствующий символ в «шторке». Система умеет запоминать пароль. Поэтому она введет его автоматически. Правда, для этого при первом вводе необходимо поставить галочку напротив фразы «Запомнить пароль».
В уведомлениях
Через уведомления подключаются к сети, с которой ранее уже происходило соединение, но пароль к которой был изменен. Также способ используется, если ранее при вводе не была поставлена галочка напротив пункта «Запомнить».
В подобных ситуациях система находит нужную точку доступа вай-фай и выводит в уведомлениях сообщения о необходимости ввести пароль для подключения. Чтобы сделать это, понадобится выполнить следующие действия:
- вызвать меню уведомлений, проведя по направлению от верхнего края экрана к нижнему;
- щелкнуть на нужное сообщение;
- в появившемся всплывающем окне ввести пароль;
- нажать «ОК».
Подключение через WPS
WPS – технология, которая позволяет подключаться к роутеру даже в том случае, если пользователю неизвестен пароль. Ее поддерживает большая часть современных мобильных устройств. Однако нужно помнить, что подобное подключение не отличается безопасностью – передаваемые по сети данные могут с легкостью перехватить. Поэтому к чужому роутеру так подключаться не стоит. Методику можно использовать для своего, если забыл пароль, а уточнять его у провайдера нет времени.
WPS позволяет подключиться к защищенной сети.
Для использования подключения по WPS необходимо выполнить следующие действия:
- запустить стандартное приложение настроек на Android;
- перейти в раздел «Сеть и Интернет;
- открыть подраздел «Wi-Fi»;
- вызвать меню подраздела;
- выбрать пункт «Настройки»;
- выбрать «WPS-подключение»;
- дождаться завершения поиска сетей;
- щелкнуть по нужной.
Чтобы использование WPS стало возможным, нужно его включение на роутере. Обычно устройство имеет физическую кнопку с соответствующей подписью. Перед соединением ее необходимо нажать. Если этого не сделать, смартфон попросту не увидит сигнал, который производит роутер.
Распространённые трудности подключения
Если необходимо выйти в Интернет с обычного компьютера, у которого нет Wi-Fi модуля, либо если вы просто не хотите зря тратить заряд аккумулятора смартфона, можно воспользоваться проводным подключением гаджета к ПК. При включении режима модема в настройках вашего Android-смартфона, любой компьютер под управлением современной операционной системы вроде Windows 8 должен автоматически установить нужные драйвера, после чего в панели управления ПК появится новое сетевое соединение.
Разумеется, выходить в Интернет таким способом можно только с одного компьютера одновременно, но зато заряд аккумулятор смартфона не только не тратится, но даже пополняется во время использования подключения.
Казалось бы, настраивать, искать, подключаться и использовать вай-фай не сложно, но специалистами были выделены основные проблемы, возникающие при подключении.
Не удается установить пароль для точки доступа. Наиболее распространенная ошибка — установлен ключ безопасности, состоящий менее чем из 8 символов. Минимальное количество ровно восемь. Не удается подключиться к вай-фай с другого устройства. В этом случае нужно убедиться в правильности введенного пароля и вообще к той ли сети пытаются подключиться пользователи. Телефон/планшет/ПК подключен к вай-фай сети, но интернет слишком слабый или отсутствует вовсе. Столкнувшись с такой неприятностью, надо убедиться в том, что usb-смартфон-маршрутизатор имеет выход в интернет, а также находится в зоне покрытия сети
Еще важно убедиться в том, что подключенные устройства находятся не слишком далеко от точки доступа.
Это наиболее распространенные сложности, с которыми сталкиваются пользователи.
Здесь может быть несколько основных причин:
- Некорректная работа операционной системы, возможно, ее поражение вредоносными компонентами.
- Система Firewall блокирует функцию.
Если в гаджет установлено стороннее приложение, изменяющее конфигурации, или вредоносный компонент, то решить проблему будет несколько сложнее. Рекомендуется установить антивирус и просканировать смартфон, при выявлении вирусов их нужно обязательно удалить. Что касается вредоносных приложений, то те, которые так или иначе касаются трафика, нужно удалить и отследить работоспособность удаленной точки доступа.
Следуя всем вышеописанным инструкциям, даже неопытный пользователь современных гаджетов сможет создать удаленную точку доступа, чтобы раздавать вай-фай.
Возможные проблемы и их решение
«Не могу настроить Вай Фай на телефоне», «ошибка при подключении», «ничего не настраивается» — с этими и многими другими вопросами обращаются к нам читатели. Как правило, справиться с этими проблемами нетрудно.
- Ошибки подключения возникают чаще всего при неверно введённом пароле или названии сети. Стоит перепроверить написание, также можно попробовать сменить пароль на WiFi.
- Другая категория сложностей возникает, когда пользователь пытается подключиться к публичной сети в кафе, парках, торговых центрах и т.п. Закон требует обязательной идентификации и с этим бывают проблемы: не приходит смс-подтверждение, не принимается одноразовый пароль и т.д. Решение одно — повторять попытки, пока не получится подключиться.
- Ну и последнее распространенное затруднение — пользователь не знает ручные параметры (DNS, шлюз и т.д) нужны. Можно обратиться в техподдержку провайдера — специалисты подскажут, как настроить телефон. Но это решение только для домашнего интернета, так как в публичных и корпоративных сетях вся информация находится у администратора — к нему и надо обращаться.
Как видно из инструкций, отладить конфигурацию WiFi интернета на телефоне не слишком трудно, иногда может потребоваться ручная отладка, но и эта задача вполне выполнима.
Источники
- https://android-example.ru/useful-articles/kak-prevratit-telefon-android-v-mobilnuyu-tochku-dostupa-wi-fi/
- https://club.dns-shop.ru/blog/t-78-smartfonyi/28175-kak-razdat-wi-fi-so-smartfona/
- https://nastroyvse.ru/net/vayfay/tochka-dostupa-wi-fi-na-telefone.html
- https://pomogaemkompu.temaretik.com/1635606166683257202/kak-nastroit-vaj-faj-wi-fi-na-telefone-poshagovaya-instruktsiya-2019/
- https://besprovodnik.ru/kak-nastroit-wifi-na-telefone/
- https://tarifkin.ru/mobilnye-sovety/kak-vklyuchit-vaj-faj-na-telefone