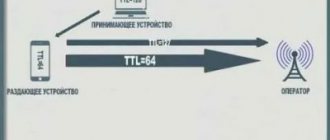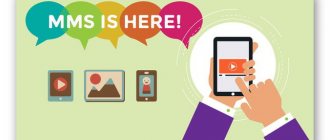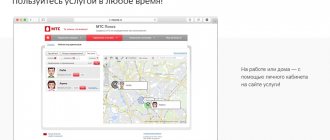Приветствую! В этой статье мы поговорим об особом DSL-модеме с возможностью 3G-маршрутизации. Речь пойдет о настройке TP-Link TD-W8968. Стандартная пошаговая инструкция с дополнениями и нюансами от нашего опыта.
Мы пишем сотни подобных инструкций под каждую модель роутера или модема – и со временем можем опускать очень важные детали. Поэтому если у вас все-таки возник какой-то вопрос или появилось дополнение – просто напишите об этом в комментариях к этой статье. Вы наверняка сможете помочь другим читателям в решении их проблемы!
Инструкция отлично подойдет для настройки Ростелекома, а также для других провайдеров и операторов сотовой связи. Смотрите и пробуйте!
: Подключите Ваши устройства согласно рисунку ниже. Шаг …
Страница 3
- Изображение
- Текст
3
Шаг 1:
Подключите Ваши устройства согласно рисунку ниже.
Шаг 2:
Включите все сетевые устройства и проверьте светодиодные индикаторы.
Откройте веб-браузер и введите
192.168.1.1
в
адресной строке, нажмите Enter
.
Примечание
Если Вам не удалось войти в веб-утилиту настройки с помощью 192.168.1.1, смотрите вопрос 3
в разделе
Устранение неполадок
.
POWER: Горит
ADSL: Горит или мигает
WLAN: Горит или мигает
LAN: Горит при подключении к соответствующему порту
Как перезагрузить роутер
Если маршрутизатор завис или начал сильно тормозить, можно попробовать его перезагрузить. В большинстве случаев это решает проблему.
Если роутер подвисает систематически, стоит проверить прошивку. Возможно, он стал зависать после обновления? В этом случае скачайте более старую версию и поставьте её вместо новой. Если же роутер начал виснуть без перепрошивки, то, напротив, попробуйте обновить её.
Чтобы перезагрузить TD-W8968:
- Зажмите кнопку питания на задней стороне корпуса.
- Дождитесь, когда все индикаторы на передней панели погаснут. Отпустите кнопку.
- Подождите три секунды и снова нажмите кнопку питания.
- Дождитесь, когда индикаторы перестанут мигать и будут гореть ровным светом. Роутер готов продолжить работу!
Введите имя пользов…
Страница 4
- Изображение
- Текст
4
Введите
имя
пользователя и пароль маршрутизатора: admin/admin
, нажмите
OK
.
Примечание
Если Вы забыли пароль, смотрите вопрос 2
раздела
Устранение неполадок
.
Выберите в меню раздел Быстрая Настройка
(
Quick Setup
), затем нажмите
Далее
(
Next
) для входа на страницу
Режим работы
(
Operation Mode
).
Выберите
Режим
работы
(
Operation Mode
) и нажмите
Далее
(
Next
) для продолжения. Для примера выбран
режим
Маршрутизатор с модемом ADSL
(
ADSL Modem Router Mode
).
Примечание
Настройка в режиме 3G-маршрутизатор
(
3G Router Mode
) или
Беспроводной маршрутизатор
(
Wireless Router Mode
) описана в Руководстве пользователя, раздел 3.2 Быстрая настройка. Руководство пользователя можно найти на компакт-диске с материалами или скачать с сайта https://www.tp-linkru.com/.
Введите значения VPI/VCI
, предоставленные
Вашим
поставщиком Интернет-услуг. Нажмите Далее
(
Next
) для продолжения.
Настройка расписания действия сети
Одна из интересных возможностей этого роутера – настройка расписания на день или неделю, по которому будет работать беспроводная сеть.
Инструкция:
- Открыть вкладку «Wireless», выбрать «Wireless Schedule».
- Поставить «Enable» в верхней строке.
- Указать «Each Day» или «Each Week», чтобы задать расписание на день или неделю.
- Указать дни недели, в течение которых будет действовать график, отметить часы работы Wi-Fi.
Чтобы расписание вступило в силу, нужно сохранить изменения.
Устранение неполадок
Страница 7
- Изображение
- Текст
7
1. Как восстановить заводские настройки маршрутизатора?
2. Что делать, если утерян пароль для входа в маршрутизатор?
1) Восстановите настройки маршрутизатора по умолчанию. Если Вы не
знаете, как это делается, смотрите вопрос 1
.
2) Используйте имя пользователя и пароль по умолчанию: admin
,
admin
.
3) Настройте маршрутизатор заново с помощью указанных выше
инструкций.
3. Я не могу войти в веб-утилиту настройки с помощью IP-адреса 192.168.1.1?
В настройках Вашего компьютера необходимо будет указать «Получить
IP-адрес автоматически» (Obtain an IP address automatically) и «Получить адрес DNS-сервера автоматически» (Obtain DNS server address automatically).
Для этого нужно выполнить указанные ниже действия:
Для Mac OS Х:
Нажмите на значок меню Apple на панели задач вашего компьютера. Кликните Системные настройки -> Сеть (System Preferences ->
Network).
После сброса настроек текущие настройки будут утеряны, поэтому Вам придётся перенастраивать маршрутизатор заново. Настоятельно рекомендуется создать резервную копию Ваших текущих настроек перед восстановлением заводских значений по умолчанию.
Не
отключая
питания
маршрутизатора, с помощью булавки нажмите и удерживайте нажатой 8-10 секунд кнопку RESET
,
расположенную
на
задней панели устройства.
Устранение неполадок
Примечание
Коротко о модели
Обычно я не включаю этот раздел, но тут у нас не самый стандартный модем.
Самое главное перед тем, как настроить TP-Link TD-W8968 – определиться с портами. Что у нас есть на задней панели (смотрим рисунок выше, слева-направо):
- DSL – для подключения телефонного кабеля (подробнее схему разводки покажу ниже)
- LAN – 4 порта для подключения локальных устройств. Через них при первичной настройке лучше подключать компьютер.
- USB – можно использовать для подключения 3G модема.
- 4 кнопки – активация Wi-Fi, сброс на заводские настройки, активация WPS, кнопка питания.
- Порт питания.
Вот и все, что хотел сказать, т.к. в процессе описания буду неоднократно ссылаться именно на эти порты и кнопки. А теперь можно приступить к настройке.
В левом боковом окне выберите AirPort и нажмите кнопку Доп…
Страница 8
- Изображение
- Текст
8
В левом боковом окне выберите AirPort и нажмите кнопку
Дополнительно (Advanced) для беспроводного подключения или Ethernet для проводного подключения.
Откройте вкладку TCP/IP, затем ниже выберите Используя DHCP
(Using DHCP) из выпадающего списка Конфигурировать IPv4 (Configure IPv4).
Нажмите ОК (Apply) для сохранения настроек.
Для Windows XP:
Откройте меню Пуск (Start) и выберите Панель управления (Control
Panel). Затем выберите Сеть и подключение к Интернету (Network and Internet Connections). Далее Сетевые подключения (Network Connections).
Кликните правой кнопкой мыши на значке Беспроводное сетевое
соединение (Wireless Network Connection) или Подключение по локальной сети (Local Area Connection), а затем нажмите кнопку Свойства (Properties).
В появившемся окне выберите Протокол Интернета (TCP/IP) (Internet
Protocol (TCP/IP)), после чего нажмите кнопку Свойства (Properties).
Выберите Получить IP-адрес автоматически (Obtain an IP address
automatically) и Получить адрес DNS-сервера автоматически (Obtain DNS server address automatically), после чего нажмите ОК.
Для Windows 7:
Откройте меню Пуск (Start) и выберите Панель управления (Control
Panel), далее – Сеть и Интернет (Network and Internet) -> Просмотр состояния сети и задачи (View network status) -> Изменение параметров адаптера (Change adapter settings).
Кликните один раз правой кнопкой мыши по значку Беспроводное
сетевое соединение (Wireless Network Connection) или Подключение по локальной сети (Local Area Connection), а затем нажмите кнопку Свойства (Properties).
В появившемся окне выберите пункт Протокол Интернета версии 4
(TCP/IPv4) (Internet Protocol Version 4 (TCP/IPv4)) и нажмите кнопку Свойства (Properties).
Выберите Получить IP-адрес автоматически (Obtain an IP address
automatically) и Получить адрес DNS-сервера автоматически (Obtain DNS server address automatically), после чего нажмите ОК.
Настройка Wi-Fi
Беспроводную точку доступа тоже можно настроить в веб-интерфейсе:
- Откройте меню Wireless — Basic.
- Убедитесь, что стоит первая галочка Enabled.
- В поле SSID1 можно ввести любое имя сети.
В базовых настройках вы можете моментально включить или отключить точку доступа
- Вы также можете добавить ещё две сети, раздаваемые этим маршрутизатором. Поставьте галочку напротив SSID2 или SSID3 и введите имя для новой сети. Это может пригодиться, если устройств к подключению очень много.
- Нажмите Save/Apply.
- Затем переходим в Wireless — Security.
- Нас интересует раздел Manual Setup AP.
- Выберите из выпадающего списка ту сеть, к которой хотите установить пароль.
- В следующей строке выберите пункт WPA2-Personal.
- В поле Network Key введите пароль — он и будет ключом для доступа к сети.
Вы можете менять пароль от Wi-Fi, даже не зная предыдущий
- Не трогайте остальные поля и нажмите Save/Apply.
. Что делать, если пропал доступ к Интернет…
Страница 9
- Изображение
- Текст
9
Примечание
4. Что делать, если пропал доступ к Интернет?
1) Проверьте, хорошо ли подключены все разъёмы, включая разъём
телефонного кабеля, кабеля Ethernet и разъём адаптера питания.
2) Проверьте, можете ли Вы зайти на страницу веб-утилиты настройки
маршрутизатора. IP-адрес по умолчанию для входа через веб-браузер: 192.168.1.1
. Если у Вас получилось, следуйте указанным далее инструкциям. Если нет, настройте компьютер как указано в вопросе
3
, после этого проверьте опять, есть ли у Вас доступ к Интернет. Если проблема не решена, приступите к следующему действию.
3) Свяжитесь с Вашим поставщиком Интернет-услуг и уточните данные о
VPI/VCI, типе подключения, имени пользователя и пароле для доступа к Интернет. Возможно, Вами были указаны неверные данные, проверьте их и исправьте при необходимости.
4) Если проблема с доступом к Интернет всё же не решена, восстановите
заводские настройки Вашего маршрутизатора и перенастройте модем заново согласно инструкциям данного руководства.
5) Если у Вас есть какие-либо вопросы или Вы не можете решить проблему
с доступом к Интернет, пожалуйста, свяжитесь со службой технической поддержки.
5. Как настроить функцию USB?
Пожалуйста, смотрите подробные указания в Руководстве пользователя, для этого:
1) Откройте компакт-диск с материалами и найдите папку «Application
Guide», в которой находится Руководство пользователя.
2) Зайдите на сайт TP-LINK по ссылке:
https://www.tp-link.com/app/usb/?siteid=1
Для получения более подробной информации об устранении неполадок от службы технической поддержки посетите наш сайт: https://www.tp-linkru.com/support/contact/
Изображения нет, показать текстовую версию
Настройка IPTV
Если у вас есть телевизионная приставка, её можно подключить к этому роутеру:
- Подключите приставку к маршрутизатору с помощью Ethernet-кабеля в любое свободное гнездо LAN. Запомните номер гнезда (все они пронумерованы снизу).
- Зайдите в веб-интерфейс.
- Откройте пункт IPTV.
- Установите галочку Enable IPTV.
- Чуть ниже поставьте флажок напротив порта, в который вы подключили приставку — LAN1, LAN2 или LAN3.
Включение IPTV не займёт много времени
- Нажмите Save/Apply.
Техническая поддержка
Страница 10
- Изображение
- Текст
Техническая поддержка
Для выявления и устранения неисправностей:
www.tp-linkru.com/support/faq www.tp-link.ua/support/faq
Для загрузки последних прошивок, драйверов, утилит и руководств пользователя:
www.tp-linkru.com/support/download www.tp-link.ua/support/download
По другим вопросам технической поддержки, свяжитесь с нами, используя следующую
контактную информацию:
Российская Федерация
Тел.,8(800)250-55-60 E-mail Форум: https://forum.tp-linkru.ru/ Режим работы: с понедельника по пятницу, с 10:00 до 18:00(мск)
*кроме праздничных дней в Российской Федерации.
Украина
ООО «ТІПІ-ЛІНК ЮКРЕЙН» Отдел поддержки: +380 (44) 590 51 14
E-mail Время работы: с понедельника по пятницу, с 14:00 до 20:00
По всему миру
Тел.: +86 755 26504400
Время работы: круглосуточно без выходных
Руководство по быстрой настройке Беспроводной маршрутизатор серии N со встроенным модемом ADSL2+ и портом USB, скорость передачи данных до 300 Мбит/с
Комментарии
Выделить → Я нашёл инструкцию для своего роутера здесь! #manualza
- Кликнуть →
Из инструкции по пользованию противогазом: — Натягивать до тех пор, пока очко не станет напротив глаза!
Мануалза!manualza.ru
Всё ещё не с нами?
TP-LINK TD-W8968 — краткое описание
TD-W8968 — это устройство, отличающееся высокой универсальностью применения. Это и роутер, и ADSL2-модем, и точка беспроводного доступа.
Скорость передачи данных по беспроводному доступу отличная — до 300 Мбит/с. Устройство поддерживает стандарты IEEE802.11b/g/n, а передача данных осуществляется на частоте 2,4 ГГц. Так что маршрутизатор отлично подходит для организации локальной сети, к которой без проводов подключено несколько устройств, регулярно и активно использующих доступ в сеть. Например, для дома, в котором есть два ноутбука, с которых домочадцы играют в онлайн-игры (иногда одновременно), TD-W8968 подойдёт отлично.
Роутер поддерживает современный протокол IPv6. Он ещё не применяется повсеместно, но ведь всегда лучше иметь оборудование, которое уже готово к техническим переворотам в будущем. Этот роутер сможет служить вам более пяти лет и не устареть.
Стоимость устройства начинается от 1 500 рублей — вполне демократичная цена за отличные технические характеристики.
Среди минусов модели пользователи отмечают:
- плохую работу ADSL-линии. Подключение идёт долго и периодически сбивается;
- проблемы с торрент-закачками. Судя по отзывам, маршрутизатор зависает, если начать скачивать что-либо через торрент-клиент. Проблема частично решается установкой свежей прошивки. О том, как обновить прошивку, мы расскажем ниже;
- плохая техническая поддержка. TP-Link не особо активно отвечают на запросы пользователей, поэтому ответа на вопрос технического характера можно и не дождаться.
Внешний вид и интерфейсы
TP-Link решили сделать оригинальный дизайн корпуса, поэтому на его верхней стороне можно увидеть абстрактный геометрический узор.
Спереди расположены индикаторы состояния
На задней стороне расположены:
- WLAN-порт;
- три LAN-порта;
- гнездо для ADSL2;
- кнопка включения;
- кнопка сброса;
- две несъёмные антенны;
- USB-порт.
Наличие USB позволяет:
- подключать жёсткие диски или флешку, открывая на них общий доступ всем участникам сети;
- создавать FTP-сервер;
- использовать 3G/4G-модем и раздавать его интернет всем участникам локалки. Но прежде чем покупать USB-модем, ознакомьтесь со списком поддерживаемых устройств на официальном сайте.
Все порты расположены на задней стороне корпуса
Краткий свод технических характеристик
Для тех, кто хоть немного разбирается в этой технике, может оказаться полезной нижеследующая информация:
- Комбинация из беспроводного маршрутизатора и ADSL-модема поддерживает технологию переадресации NAT.
- Поддерживается скорость работы в районе 300 Мбит/сек.
- Вмонтированный в корпус USB-порт позволяет обмениваться с устройством файлами, подключать к нему сетевой принтер или организовывать связь между медиа- и FTP-серверами.
- Обмен с сетью происходит посредством последней версии протокола TCP/IP, а именно — IPv6.
- Широкополосный кабельный Ethernet на четыре LAN-разъема.
- Задействована технология QoS, предназначенная для расстановки приоритетов отдельных подключений.
- Устройство способно поддерживать гостевые сети.
В принципе, все эти опции доступны по отдельности, но куда как лучше иметь их в одном-единственном устройстве. При этом нет необходимости загромождать свое рабочее место целым ворохом шнуров и коробок разного назначения. Дополнительных усилий может потребовать их коммутация между собой, необходимость чего отсутствует в этом случае. Разобравшись с этим ТП-Линком в целом, перейдем к изучению способов его настройки.
Шаг» 1 – Подключение
Если с настройкой роутеров можно «схалявить» на этом пункте, то с ADSL-модемами никак. Приходится объяснять подробно. Что делаем:
- Подключаем в сеть адаптер питания через порт питания – должны загореться лампочки.
- Подключаемся через провод к компьютеру или ноутбуку через любой из портов LAN (тоже загорится лампочка).
- Выбираем способ подключения к интернету (пока в голове) – через шнур провайдера, через 3G модем, через шнур и модем. Этот пункт для того, чтобы вы уже приготовили или шнур провайдера, или 3G модем, или и то, и то. Дальше можете смело пропускать замечания по неподходящему для вас типу подключения, но я все равно буду останавливаться на обоих из них, так как имеем все-таки гибрид, а кому-то это может очень пригодиться.
Подключить 3G-модем нетрудно – достаточно просто воткнуть в USB разъем. А вот со шнуром провайдера чуть сложнее – можно сразу же подключить его в DSL порт, а можно и правильно развести через прилагаемый в комплекте сплиттер, чтобы не было накладок с телефонной сетью.