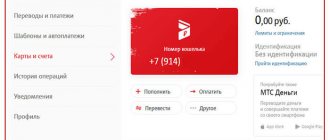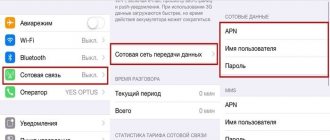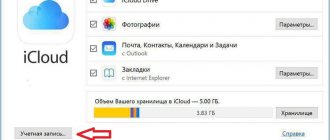iTunes для компьютера
iTunes это медиаплеер, с помощью которого можно прослушивать музыку, смотреть сериалы и фильмы. Музыкальные аудиофайлы проигрываются как из онлайн-библиотек, так и в скачанном виде оффлайн. За это отвечает родной сервис марки — Apple Music.
На данный момент программу можно установить на компьютеры, работающие на системах Mac и Windows. На смартфонах медиатека доступна через подписку Apple Music.
Получить версию ПО можно на официальном сайте компании. Для ПК, работающих на Mac ОС, доступно не только скачивание, но и обновление до новой версии системы, в которой iTunes установлен по умолчанию.
Загрузка файлов на Apple устройство
Для загрузки файлов (видео, аудио, книги) на ваш Apple гаджет:
- Подключите устройство к компьютеру, желательно с помощью USB кабеля (шел в комплекте с самим гаджетом);
- В боковом меню, в поле “Медиатека” выберите папку, подходящую к вашему контенту. Например, если хотите загрузить музыку, то выберите “Музыка”, если хотите загрузить видео, то выбирайте пункт “Фильмы”;
- После того, как вы выберите подходящую папку справа от бокового меню появиться рабочая область на которую вам нужно будет перенести необходимые файлы (по аналогии с тем как вы переносите файлы из папки в папку).
Итак, вы добавили фалы в медиатеку, теперь вам нужно правильно перенести эти файлы на ваше Appple устройства. В этом деле нам поможет такая вещь как – синхронизация.
Установка iTunes
Перед установкой программы необходимо убедиться в том, что скачана нужная версия с официального сайта. Находить ПО на сторонних платформах строго не рекомендуется, поскольку iTunes выпущен на бесплатной основе и его скачивание с неоригинальных ресурсов может привести к появлению вирусных и шпионских файлов на компьютере пользователя.
Системные требования к Windows относительно небольшие, поэтому любой современный компьютер сможет работать с медиаплеером без проблем. После скачивания файла на официальном сайте или через Microsoft Store (для Windows) необходимо запустить установщик и следовать инструкциям.
Записываем CD-сборник композиций из iTunes
Помимо того что вы можете добавлять композиции с CD-диска в свою медиатеку, вы также можете записывать сформированный в iTunes плейлист на диск. Для этого вставьте в дисковод чистый CD, в «Айтюнс» откройте вкладку «Файл» и выберите пункт «Записать плейлист на диск» (формат Аудио CD). В верхней части окна вы сможете наблюдать за процессом загрузки.
Стоит также помнить о том, что на CD вы можете записать максимум 80 минут музыки. Если ваш плейлист превышает этот порог, то оставшаяся после заполнения диска часть просто не будет записана.
Пошаговая инструкция, как пользоваться айтюнс
После установки необходимо создать учётную запись. Она включает в себя регистрацию Apple ID, с помощью которого можно осуществлять доступ к своему профилю на любом устройстве с iOS, Mac ОС или установленным ПО от Apple.
Для этого:
- Заходим в раздел меню «Учётная запись» и нажимаем «Создать Apple ID». После регистрации там же будут отражены данные профиля.
- Следуем пошаговой инструкции, вводя личные и платёжные данные в указанных полях.
- Оформляем бесплатную подписку на 3 месяца, чтобы получить доступ ко всему функционалу ПО.
После этого становится доступным использование всех представленных категорий — от «Медиатеки» до «Магазина», в котором можно приобрести любые аудиофайлы.
Без учётной записи и ввода платёжных данных пользоваться медиаплеером полноценно не получится. После истечения пробного периода придётся оформить подписку, выбрав один из существующих вариантов.
Обновление программы
Чтобы не подвергать ваш домашний компьютер и Apple устройство риску заражения вирусами, рекомендуем регулярно проверять и загружать новые версии iTunes. Для того, чтобы проверить наличии обновлений вам нужно: в меню выбрать пункт “Справка”, в меню справка выберите пункт “Обновления”. Программа автоматически проверит наличии обновлений, если такие найдены, то они автоматически будут загружены.
На этом все, надеюсь, я хотя бы вкратце ответил на вопрос: ”Как пользоваться iTunes”. Не забываем оставлять комментарии.
Музыка
Любые аудиофайлы медиаплеера представлены в «Медиатеке». Туда их можно добавлять из магазина.
В режиме покупки пользователь может выбрать тип файла, который необходимо найти. В отношении музыки возможно выбрать и жанры или использовать поиск по названию трека/имени исполнителя в правом верхнем углу.
Приобрести можно как целый альбом любимого исполнителя, так и отдельный трек.
Любые добавленные, то есть купленные файлы будут отражаться в пользовательской галерее. Их можно будет скачать, чтобы получить оффлайн-доступ. Через авторизацию в Apple ID на любом устройстве можно осуществить вход в свой профиль и воспользоваться сервисом с оформленной ранее подпиской — бесплатной пробной или платной.
Плейлисты — важная составляющая медиаплеера
Создание тематических плейлистов — не менее интересная функция «Айтюнс». Как пользоваться медиаплеером для объединения композиций по категориям? Достаточно просто и интересно. Списки вы можете создавать на основе различных критериев. Рассмотрим варианты доступных плейлистов в iTunes.
- Зайдите во вкладку «Файл» — «Новый». Выберите пункт «Плейлист». Назовите его по своему усмотрению. Далее из медиатеки можно добавлять нужные композиции в этот лист, перетягивая их на него. Либо же воспользуйтесь правой кнопкой мыши и нажмите «Добавить в плейлист» (если их несколько, то вам будет предложено выбрать — в какой именно).
- Кроме того, плейлисты можно создавать автоматически, воспользовавшись функцией «Смарт-плейлист». Здесь можно делать списки из различных композиций на основе заданных параметров — их вы выставляете самостоятельно. Например, можно включить в плейлист только композиции, изданные до 1980 года и относящиеся к категории Instrumental. Или же выбрать песни с темпом не более 120 BPM.
- Вы также можете создавать плейлисты, основываясь на исключающих параметрах. То есть песни, подпадающие под определенные критерии (год, продолжительность, жанр) не будут добавлены в список.
Другие возможности — ограничение количества композиций для включения в плейлист и возможность автоматического обновления смарт-листа при добавлении в медиатеку новых песен (выберите функцию «Оперативное обновление»).
Весьма полезной является еще одна функция — Genius. Она может анализировать вашу медиатеку и на основе выявленных предпочтений предлагать композиции в iTunes Store. Выберите песню в своей медиатеке и нажмите «Создать плейлист Genius» — он автоматически сформируется слева возле соответствующей иконки.
Видеоролики и фильмы
Видеофайлы доступны в том же разделе при переходе в соответствующую категорию. Там будут представлены все доступные фильмы и сериалы, уже вышедшие в прокат или на экранах ТВ.
Добавить выбранный фильм в «Медиатеку» легко. Для этого его нужно купить.
Телешоу можно просмотреть в «Медиатеке» после добавления выбранных файлов. Там будут отражены не только жанры, но и непросмотренные выпуски.
iTunes на iPad: короткий обзор
Пользоваться программой «Айтюнс» на айпаде также очень легко и удобно. Для этого вам необходимо предварительно зарегистрироваться в iTunes, после чего у вас появится доступ к следующим разделам:
- Podcasts — видео- и аудиофайлы на различные тематики. Бесплатны для скачивания.
- iTunes U — различные образовательные материалы (большая часть на английском, но встречается и на русском языке).
- Downloads — раздел, отображающий загрузки.
После синхронизации загруженные на айпаде данные будут доступны в iTunes для компьютера.
Создание резервной копии
С помощью iTunes можно создавать резервные копии подключённых устройств. Для этого необходимо:
- включить программу и подсоединить к ПК необходимое устройство через USB-кабель и дождаться, пока ПО его найдёт;
- перейти в «Файл» — «Устройства» и выбрать «Создать резервную копию»;
- следовать инструкциям.
Зачастую операция занимает не очень много времени, но это зависит от количества файлов, которые необходимо сохранить. Процесс восстановления длится дольше.
Резервное копирование доступно только для устройств, работающих на iOS, то есть планшетов iPad и смартфонов iPhone. Зарезервировать систему для Android или Windows Phone не получится.
Настройка внешнего вида
После того, как вы скачаете и установите программу, вам нужно настроить ее внешний вид, чтобы все менюшки и прочие необходимые вещи были всегда на виду и все было правильно. Первым делом сделайте видимой строку меню в программе, для этого нажмите сочетание клавиш: CTRL+B. Итак, теперь мы имеем более мене приличный вид инструмента, но это еще не все.
Теперь сделайте видимым боковое меню (именно с помощью этого меню мы будет производить все необходимые операции), для этого нажмите сочетание клавиш: CTRL + S.
Теперь вы стали, практически мастером iTunes. Можете переходить к более сложным вещам, например к загрузке видео на ваш гаджет.
Как обновить или восстановить iPhone или iPad
Данные процессы производятся через тот же функционал меню. Но вместо создания копии необходимо нажать «Восстановить», чтобы начать процесс.
Операция ничем не отличается для айфона и планшета, и будет произведена для устройства, которое на данный момент подключено к ПК. При выборе резервных копий необходимо указать пункт «Этот компьютер», чтобы программа нашла ранее сохранённый файл и сохранила результат процесса на тот ПК.
После этого подтверждаем действие и дожидаемся его завершения, не выключая ни компьютер, ни подключённое устройство.
Айтюнс — это медиаплеер от Apple, который совмещает в себе не только пользовательскую галерею аудио- и видеофайлов, но и магазин, в котором их можно приобрести. Здесь любой обладатель Apple ID сможет найти музыку, фильмы, сериалы и ТВ-шоу по вкусу, приобрести или скачать бесплатно целые альбомы или отдельные треки любимых исполнителей, подкасты и т. д.
0 0 Голоса
Рейтинг статьи
Видео на тему: Как загрузить музыку в iPhone
Галочку автоматической синхронизации лучше снять – вы сможете установить ее потом, когда наберетесь опыта в обращении с программой iTunes. До этого следует пользоваться ручным режимом.
Если вы планируете соединяться с Айфоном или Айпадом через Wi-Fi, установите в параметрах галочку «Синхронизировать с этим iPhone/iPad по Wi-Fi». После этого вам останется запустить беспроводное соединение через настройки устройства.
Хотите сэкономить место в своем смартфоне или планшете? В таком случае мы советуем установить галочку «Снижать битрейт для песен высокого качество до … кбит AAC».
Вместо точек здесь находится выпадающий список, в котором выбирается нужный битрейт (оптимальный показатель – не менее 128 кбит). Как пользоваться iTunes для закачивания музыки?
Все просто – переходим на вкладку музыка и добавляем сюда музыкальные треки через меню «Файл – Добавить в медиатеку».
Также вы можете воспользоваться прямым перетаскиванием треков из папки в медиатеку, что несколько проще. После этого можно заняться прописыванием ID3-тегов (при их отсутствии) или приступить к синхронизации – в последнем случае необходимо установить галочку «Синхронизировать музыку» и отметить загружаемые треки.
Обратите внимание, что синхронизация действует таким образом, что содержимое вашего устройства будет соответствовать текущему содержимому медиатеки. Если есть необходимость, вы можете закачать музыку с сортировкой по альбомам, жанрам, плейлистам и артистам, устанавливая соответствующие галочки.
Закачиваем видеоролики и фильмы
Как пользоваться Айтюнсом на компьютере для закачивания фильмов и видеороликов? Делается это проще простого. Для начала нужно провести первоначальные настройки iTunes так, как это указано в предыдущем разделе, где мы учились закачивать музыкальные треки.
Фильм Avatar
Далее заходим на вкладку «Фильмы» и добавляем сюда файлы с видео. Если они не хотят добавляться или воспроизводиться, необходимо установить плеер Quick Time.
Предназначение
iTunes — не только сервис для файлообмена. Он стал отличным помощником для установки приложений, синхронизации с гаджетом. Для пользователей мобильных устройств это приложение незаменимо. Главные функции сервиса:
- Работа с мультимедийными файлами – навигация в библиотеках, создание плей-листов, изменение метаданных в музыке (название, автор, обложка), воспроизведение аудио и видео;
- Синхронизация с устройством, на котором установлена программа;
- Перенос данных на другие устройства – с компьютера на мобильное устройство и наоборот;
- Создание резервных копий для восстановления данных при необходимости;
- Отслеживание местоположения гаджета с компьютера;
- Обновление ПО;
- Интернет-радио;
- Приобретение объектов мультимедиа в магазине iTunes, AppStore. Некоторые файлы доступны для свободного скачивания.
Подключение iPhone к iTunes и другие услуги в сервисном
Если iTunes не видит iPhone, не удается синхронизировать телефон с программой, возникли сложности с переносом контактов или другие трудности, обратитесь в сервисный . Наши специалисты оперативно помогут Вам в любой ситуации, а также, при необходимости, бесплатно выполнят диагностику телефона и устранят все неполадки. Ждем Вас в наших отделениях, расположенных возле станций метро Москвы. Для уточнения деталей свяжитесь с нами по телефону или закажите звонок. Предоставляем курьерскую доставку в пределах МКАД.
Багратионовская Арбатская